fizikai Linux szerver konvertálása VMware VM-re
amikor virtuális infrastruktúrát valósít meg, érdemes a fizikai szervereket virtuálisvá konvertálni az adatközpont konszolidációjának javítása érdekében. Ebben a témában látni fogjuk, hogyan lehet átalakítani egy fizikai Linux szervert VMware virtuális géppé. Ahhoz, hogy ez az átalakítás, használtam VMware vCenter Converter önálló.
telepítse a VMware vCenter Converter Standalone szoftvert
a VMware vCenter Converter Standalone tárolásához Windows Server alapú fizikai vagy virtuális gépre van szükség. Általában, amikor ezt az eszközt futtatom, virtuális gépet használok. Ezután futtatom a futtatható fájlt a termék telepítésének feldolgozásához. Az első ablakban kattintson a Tovább gombra.
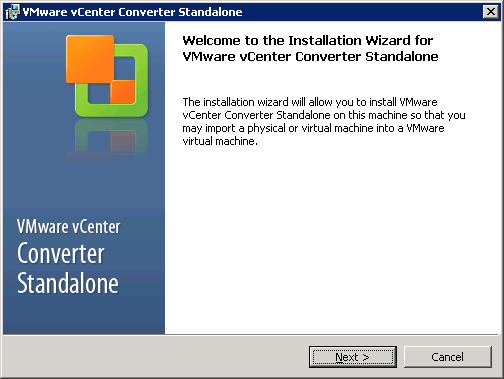
ezután fogadja el a Végfelhasználói szabadalmi megállapodást, majd kattintson a Tovább gombra.
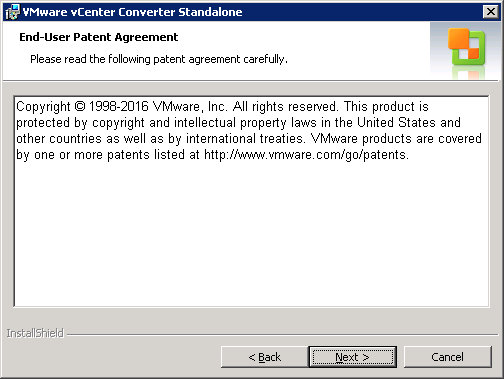
ezután fogadja el a licencszerződést, majd kattintson a Tovább gombra.

Ezután válassza ki a VMware vCenter Converter Standalone célmappáját, majd kattintson a Tovább gombra.

Ezután válassza ki a setup-type: helyi telepítés csak a VMware vCenter Converter önálló telepítéséhez, vagy kliens-szerver telepítés, ha az ügynököt és az ügyfelet is telepíteni szeretné. A helyi telepítést választom, mert nem akarom átalakítani azt a szervert, ahol a VMware vCenter Converter Standalone alkalmazást telepítem.
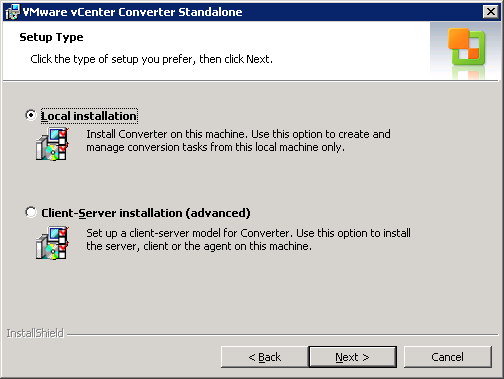
Ezután válassza ki, hogy csatlakozik-e a VMware CEIP-hez vagy sem, majd kattintson a Tovább gombra.
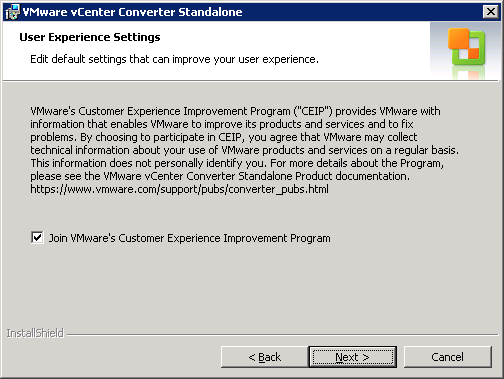
a telepítés futtatásához kattintson a Telepítés gombra.
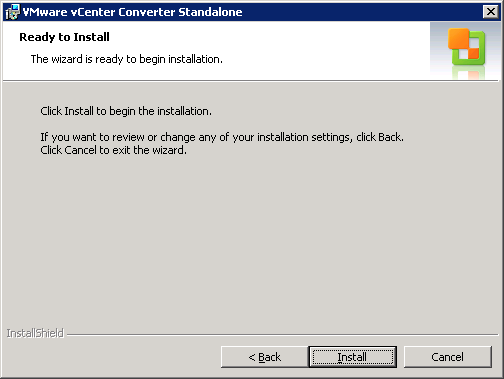
a telepítés befejezése után futtathatja a konverter önálló kliensét.
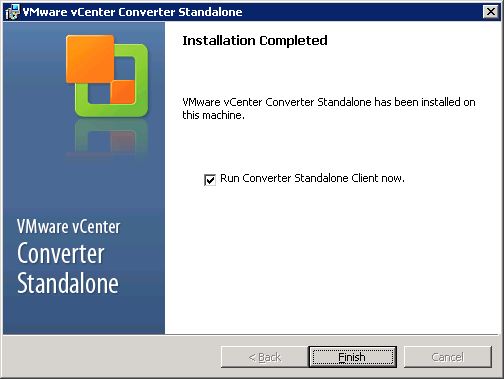
fizikai kiszolgáló áttelepítése virtuálisba
a VMware vCenter Converter önálló kliensben kattintson a gép konvertálása elemre.

Ezután válassza ki, hogy a forrás be-vagy kikapcsolt állapotban van-e. Legyen óvatos: ha a kikapcsolt lehetőséget választja, akkor nem tudja átalakítani a fizikai szervert. Ha a Bekapcsolva lehetőséget választja, kiválaszthatja a Windows vagy a Linux távoli kiszolgálót vagy a helyi gépet. A távoli Linux gépet választom.
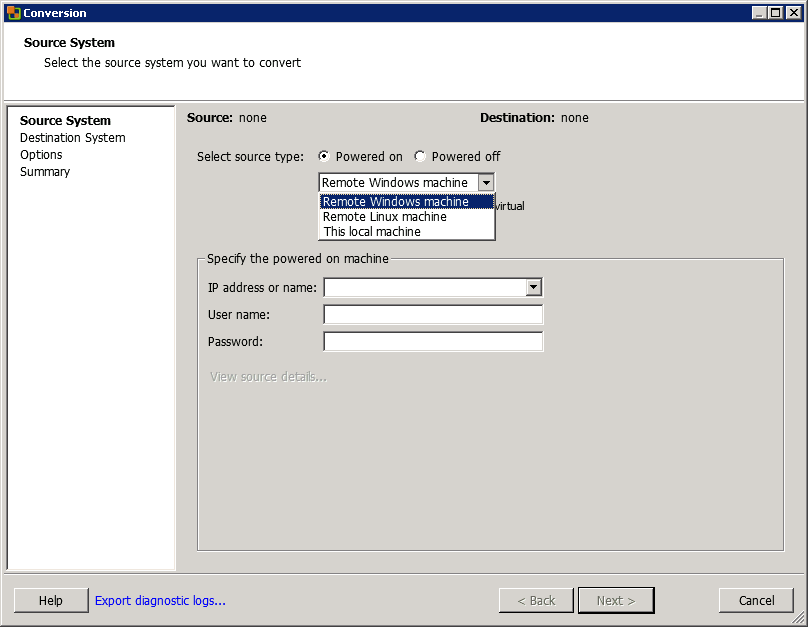
ezután adja meg az IP-címet vagy nevet, valamint a gyökér hitelesítő adatokat.
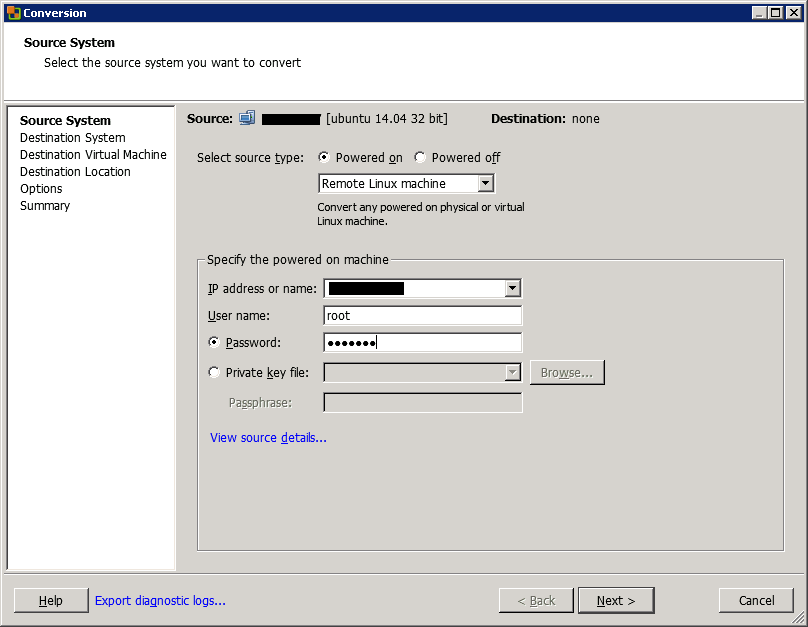
Ezután adja meg a rendeltetési helyet. Ha az ESXi célállomást a vCenter kezeli, adja meg a vCenter nevét vagy IP-címét. Ellenkező esetben adja meg az ESXi nevét vagy IP-címét. Az alábbi példában rendszergazdai hitelesítő adatokkal csatlakozom a vcenterhez.
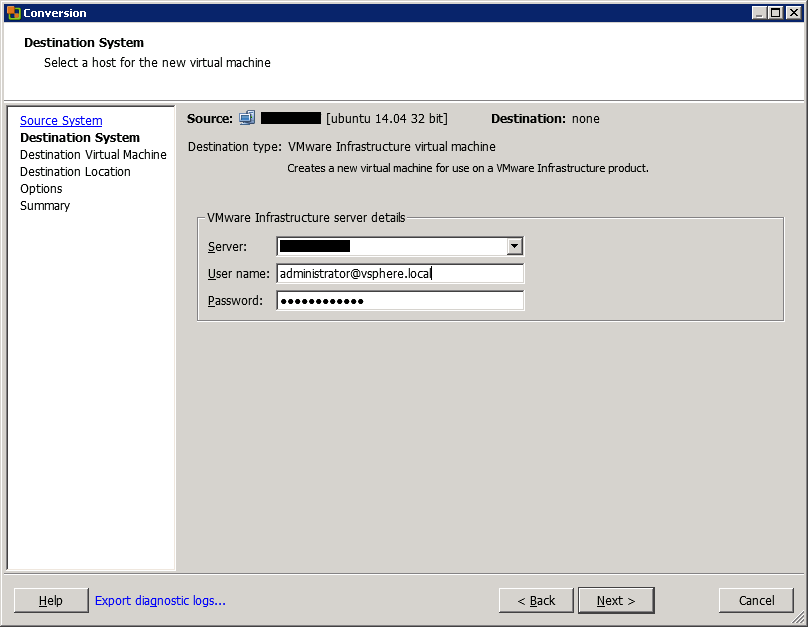
Ezután válassza ki a cél virtuális gép mappát vagy adatközpontot, majd kattintson a Tovább gombra.
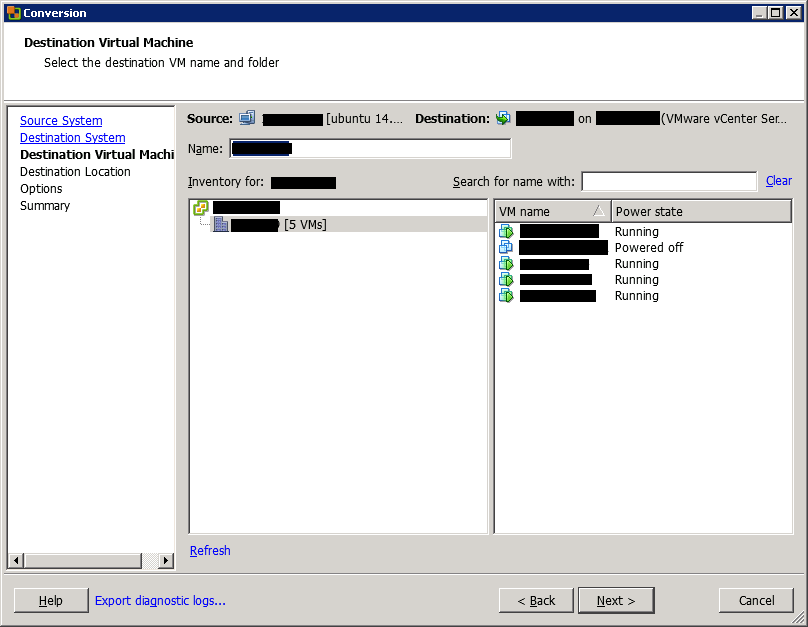
Ezután válassza ki a cél ESXi (vagy fürt) és az adattár. Kiválaszthatja a virtuális gép verzióját is.

a következő képernyőn kezelheti a virtuális gép konfigurációját. Először is kiválaszthatja, hogy mely adatokat másolja, és megkaphatja a partíció információit a forráskiszolgálón.
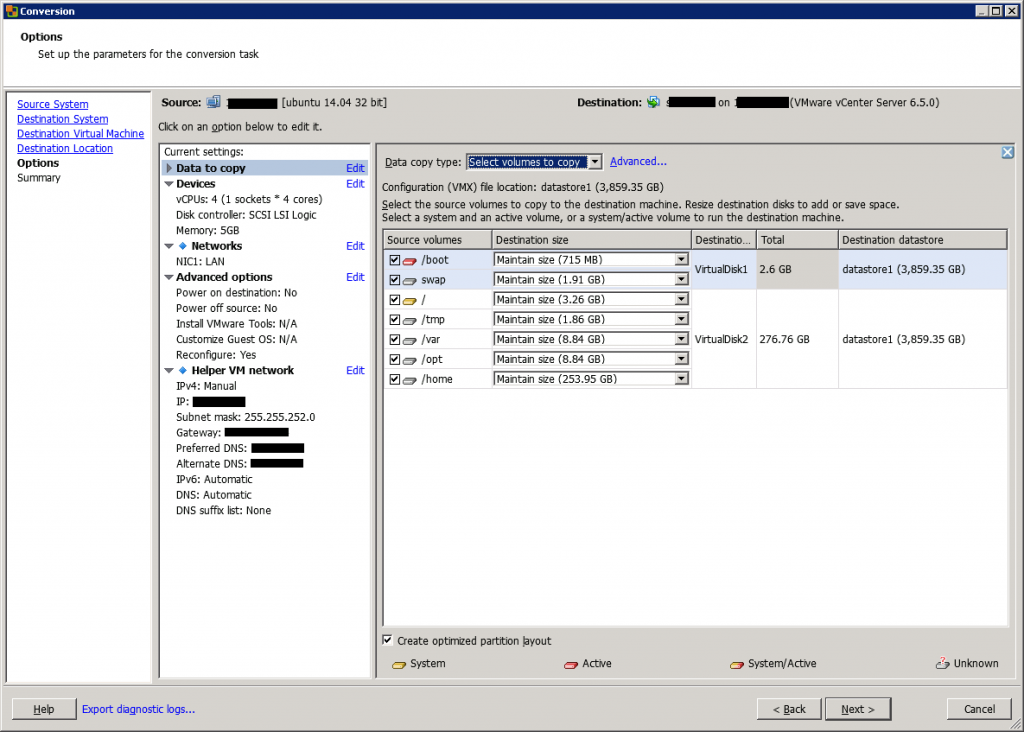
ezután szerkesztheti a virtuális gép CPU-és memóriainformációit. Megváltoztathatja a lemezvezérlőt is.
a StarWind HyperConverged Appliance egy kulcsrakész hiperkonvergens hardverplatform, amely egy kis kétcsomópontos lábnyomba van felszerelve. Nincs szüksége másra egy költségvetés-barát új informatikai infrastruktúra kiépítéséhez vagy egy meglévő frissítéséhez. Minden rendszer lesz “babysitted” a StarWind 24/7/365, hibaelhárítás aggályok nélkül a részvétel. Minden egy ügyes webes felületen keresztül működik. A munkaterheléseket is külön költség nélkül migráljuk.
drasztikusan csökkentse CapEx, OpEx és IT kezelési költségeit, miközben láthatóan növeli a befektetés megtérülését (ROI) a StarWind Robo, SMB & Edge hiperkonvergenciájával.
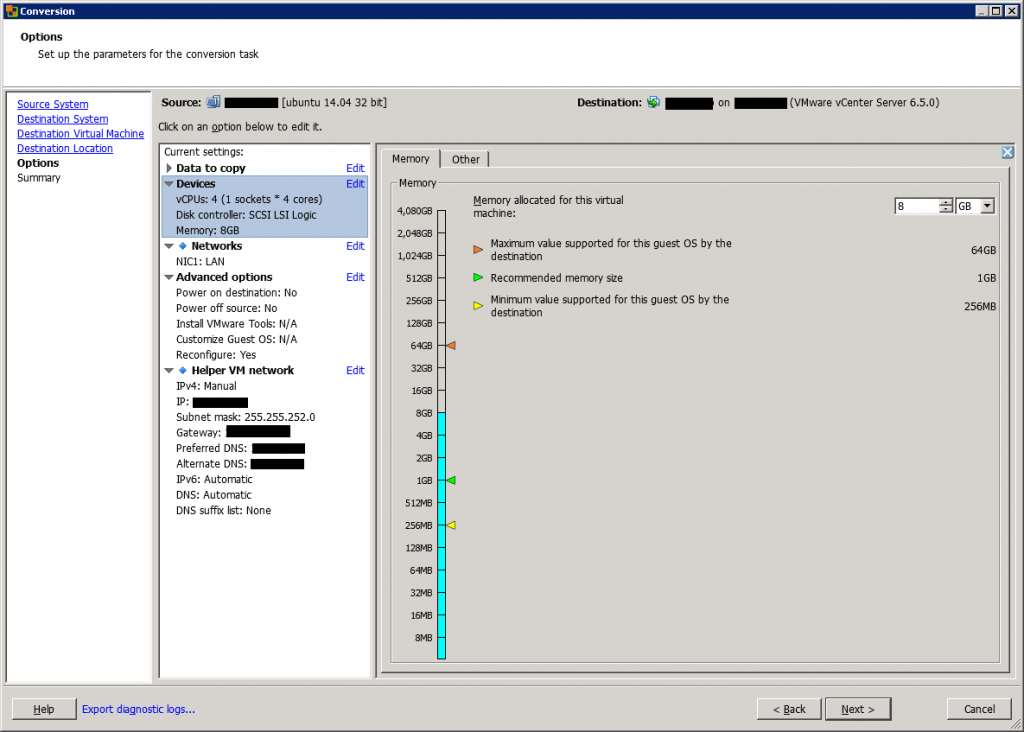
ha sok hálózati adapterrel rendelkező fizikai szervert konvertál, érdemes lehet nem mindegyiket virtuális hálózati adapterré konvertálni. Ehhez válassza ki a csatlakoztatni kívánt hálózati adapterek számát. Kiválaszthatja a vezérlő típusát is (például VMXNET 3).

a következő képernyőn engedélyezhet néhány utófeldolgozási beállítást, például kikapcsolja a forrásgépet és bekapcsolja a célgépet.
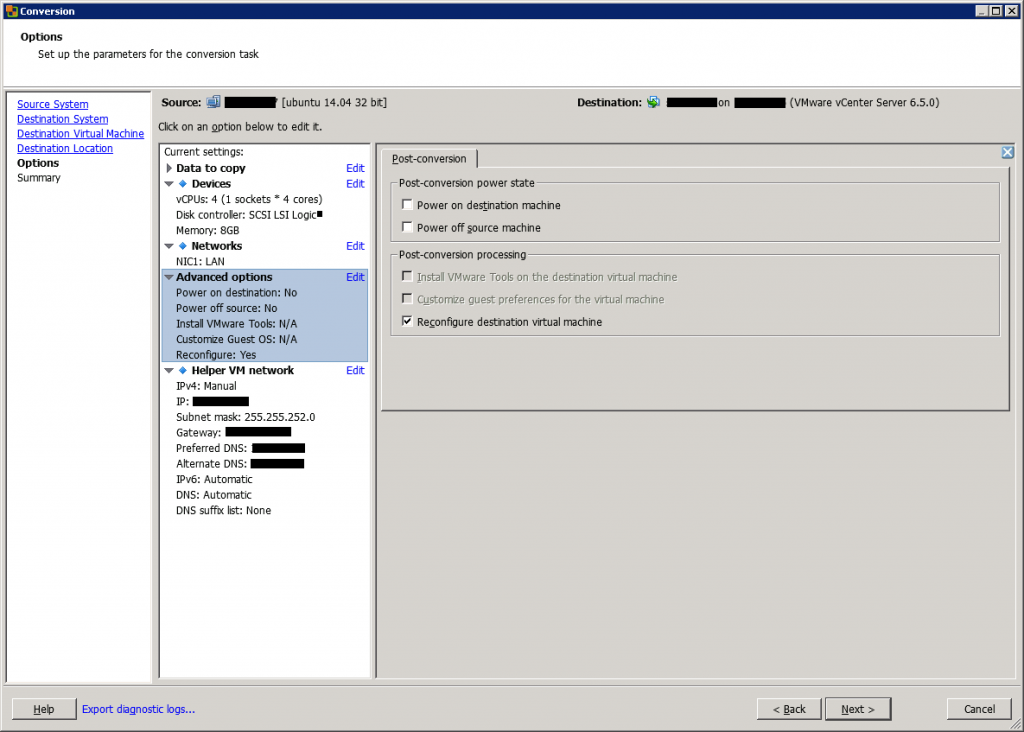
ezután beállíthatja az IP-címet a célgépben. Ha bekapcsolt számítógépről kíván konverziót végrehajtani, ne adja meg ugyanazt az IP-címet, mint a forrás, hogy elkerülje az ütköző IP-címeket.
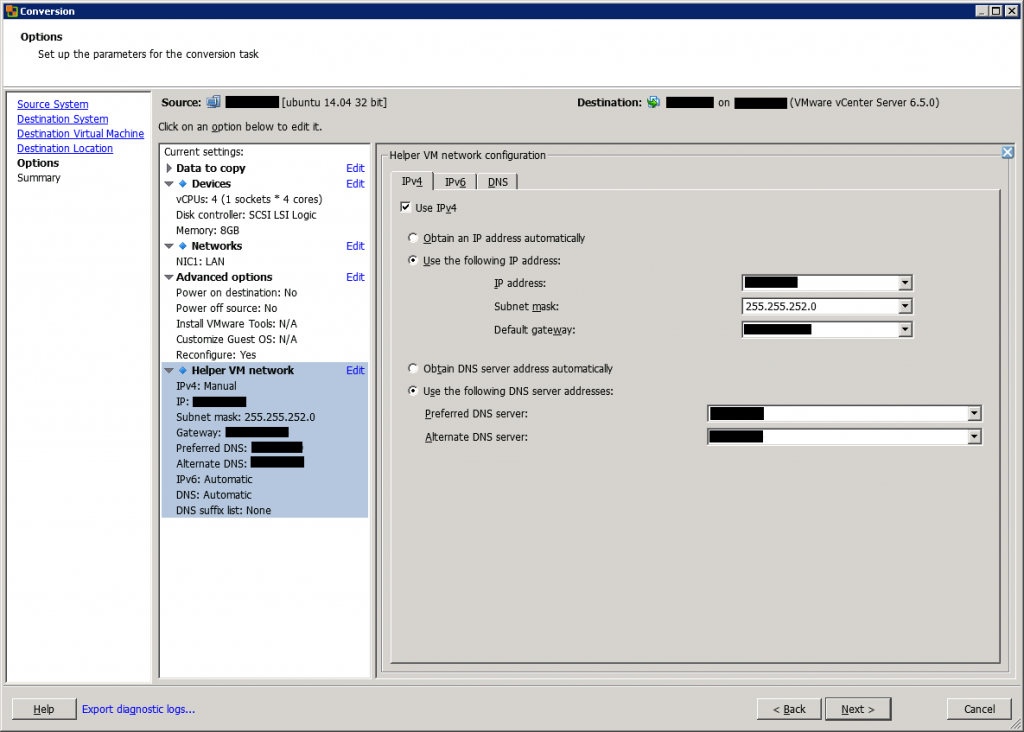
a következő képernyőn megjelenik egy konverziós összefoglaló. Tekintse át a beállításokat, majd kattintson a Befejezés gombra az átalakítás futtatásához.
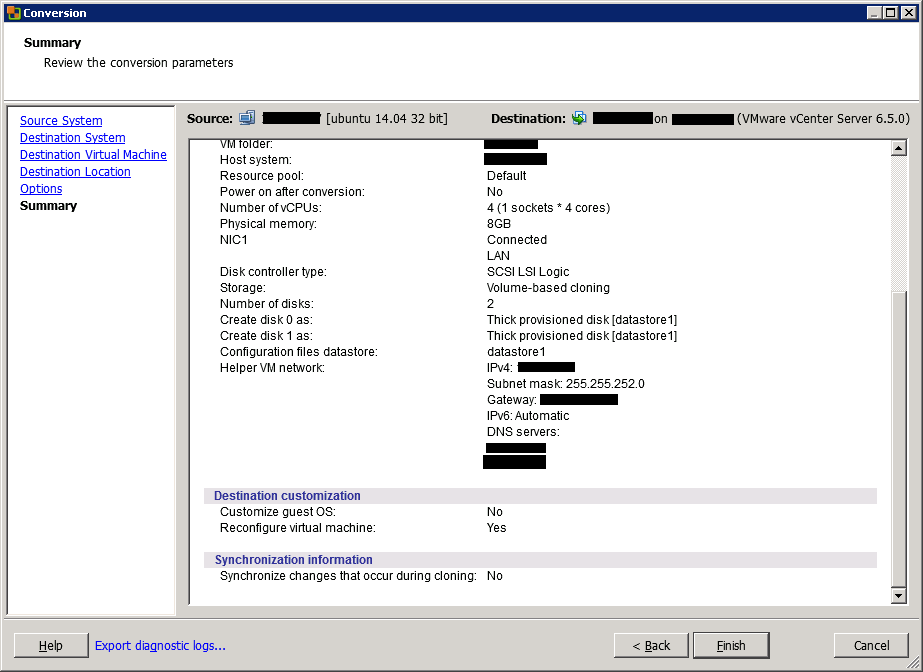
miután rákattintott a Befejezés gombra, az áttelepítés elindul.
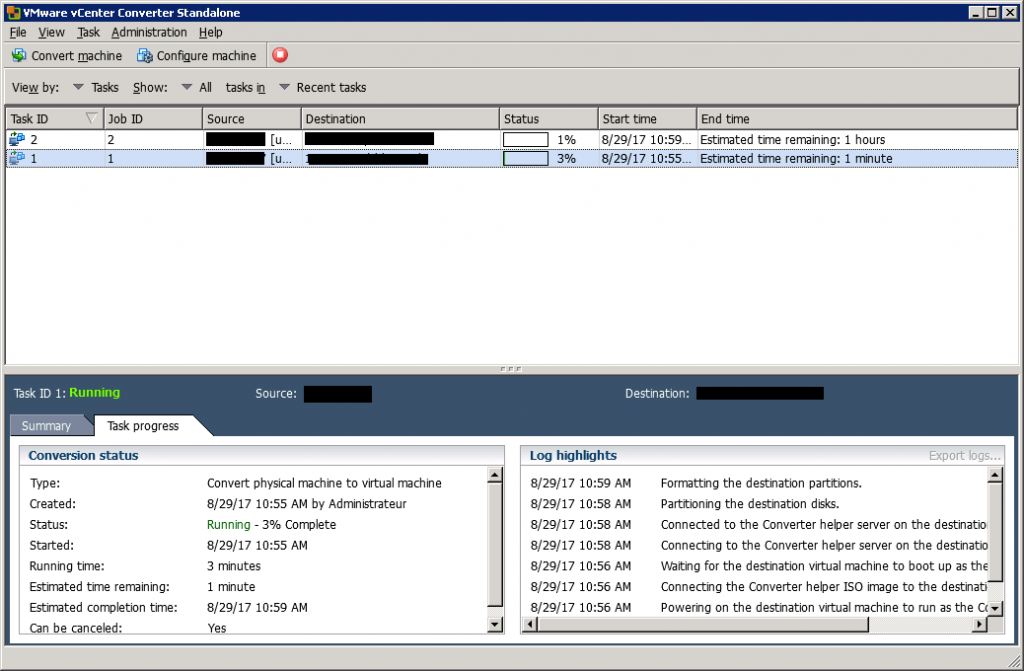
az átalakítás befejezése után ellenőrizheti a virtuális gép verzióját, a VMware eszközöket és konfigurálhatja az IP-címet a cél VM-ben.
következtetés
a VMware vCenter Converter Standalone egy egyszerű eszköz, amely lehetővé teszi a fizikai szerverek (Windows vagy Linux) virtuális gépekké konvertálását. Ha van egy kis számú gép átalakítani, akkor használja ezt az eszközt, mert ez ingyenes. Ha több ezer virtuális gépet kell konvertálnia, akkor használjon egy másik eszközt, amely több automatizálást eredményez (például a Double-Take Move).
- V2V átalakító áttekintés
- V2V átalakító fehér papír




