fix Windows hiba nem tudja ellenőrizni a digitális aláírás (Kód 52)

egyes Windows-felhasználók hibákat látnak az Eszközkezelőben vagy a DXDiag-ban a Windows 10 vagy a Windows 11 rendszerben. Amikor ez az 52 hibakód fordul elő, lehetséges, hogy az USB-port nem ismeri fel a hozzá csatlakoztatott hardvert. Ezenkívül nem lesz képes telepíteni az eszköz illesztőprogramjait, és az eszköz nem fog működni.
nem futtathat olyan programot, amely nem rendelkezik illesztőprogram-aláírással, mert az Illesztőprogram-aláírás a szoftverkiadó vagy a hardvergyártó (illesztőprogram) személyazonosságának ellenőrzésére szolgáló módszer. Tehát, ha nincs digitális aláírás, vagy ha a telepített fájl helytelen vagy sérült, akkor a windows hibaüzenetet jelenít meg, mint az alábbiakban.
A Windows nem tudja ellenőrizni az eszközhöz szükséges illesztőprogramok digitális aláírását. Lehet, hogy egy nemrégiben végrehajtott hardver-vagy szoftvermódosítás helytelenül aláírt vagy sérült fájlt telepített, vagy ismeretlen forrásból származó rosszindulatú szoftver lehet. (Kód 52)
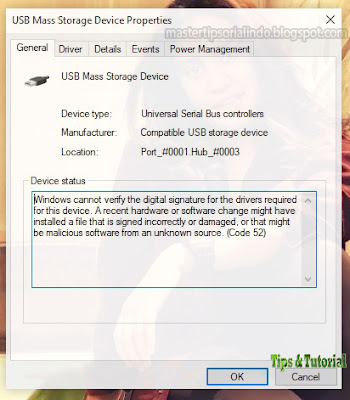
a következő cikkekben, saya akan menunjukkan kepada and a cara memperbaiki error ini dengan bantuan beberapa solusi sederhana.
A Windows nem tudja ellenőrizni a digitális aláírás (Kód) hibát 52)
az alábbi javítási módszerekkel kijavíthatja azt a hibát, hogy a Windows nem tudja ellenőrizni a digitális aláírást (52.kód) A Windows 11 vagy a Windows 10 rendszeren. Nézzük meg részletesen a módszereket.
1. Töltse le az illesztőprogramokat a szállító webhelyéről
két leggyakoribb oka annak, hogy valaki szembesül ezzel a hibával, ha megpróbálja telepíteni az illesztőprogramot úgy, hogy letölti az illesztőprogramot egy nem megbízható webhelyről. Tehát ez akkor történik, ha valahonnan telepítette az illesztőprogramot, de a gyártó webhelye szembesülhet ezzel a hibával. Egy másik ok, amiért szembesülhet ezzel a problémával, ha az illesztőprogram fájl sérült.
a megoldás mindkét esetben ugyanaz lesz. Csak el kell távolítania az illesztőprogramot, majd újra kell telepítenie az eladó webhelyéről.
az illesztőprogram eltávolításához kövesse az alábbi lépéseket.
- nyomja meg a Win + X billentyűket, vagy kattintson a jobb gombbal a Start gombra, majd válassza a listából az Eszközkezelőt.
- ezután az Eszközkezelő ablakban kattintson a jobb gombbal a problémát okozó illesztőprogramra, majd válassza az eszköz Eltávolítása lehetőséget.
- kattintson az Eltávolítás gombra a művelet megerősítéséhez.
- ezután indítsa újra a számítógépet, ha szükséges.
Ezután telepítse újra a gyártó webhelyéről, és ellenőrizze, hogy a probléma megoldódott-e. Elolvashatja a helyes aláíratlan illesztőprogram telepítéséről szóló cikkemet A Windows 10 rendszerben.
2. Távolítsa el a felső és az alsó szűrő USB bejegyzéseket
ha a probléma az USB illesztőprogrammal van, próbálja meg törölni a felső szűrő és az alsó szűrő USB bejegyzéseket a Rendszerleíróadatbázis-szerkesztőn keresztül, és ellenőrizze, hogy a probléma megoldódott-e. Ez egy egyszerű lépés, de csak abban az esetben, ha hibát követ el a Rendszerleíróadatbázis-szerkesztő ablakban, azt javaslom, hogy készítsen biztonsági másolatot a rendszerleíró adatbázisról, vagy hozzon létre egy rendszer-visszaállítási pontot. Ezt követően kövesse az alábbi lépéseket.
- ehhez indítsa el a Rendszerleíróadatbázis-szerkesztőt a Start menüből. Vagy nyomja meg a Win + R billentyűket, majd írja be a regedit parancsot, majd nyomja meg az Enter billentyűt.
- A Rendszerleíróadatbázis-szerkesztő ablakban keresse meg az alábbi helyet. A legjobb, ha másolja az alábbi elérési utat, majd illessze be a Rendszerleíróadatbázis-szerkesztő címsorába, majd nyomja meg az Enter billentyűt a böngészés megkönnyítése érdekében.
- most keresse meg a felső szűrőt és az alsó szűrőt a jobb oldali ablaktáblában. Ha az említett helyeken nincs felső és alsó szűrő, kihagyhatja ezt a lépést.
- Ezután kattintson a jobb gombbal ezekre a kulcsszavakra, majd kattintson a Törlés gombra.
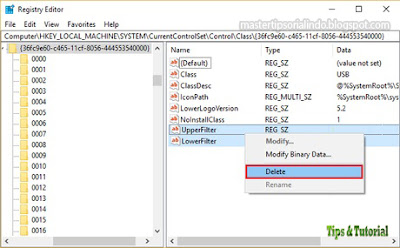
- az Igen gombra kattintva erősítse meg a DWORD eltávolítását.
- végül indítsa újra a számítógépet, és ellenőrizze, hogy a probléma megoldódott-e.
- indítsa el a parancssort rendszergazdai jogokkal (Futtatás rendszergazdaként) a Start menüből. Vagy kitalálhatja a Win + R gombokat, majd írja be a cmd parancsot, majd nyomja meg a Ctrl + Shift + Enter billentyűket.
- ezután a Parancssor ablakban írja be egyenként a következő parancsokat, majd nyomja meg az Enter billentyűt.
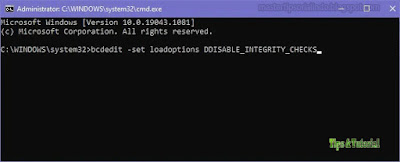
- ha ez nem működik, próbáljon meg futtatni egy másik parancskészletet a parancssorban rendszergazdai jogokkal, és nézze meg, hogy ez megoldja-e a problémát.
- indítsa újra a számítógépet, és ellenőrizze, hogy megoldja-e a problémát.




