Fix DirectX Beállítás: belső rendszerhiba történt

- letöltés Restoro PC javítás eszköz, hogy jön a szabadalmaztatott technológiák (szabadalom elérhető itt).
- kattintson a Keresés indítása gombra, hogy megtalálja azokat a Windows-problémákat, amelyek PC-problémákat okozhatnak.
- kattintson az összes javítása gombra a számítógép biztonságát és teljesítményét érintő problémák megoldásához
- Restoro már letöltött 0 olvasók ebben a hónapban.
a Játékfanatikusoknak alkalmanként manuálisan kell telepíteniük a DirectX-et, hogy laptopjaik vagy asztali számítógépeik megfeleljenek a játékok DirectX rendszerkövetelményeinek. Néhány felhasználó azonban kijelentette, hogy a DirectX belső rendszerhiba történt hibaüzenet jelenik meg, amikor megpróbálják telepíteni a DirectX-et (9-es vagy újabb verzió).
ez az útmutató hasznos lehet a DirectX telepítési hibáinak kijavításához az Origin-en. Ön képes lesz arra, hogy megszabaduljon tőlük, nincs idő.
ha ez a hibaüzenet jelenik meg a DirectX telepítő megnyitásakor, így javíthatja azt.
hogyan javítható a DirectX beállítása: belső rendszerhiba történt?
- futtassa a DirectX telepítőt rendszergazdaként
- kapcsolja ki a harmadik féltől származó víruskereső szoftvert
- telepítse a DirectX-et a DirectX Végfelhasználói futási idejével
- telepítse a DirectX-et rendszergazdai fiókban
- vizsgálja meg a rendszerleíró adatbázist a CCleaner segítségével
- módosítsa a rendszerleíró adatbázist
futtassa a DirectX telepítőt rendszergazdaként
először próbálja meg futtatni a DirectX telepítőt rendszergazdaként. A telepítő rendszergazdaként történő megnyitása gyakran javíthatja a telepítési hibákat. Ehhez kattintson a jobb gombbal a DirectX telepítővarázslóra, majd válassza a Futtatás rendszergazdaként lehetőséget.
harmadik féltől származó víruskereső szoftver kikapcsolása
sok felhasználó kijavította a” belső rendszerhiba történt ” hibát azáltal, hogy letiltotta harmadik féltől származó víruskereső szoftverét, majd telepítette a DirectX-et.
a legtöbb víruskereső segédprogram tartalmaz egy letiltási lehetőséget a tálcaikon helyi menükben, amelyeket kiválaszthat a pajzsok ideiglenes kikapcsolásához.
ha nem talál ilyen lehetőséget a helyi menüben, nyissa meg a víruskereső szoftver ablakát, és böngésszen a konfigurációs beállítások között.
telepítse a DirectX-et a DirectX Végfelhasználói futási idejével
szakértői tipp: néhány számítógépes problémát nehéz megoldani, különösen, ha sérült tárolókról vagy hiányzó Windows-fájlokról van szó. Ha problémái vannak a hiba kijavításával, a rendszer részben meghibásodhat. Javasoljuk, hogy telepítse a Restoro eszközt, amely átvizsgálja a gépet, és azonosítja a hibát.
kattintson ide a letöltéshez és a javítás megkezdéséhez.
az “an internal system error occurred” rendszerhiba gyakrabban fordul elő, amikor a DirectX-et a futásidejű csomag webes telepítő verziójával (egyébként a webes telepítővel) telepíti.
így néhány felhasználó úgy találta, hogy a DirectX telepíti az ok-t az alternatív DirectX Végfelhasználói Runtimes telepítővel, amelyet letölthet erről az oldalról.
ezután futtassa a telepítőt, bontsa ki az összes fájlt egy mappába, majd futtassa a dxsetup-ot rendszergazdaként a kibontott fájlokat tartalmazó mappából.
a DirectX telepítése rendszergazdai fiókon belül
ha a DirectX-et egy szabványos Windows felhasználói profilon belül telepíti, előfordulhat, hogy azt rendszergazdai fiókon belül kell telepítenie. Beállíthat egy teljesen új admin profilt.
Alternatív megoldásként a jelenlegi standard profilját adminisztrátori profilra is átállíthatja az alábbiak szerint:
- nyomja meg a Windows billentyű + R billentyűparancsot a Futtatás megnyitásához.
- írja be a ‘netplwiz’ szót a Megnyitás szövegmezőbe, majd kattintson az OK gombra a közvetlenül alatta lévő pillanatkép ablakának megnyitásához.

- válassza ki a szokásos felhasználói profilját, majd kattintson a gombra tulajdonságok az alább látható ablak megnyitásához.
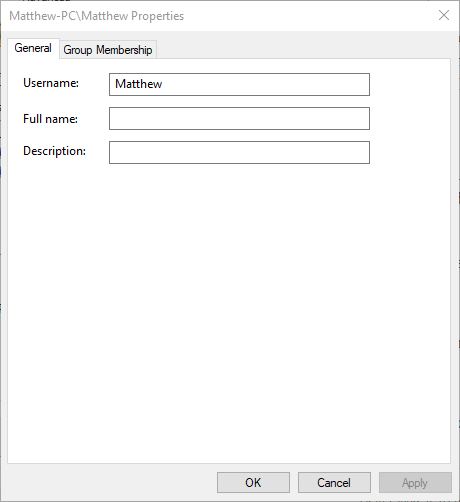
- válassza a csoporttagság fület, amely tartalmazza a közvetlenül az alábbi felvétel opcióit.
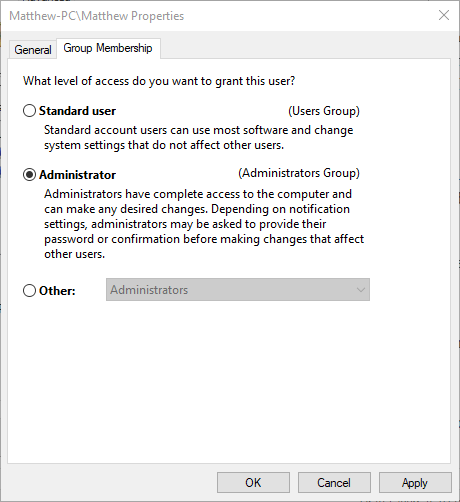
- válassza a rendszergazda lehetőséget a csoporttagság lapon.
- nyomja meg az Apply és az OK gombot az újonnan kiválasztott beállítás megerősítéséhez.
vizsgálja meg a rendszerleíró adatbázist harmadik féltől származó szoftverrel
- Néhány felhasználó azt is megerősítette, hogy a CCleaner rendszerleíró adatbázis-vizsgálata kijavíthatja a “belső rendszerhiba történt” hibát. A rendszerleíró adatbázis CCleaner szoftverrel történő beolvasásához nyomja meg a Letöltés gombot
- majd hozzáadhatja a CCleanert a Windows rendszerhez a telepítővarázslójával.
- futtassa a CCleaner programot, majd kattintson a beállításjegyzék elemre a szoftver rendszerleíró adatbázisának megnyitásához.

- jelölje be az összes jelölőnégyzetet, majd a vizsgálat elindításához nyomja meg a problémák keresése gombot.
- nyomja meg a kiválasztott problémák javítása gombot. Ezután kiválaszthatja az opcionális rendszerleíró adatbázis biztonsági mentésének mentését, de valószínűleg nem lesz szüksége a biztonsági másolatra.
- nyomja meg az összes kiválasztott probléma javítása gombot a további megerősítéshez.
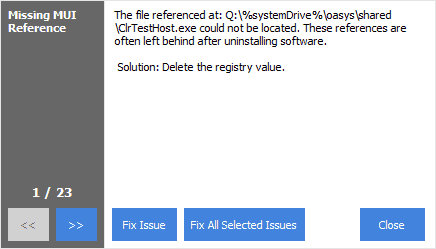
a beállításjegyzék szerkesztése
- a “belső rendszerhiba történt” hiba másik javítása, amelyet egyes felhasználók megerősítettek a működéshez, a DirectX rendszerleíró kulcs szerkesztése. Ehhez nyissa meg a Rendszerleíróadatbázis-szerkesztőt a ‘regedit’ beírásával a Futtatás nyitott szövegmezőjébe.
- Ezután keresse meg ezt a rendszerleíró kulcsot: HKEY_LOCAL_MACHINE \ SOFTWARE \ Microsoft \ DirectX.
- válassza ki a közvetlenül az alábbi pillanatképben látható DirectX billentyűt.

- Ezután kattintson duplán a Telepítettverzió az ablak jobb oldalán a bináris érték szerkesztése ablak megnyitásához.

- törölje az értékadatokat a bináris érték szerkesztése ablakban, majd cserélje ki ezzel az értékkel: 0808 00 00 00 09 00 00 00.
- nyomja meg az OK gombot a bináris érték szerkesztése ablak bezárásához.
- kattintson duplán a verzióra az alább látható szövegszerkesztő ablak megnyitásához.

- törölje az aktuális értéket az Értékadatok szövegmezőből.
- írja be a ‘4.09.00.0904’ értéket az Értékadatok szövegmezőbe, majd kattintson az OK gombra.
ha nem tudja szerkeszteni a Windows 10 rendszerleíró adatbázisát, olvassa el ezt a praktikus útmutatót, és keresse meg a probléma leggyorsabb megoldását.
így javíthatja a “belső rendszerhiba történt” hibát a DirectX telepítéséhez. Ezt a cikket további DirectX javításokért is megtekintheti.
ha bármilyen más kérdése vagy javaslata van, nyugodtan hagyja őket az alábbi megjegyzések részben.
 még mindig problémái vannak? Javítsa ki őket ezzel az eszközzel:
még mindig problémái vannak? Javítsa ki őket ezzel az eszközzel: - töltse le ezt a PC-javító eszközt TrustPilot.com (a letöltés ezen az oldalon kezdődik).
- kattintson a Keresés indítása gombra, hogy megtalálja azokat a Windows-problémákat, amelyek PC-problémákat okozhatnak.
- kattintson az összes javítása elemre a szabadalmaztatott technológiákkal kapcsolatos problémák megoldásához (exkluzív kedvezmény olvasóink számára).
Restoro már letöltött 0 olvasók ebben a hónapban.
- DirectX
- DirectX hibák
- Fix Origin hibák
lépjen kapcsolatba egy szakértővel




