bekezdésjelek/bekezdésjelek megtekintése, beszúrása és eltávolítása a Wordben
a Word alapértelmezés szerint nem jelenít meg bekezdésjelet az egyes bekezdések vége után. Ha látni szeretné őket, megmutathatja őket, csak ellenőrizze a bekezdésjelet. A Word 2003, A Word 2007 és a Word 2010 és újabb beállítási módszerei nem teljesen azonosak, különösen a Word 2003 meglehetősen különbözik a többi verziótól.
a bekezdésjel és a bekezdésjel ugyanaz a szimbólum a Wordben. Kétféle módon adhatja hozzá őket, nevezetesen a gyorsbillentyűkkel történő bevitel, majd a szimbólum párbeszédpanelen történő beszúrás. Ha gyorsbillentyűket használ a bevitelhez, akkor a numerikus billentyűzetet kell használnia a számok beírásához, különben nem tudja beírni.
I. A bekezdésjelek megtekintése a Wordben
1. Hogyan lehet megtekinteni a bekezdésjeleket a Wordben (Word 2010 és újabb)
kattintson a jobb gombbal a szalag bármely üres helyére, és válassza ki a szalag testreszabása az előugró menüben nyissa meg a Word Beállítások párbeszédpanelt. Válassza a Megjelenítés lehetőséget a bal oldalon, kattintson a Bekezdésjelek elemre a mindig jelenítse meg ezeket a formázási jeleket a képernyőn annak ellenőrzéséhez. Kattintson az OK gombra, a dokumentum összes bekezdésjele megjelenik, a műveleti lépések az ábrán láthatók 1:
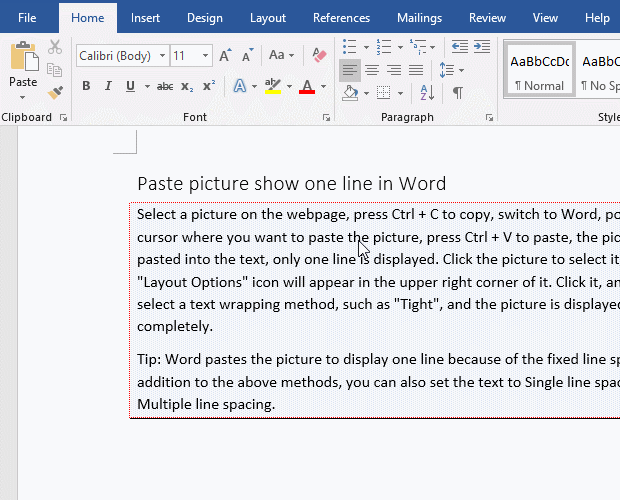
1.ábra
a bekezdésjelek elrejtése a Wordben
ha újra el szeretné rejteni a bekezdésjelet, kövesse a fenti lépéseket a Bekezdésjelek jelölésének törléséhez.
2. A bekezdésjelek megjelenítése A Word 2007-ben
1) Kattintson a Office A Word ablak bal felső sarkában nyissa meg a Word Beállítások párbeszédpanelt.
2) Válassza a Kijelző lehetőséget a bal oldalon, majd a jobb oldali ablakban keresse meg a Bekezdésjelek lehetőséget a mindig jelenítse meg ezeket a formázási jeleket a képernyőn, majd ellenőrizze az előtte lévő pipát.
3. A bekezdésjelek megtekintése A Word 2003-ban
1) Nyissa meg a Word 2003 alkalmazást, majd válassza az Eszközök lehetőséget.
2) Válassza ki a Nézet fület, keresse meg a Bekezdésjeleket a párbeszédpanel közepén, kattintson rá, hogy ellenőrizze. A megerősítés után az összes bekezdésjelző látható?
II. hogyan írja be és illessze be a bekezdésjelet a Wordbe
1. A bekezdés szimbólumának beírása a gyorsbillentyű használatával Alt + 0182
helyezze a kurzort arra a helyre, ahová bekezdésszimbólumot szeretne hozzáadni, tartsa lenyomva az Alt billentyűt a billentyűzeten, írja be a 0182 értéket a billentyűzet jobb oldalán található numerikus billentyűzeten, engedje fel az Alt billentyűt, majd írjon be egy bekezdésszimbólumot, a bemutató az ábrán látható 2:
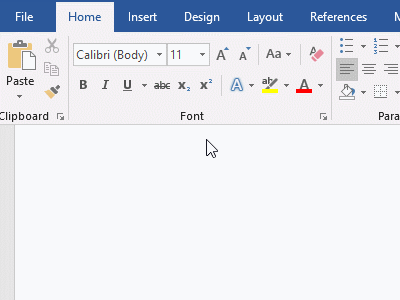
ábra 2
2. Bekezdésszimbólum beszúrása a Wordbe
helyezze a kurzort oda, ahová bekezdésszimbólumot szeretne beírni, válassza a Beszúrás fület, kattintson a gombra szimbólum a szalag jobb oldalán, válassza a lehetőséget További szimbólumok az előugró menüben nyissa meg a szimbólum párbeszédpanelt, és válassza a speciális karakterek fület, válassza ki a bekezdést, kattintson Beszúrás, bekezdésszimbólum hozzáadásához a dokumentumhoz, kattintson ismét a Hozzáadás folytatásához. Kattintson a Mégse gombra a szimbólum párbeszédpanel bezárásához. A művelet lépéseit az ábra mutatja 3:
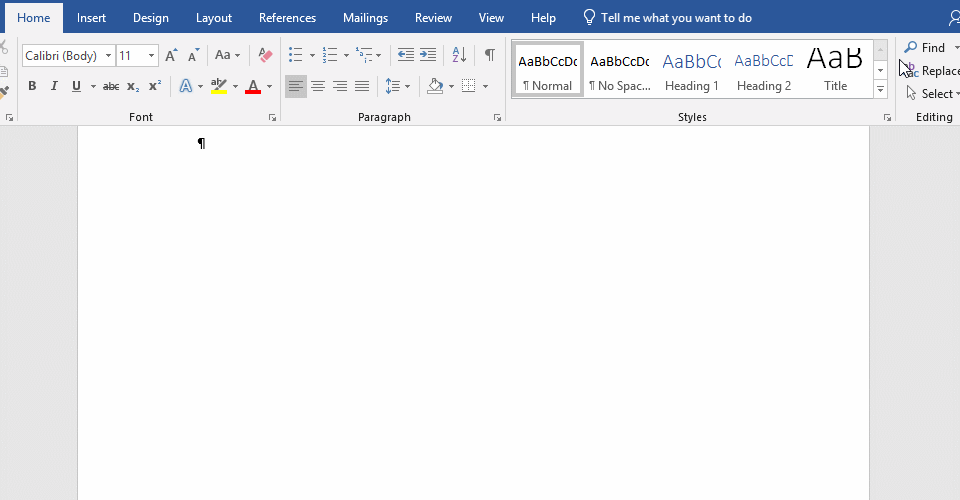
3. ábra
III. Hogyan lehet eltávolítani a bekezdés szimbólumot a Wordben
1. Hogyan lehet eltávolítani a bekezdésjeleket a Word – ben (hogyan lehet megszabadulni a bekezdésjelektől a Word-ben)
bekezdésjel törléséhez jelölje ki, majd nyomja meg a gombot töröl a billentyűzeten a törléshez. Több bekezdésjel törléséhez használhatja a csere módszert. A művelet módja: nyomja meg a Ctrl + H gyorsbillentyűt a billentyűzeten, nyissa meg a Keresés és csere párbeszédpanelt. Kattintson a Tovább gombra a kibontáshoz, majd kattintson a gombra különleges, válassza a bekezdésjelet az előugró menüben, ^p hozzáadódik a mit keres beviteli mezőhöz; cserélje ki üresen marad. Kattintson az összes cseréje elemre, az összes bekezdésjel eltávolításra kerül, majd kattintson a Bezárás gombra a Keresés és csere párbeszédpanel bezárásához. A művelet lépéseit az ábra mutatja 4:
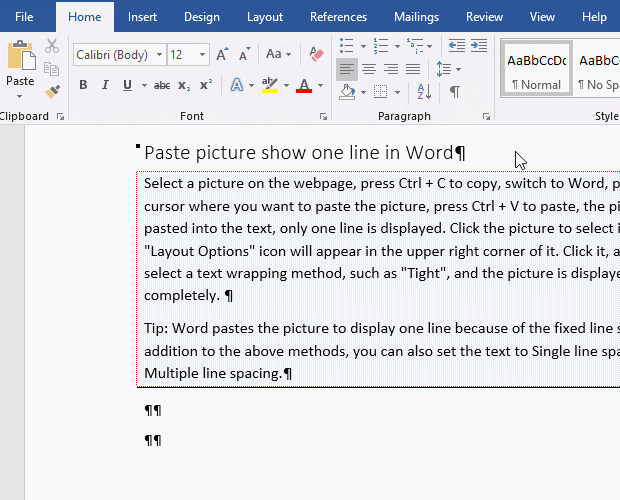
4. ábra




