az Xbox One gyári alaphelyzetbe állítása fekete halál képernyő után
a Microsoft legújabb Xbox One frissítése súlyos problémákat okozott egyes felhasználók számára. Ez azt eredményezte, hogy néhány ember a halál örök fekete képernyőjét látta. Nincs olyan újraindítás vagy hideg indítás, amely megoldaná a problémát.
én vagyok az egyik ilyen érintett felhasználók; én Xbox One hirtelen falazott egy pár nappal ezelőtt. Csalódott vagyok, és rengeteg kérdésem van arról, hogy ez hogyan történt, de szerencsére a konzolom nem tartósan törött, és a tiéd sem.
- lásd a legjobb PC játékok és a legjobb Xbox Game Pass PC játékok játszani most
- nézd meg az Xbox Series X játékok és PS5 játékok megerősítette eddig
- ez az, amit tudunk az Xbox Series X és PS5 eddig
felelősség kizárása előtt gyári alaphelyzetbe az Xbox One
Gyári beállítások az Xbox One alaphelyzetbe állítása jelenleg az egyetlen ismert módja annak, hogy a konzolt újra használhatóvá tegye. Ennek azonban ára lehet: A felhőbe feltöltött adatokon kívül a mentett játékok, fiókok és beállítások visszaállíthatók és törölhetők. Amikor visszaállítottam az Xbox One konzolomat, megkaptam a lehetőséget, hogy megtartsam a játékaimat és az alkalmazásaimat, de nem tudom garantálni, hogy ugyanolyan szerencséd lesz.
ez sem egyszerű feladat. Normál körülmények között a gyári visszaállítás egy könnyen elérhető lehetőség, amely az Xbox One Beállítások menüjében található. Sajnos ez a csúnya hiba a konzol felületét teljesen elérhetetlenné teszi, ami azt jelenti, hogy a gyári visszaállítás megkezdéséhez számos karikán át kell ugrani.
további elemekre is szüksége lesz a folyamat megkezdéséhez. Mivel a konzol használhatatlan, le kell töltenie a szükséges fájlokat egy USB flash meghajtóra vagy más külső meghajtóra. Javasoljuk, hogy használjon legalább 4 GB szabad helyet. Szüksége lesz egy internetkapcsolattal rendelkező számítógépre is, vagy legalábbis valamire, amely lehetővé teszi a fájl letöltését és áthelyezését a külső meghajtóra.
ha rendelkezik a szükséges elemekkel, és nem bánja, hogy megkockáztatja a mentett adatok elvesztését, a következőképpen állíthatja vissza gyári alaphelyzetbe az Xbox One-t, még akkor is, ha a halál fekete képernyőjén csapdába esett.
az Xbox One gyári alaphelyzetbe állítása
ezekre a további lépésekre csak akkor van szükség, ha az Xbox One beállításai nem érhetők el. Ha nem, akkor könnyen elvégezheti a gyári alaphelyzetbe állítást. Egyszerűen nyomja meg az Xbox gombot, irány a Profil & System > Beállítások > System > Console info > Reset console. Most kiválaszthatja, hogy megtartja-e adatait és alkalmazásait, vagy mindent visszaállít. Ha az Xbox One elakadt a halál fekete képernyőjén, további intézkedésekre van szükség.

első lépés: győződjön meg arról, hogy a külső meghajtó NTFS formátumra van formázva.
1. Helyezze be a külső meghajtót számítógép vagy laptop.
2. Nyissa Meg A Fájlkezelőt.
3. Kattintson a jobb gombbal a külső meghajtóra az eszközök és meghajtók alatt. Ha nem jelenik meg, akkor ez a PC alatt is megtalálható a File Explorer programban.
4. Válassza A Tulajdonságok Lehetőséget.
5. A fájlrendszer mellett ellenőrizze, hogy az NTFS-t olvassa-e. Ha nem, akkor át kell mennie a második lépésen. Ha a meghajtó már NTFS-re van formázva, akkor a második lépést teljesen kihagyhatja.
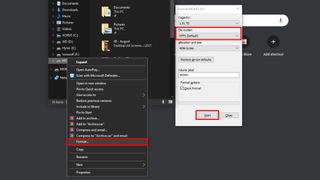
második lépés: formázza újra a külső eszközt NTFS-re. Néhány felelősség kizárása, mielőtt elkezdenénk: a külső meghajtót teljesen törölni kell. A készülék újraformázása a rajta tárolt adatok elvesztését eredményezi. Javasoljuk, hogy a külső eszközön tárolt adatokat töltse fel a számítógépére, miközben a külső meghajtót használja ehhez a használati útmutatóhoz.
1. Helyezze be a külső meghajtót számítógép vagy laptop.
2. Nyissa Meg A Fájlkezelőt
3. Kattintson a jobb gombbal a külső meghajtóra az eszközök és meghajtók alatt. Ha nem jelenik meg, akkor ez a számítógép alatt is megtalálható a Fájlkezelőben.
4. Válassza A Formátum Lehetőséget.
5. A fájlrendszer alatt válassza az NTFS lehetőséget.
6. Válassza A Start Lehetőséget. Megjelenik egy ablak, amely figyelmezteti Önt, hogy a meghajtón lévő összes adat törlődik. Kattintson az OK gombra. A külső meghajtó most NTFS formátumra van formázva.

harmadik lépés: Töltse le a szükséges fájlokat a külső meghajtóra.
1. Győződjön meg róla, hogy a külső meghajtó tiszta, mielőtt elkezdenénk. A meghajtónak üresnek kell lennie ahhoz, hogy az Xbox One megfelelően elindítsa a gyári alaphelyzetbe állítást.
2. Töltse le ezt a fájlt a számítógépére.
3. Csomagolja ki a letöltött fájlt, és helyezze át a $SystemUpdate fájlt a külső meghajtóra. Ne feledje, hogy nincs más fájl a meghajtón.
4. Kattintson a rejtett ikonok megjelenítése elemre a tálcán. Ez az ikon, amely egy felfelé mutató nyilat ábrázol.
5. Kattintson a jobb gombbal a Hardver biztonságos eltávolítása és a média kiadása. Ez az ikon úgy néz ki, mint egy USB flash meghajtó, amelyen pipa van.
6. Vegye ki a külső meghajtót.

negyedik lépés: az Xbox One gyári alaphelyzetbe állítása.
1. Húzza ki a vezetékes kapcsolatot a konzolból.
2. Kapcsolja ki manuálisan az Xbox One készüléket, majd húzza ki teljesen a tápkábelt, hogy megbizonyosodjon arról, hogy ki van kapcsolva.
3. 30 másodperc múlva dugja vissza a tápkábelt a konzolba.
4. Helyezze be a külső meghajtót az egyik USB-portba. Kettőnek kell lennie a konzol hátulján, egynek pedig a konzol bal oldalán.
5. Tartsa lenyomva az Xbox One bal oldalán található párosítás gombot, miközben egyidejűleg lenyomva tartja a konzol elején található kiadás gombot. Miközben továbbra is megtartja mindkettőt, meg kell nyomnia, nem pedig tartsa lenyomva az Xbox gombot a konzolon.
6. Tartsa a pár és a kiadás gombokat körülbelül 10-15 másodpercig. Miután gyorsan egymás után két sípolást hallott, elengedheti ezt a két gombot. Ha az Xbox One azt mondja, hogy valami rosszul ment (ez történt velem), akkor lehetősége van a Folytatás gombra kattintani. Innen lesz egy visszaállítási lehetőség, ahol eldöntheti, hogy meg szeretné-e tartani a játékokat és az alkalmazásokat, vagy eltávolítja az összes adatot.
7. Miután befejezte a visszaállítást, végigvezeti Önt egy beállítási folyamaton, mintha a konzol frissen jött volna ki a dobozból. Most eltávolíthatja a külső meghajtót, és befejezheti a konzol előkészítését.
bár ez a folyamat egy kicsit fájdalmas, az Xbox One javításában működött. Még mindig megdöbbentő, hogy ez a rendszerfrissítés eleve annyi konzolt falazott be, de legalább van valami megoldás, függetlenül attól, hogy mennyire csalódott vagyok.




