az Xbox One egyszerű csatlakoztatása a projektorhoz
Tartalomjegyzék
ki ne szeretné megtapasztalni az Xbox One-t egy nagy képernyőn, ahelyett, hogy ragaszkodna a korlátozott TV-képernyő méretéhez? Valószínűleg senki.
játék, elsősorban first-person shooter vagy RPG játékok egy nagy képernyőn, átalakítani az egész élményt egy új szintre. Szóval hogyan lehet megtapasztalni? Nos, csak csatlakoztatnia kell az Xbox One-t a projektorhoz.
Nos, most már megértheti, hogy sok konzolos játékos miért vált gyakran a kivetítőre, és hogyan segít nekik szövetkezeti játékokat játszani egy egyszerű osztott képernyővel.
de tudja, hogyan kell csatlakoztatni az Xbox One-t egy projektorhoz? Kíváncsi kell lennie arra, hogyan állíthatja be a kapcsolatot az Xbox one projektorral, de nem kell aggódnia, mivel megtaláltuk a megoldást.
a vezetékes kapcsolat a lehető legjobb megoldás a két eszköz csatlakoztatásához, és a csatlakoztatás folyamata meglehetősen egyszerű.
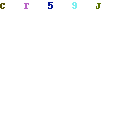
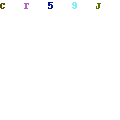
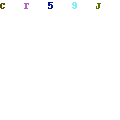
tehát minden további nélkül vessünk egy pillantást a folyamatra;
3 lépés az Xbox One csatlakoztatásához a projektorhoz
- a portkapcsolat azonosítása (HDMI esetén kell menni)
- HDMI-kábel csatlakoztatása projektorhoz
- állítsa be a HDMI-t a projektoron “forrásként”
itt vannak az alapvető lépések, amelyek segítségével könnyedén csatlakoztathatja az Xbox one-t a projektorhoz. A folyamat során azonban óvatosnak kell lennie, mivel a laza csatlakozás vagy a nem megfelelő kábel akadályozhatja az egész erőfeszítést:
1. lépés: A portkapcsolat azonosítása
meg kell határoznia, hogy milyen típusú portkapcsolat érhető el a projektorban. Manapság a HDMI szinte minden projektor szabványos portjává vált, ezért a hátsó részen HDMI (2.0 vagy 3.0) porttal kell rendelkeznie.
ha azonban régebbi projektorral rendelkezik, akkor lehet, hogy van VGA, DVI, S-Video vagy kompozit video portja.
az USB port nem használható audio-és videoátvitelre (jelenleg az USB-C szolgál kivételként). HDMI-RCA átalakítót kell használnia.
a Microsoft Xbox One viszont csak HDMI-porttal rendelkezik a video-és audiojelekhez, és USB-portot használ a tartozékok csatlakoztatásához.
2. lépés: Csatlakoztassa a HDMI kábelt a projektorhoz
miután értékelte a kapcsolat típusát, most el kell döntenie, hogy melyik portot fogja használni. A HDMI a legkényelmesebb és legbiztonságosabb lehetőség az Xbox One és a projektor csatlakoztatásához, mivel zökkenőmentes kapcsolatot biztosít nagy áramlási sebességgel.
az Xbox One VGA-val vagy más más porttal történő csatlakoztatásához olyan adaptert kell használnia, amely könnyen elérhető a piacon.
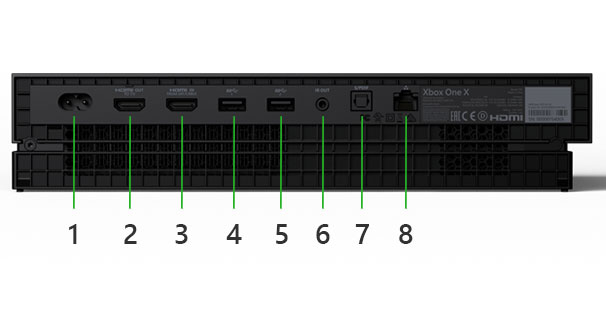
annak ellenére, hogy az adapterek elvégzik a munkát, de nem megbízhatóak, különösen, ha a hangjel áramlásáról van szó.
számos esetben a hangátvitel késése okozza az audio kimenet villogását. Néha romlik a hangminőség, ami végső soron akadályozza az általános játékélményt.
most, ha a HDMI kábelt használja, javasoljuk, hogy az olcsó kábel helyett a kiváló minőségű kábelt válassza, mivel lassú adatáramlási sebességgel rendelkeznek.
csatlakoztatásuk meglehetősen egyszerű, csak mindkét végét mindkét eszköz HDMI-portjához kell csatlakoztatni. Miközben csatlakoztatja őket, stabilnak és lassúnak kell lennie, és győződjön meg róla, hogy helyesen vannak behelyezve a portba.
ha az adaptert választja, akkor a port rendelkezésre állásától függően csatlakoztassa a VGA, AV vagy kompozit videokábel egyik végét a projektor megadott portjához.
helyezze a kábel másik végét az adapter hátsó oldalára, majd tegye az adapter HDMI végét az Xbox One HDMI portjába.
a VGA adapter esetében megfelelően húzza meg a csavarokat, mivel a laza vég pixelezéshez vagy elsötétített képernyőhöz vezethet.
3. lépés: Állítsa be a HDMI-t a projektoron “forrásként”
miután befejezte a projektor és az Xbox One csatlakoztatását, kapcsolja be az eszközöket.
a projektorban a forrást HDMI-re kell állítani, mivel nem minden projektor érzékeli automatikusan a bejövő jelet.
a forrás beállítása után a projektor gyorsan felismeri a HDMI jelet, és elkezdi vetíteni a főképernyőt.
ha azonban adaptert használ, akkor válassza a forrásjel opciót a használt portnak megfelelően.
ha a projektor nem érzékeli a bejövő jelet, akkor vagy csatlakoztassa újra a kábelt, vagy indítsa újra az eszközöket a kapcsolat befejezéséhez.
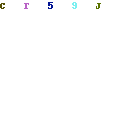
itt az ideje, hogy tesztelje a kapcsolatot, mielőtt elkezdené kedvenc játékát az Xbox One-on, és élvezze őket a nagy képernyőn.
tesztelnie kell néhány videó futtatását, hogy ellenőrizze, hogy mind a hangot, mind a videót megfelelően kapja-e késedelem vagy egyéb problémák nélkül. Kalibrálja a képeket, ha akarja, hogy deformáció nélkül megfelelő formában legyenek.
ez nagyjából kész!
most eldöntheti, hogy melyik hangot szeretné használni, mivel a projektor beépített hangszórója nem biztosítja a kívánt magával ragadó élményt.
ha nem akarja zavarni másokat otthonában, akkor a fülhallgató nagyszerű lehetőségként szolgálna. Meg kell csatlakoztatni a 3.5 mm-es csatlakozó a projektor audio portjában, így kényelmesen elkaphatja az összes műveletet.
a projektor külső hangszórójának hozzáadásához azonban az S/PDIF portot vagy az USB portot kell használni (hordozható egységek esetén).
az összes zavar elvetéséhez okos lenne hozzáadni egy A/V vevőt, amely lehetővé teszi a különböző alkatrészek összekapcsolását egy központosított alkatrészre.
egy A / V vevőegységen keresztül könnyen átválthat különböző alkatrészekre, például hangszóróra, fejhallgatóra, mikrofonra stb., a vezetékek cseréje nélkül.
vegye ki a képernyőt, hogy a megfelelő méretű, és élvezze a kedvenc játék.
nézze meg a videót:
az Xbox One projektorhoz való csatlakoztatásakor felmerülő főbb problémák és azok megoldásának módjai
Íme néhány jelentős probléma, amelyek gyakran előfordulnak, amikor a felhasználó a projektorát az Xbox One-hoz csatlakoztatja.
1. Képernyő fekete
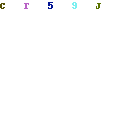
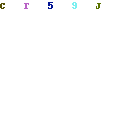
az első nagyobb probléma, amely többnyire előfordul, a képernyő elsötétítése, a kábelek hibás működése miatt.
mindig jobb, ha a neves márkák kiváló minőségű kábeleit választja, mivel ezek biztosítják a zökkenőmentes csatlakozást.
a laza kábelcsatlakozás egy másik oka az áramkimaradásoknak, és a kábel megfelelő behelyezése a portba megoldja a problémát.
2. Felbontás eltérés
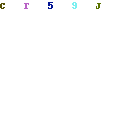
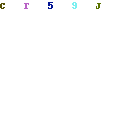
a projektor és az Xbox One felbontásának eltérése olyan nagy probléma, amellyel gyakran szembesülnek azok a játékosok, akik először csatlakoztatják az Xbox One készüléket a projektorhoz.
meg kell győződnie arról, hogy mindkettő ugyanabban a felbontásban van; különben nem lesz képes kivetíteni.
tartsa az Xbox One felbontását a minimális szinten úgy, hogy HDTV-hez csatlakoztatja. Hasonló módon a kivetítő felbontását hasonlóra vagy közelebb kell állítania az Xbox One felbontásához.
a HDMI EDID mindig megpróbálja a lehető legjobb felbontást továbbítani, ezért mindig próbálja meg az Xbox One felbontását alacsonyabban tartani, mint a projektorét.
3. A frissítési gyakoriság eltérése
a frissítési gyakoriság eltérése gyakran kapcsolódási problémákhoz vezet a projektor és az Xbox One között.
az Xbox One általában magasabb frissítési gyakoriságot ad ki, miközben a projektor nagy része alacsony frissítési gyakorisággal van beállítva (kivéve néhány játékegységet).
az Xbox One körülbelül 120 Hz-es frissítési gyakorisággal biztosítja a legjobb játékélményt, de a legtöbb projektor nem képes kezelni az ilyen magas frissítési gyakoriságot.
az egyetlen megoldás a frissítési gyakoriság csökkentése, amelyet az Xbox One kijelző és hang menüjében lehet megtenni.
válassza a frissítési gyakoriság lehetőséget, és csökkentse a frekvenciát 24 vagy 50 Hz-re, a projektortól függően.
a legtöbb modern projektor nagy probléma nélkül képes kezelni az 50 Hz-et, így nem lesz probléma, és kiváló simaságot is kap.
miután csökkentette a frissítési gyakoriságot, a projektor automatikusan megjeleníti a képet a nagy képernyőn.
mégis, ha a fent említetteken kívül más problémákkal is szembesül, akkor vegye fel velünk a kapcsolatot, és megpróbáljuk megoldani őket a lehető leghamarabb.
javasoljuk azonban, hogy kérjen segítséget egy helyi elektronikus szakértőtől, mivel ő képes lesz gyorsan megoldani a problémát.
következtetés
lezárhatjuk azt, mondván, hogy ellenőriztük a lépéseinket, mielőtt átadnánk őket Önnek, így biztos lehet benne, hogy a helyes úton halad.
lépésről lépésre megírtuk az Xbox One projektorhoz való csatlakoztatásának folyamatát. Reméljük, hogy útmutatónk minden módon segít a teljes kapcsolat befejezésében.
annak ellenére, hogy ez a kapcsolat nem mentes a problémától, jobb kábelek használata vagy lépéseink szoros követése segít minimalizálni.
sőt, minél újabb a projektor, annál jobb lesz az élmény, és annál kisebb a probléma.
- Projektorok Cookie díszítő
- Projektor kültéri Filmek
- csatlakoztassa a projektort az iPhone, Android, és a windows phone
- hálószoba Projektor
- Projektorok kollégiumi szoba
- hogyan kell csatlakoztatni a MacBook vagy Windows Laptop Projektor





