Az USB Flash meghajtó fájljainak és mappáinak elrejtése
az USB flash meghajtókat gyakran használják tárolásra, adatmentésre és a számítógép fájljainak átvitelére. Az USB-meghajtón lévő fájlok védelme a kíváncsiskodó szemektől, használhatja a számítógép fájljait-rejtett funkciót. Ez a cikk megmutatja, hogyan lehet elrejteni a fájlokat és mappákat az USB flash meghajtón.
- 1. rész: fájlok és mappák elrejtése USB-meghajtón Windows 7 esetén
- 2. rész: fájlok és mappák elrejtése USB-meghajtón Windows rendszerrel 8/10
1. rész: Fájlok és mappák elrejtése USB-meghajtón Windows 7 esetén
ha az USB flash meghajtót Windows 7 rendszert futtató számítógépen használja, tegye a következőket az USB-meghajtón lévő fájlok és mappák elrejtéséhez.
1. lépés: Menjen a Start > Vezérlőpult > megjelenés és személyre szabás > Mappa beállításai a Mappa beállításai párbeszédablak megnyitásához.
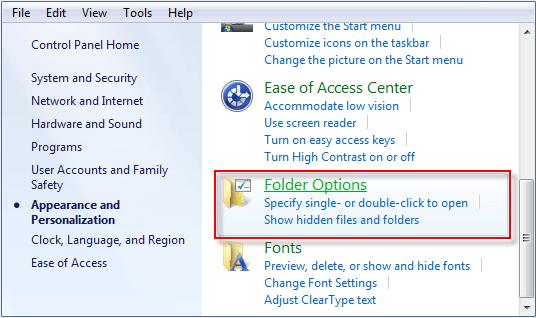
vagy kiválaszthatja, hogy kattintson Eszközök > Mappa beállításai, miután megnyitotta az usb meghajtót.
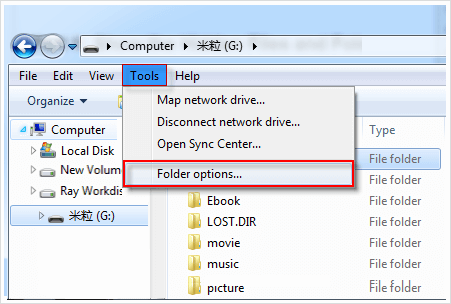
2. lépés: A Mappabeállítások párbeszédpanelen válassza a Nézet fület, és ellenőrizze, hogy be van-e jelölve a rejtett fájlok, mappák és meghajtók ne jelenjenek meg. Ha ez az opció nincs bejelölve, jelölje be, majd kattintson az Alkalmaz, majd az OK gombra.
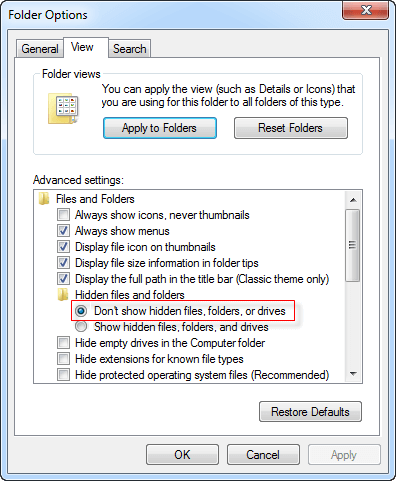
3.lépés: Most ellenőrizze, hogy az USB-meghajtó csatlakoztatva van-e a számítógéphez, és nyissa meg az USB-meghajtót. Válassza ki az elrejteni kívánt fájlt vagy mappát, kattintson rá a jobb gombbal, majd válassza a Tulajdonságok lehetőséget.
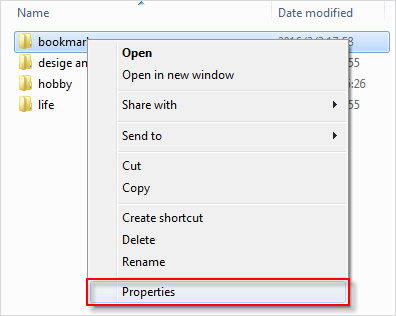
4. lépés: A Tulajdonságok párbeszédpanel megnyitása után az Általános lapon jelölje be a rejtett négyzetet az attribútumok mezőben, majd kattintson az Alkalmaz gombra. Most az USB-meghajtóban lévő fájl/mappa rejtett és láthatatlan.
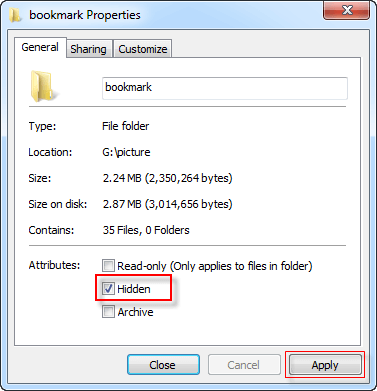
2.rész: fájlok és mappák elrejtése USB-meghajtón Windows 8/10 esetén
ha az USB flash meghajtót Windows 8/10 rendszert futtató számítógépen használja, kövesse az alábbi lépéseket a fájlok és mappák elrejtéséhez az USB-n.
1. lépés: Nyissa meg a Fájlkezelőt, válassza a Nézet fület, majd kattintson a Beállítások gombra.
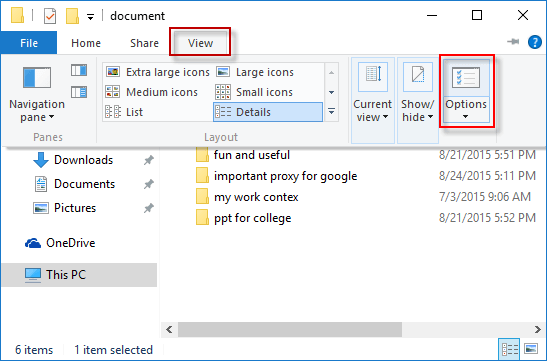
2. lépés: Amikor megnyílik a Mappabeállítások párbeszédpanel, válassza a Nézet fület, és ellenőrizze, hogy be van-e jelölve a rejtett fájlok, mappák vagy meghajtók ne jelenjenek meg. Ha ez az opció nincs bejelölve, jelölje be, majd kattintson az Alkalmaz, majd az OK gombra.
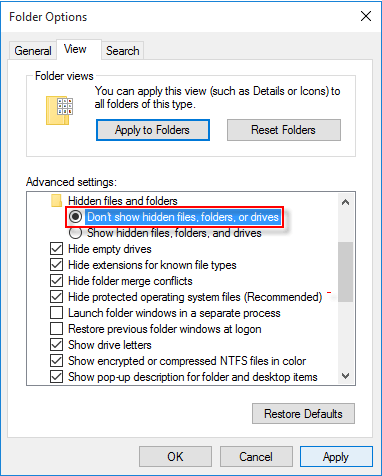
3.lépés: győződjön meg arról, hogy az USB flash meghajtó csatlakozik a számítógéphez, majd nyissa meg az USB meghajtót. Keresse meg az elrejteni kívánt fájlt vagy mappát, kattintson rá a jobb gombbal, majd válassza a Tulajdonságok lehetőséget.
4. lépés: a Tulajdonságok párbeszédpanel megnyitása után az Általános lapon jelölje be a rejtett négyzetet, majd kattintson az Alkalmaz gombra. Ily módon az USB-meghajtón lévő fájl/mappa el lesz rejtve.
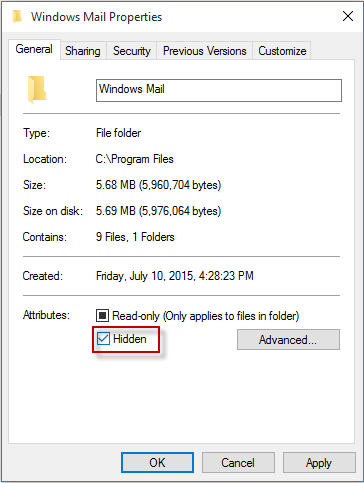
tippek
a Fájl/Mappa elrejtése láthatatlanná teszi, mintha eltűnt volna az USB meghajtóról. Ha nem találja a rejtett fájlokat, olvassa el a rejtett fájlok és mappák megjelenítése az USB-meghajtón című részt. Ha meg kell oldania a rejtett fájlokat és mappákat az USB-meghajtón, csak használja a fent említett lépéseket, de ezúttal törölnie kell a rejtett attribútum jelölését a Tulajdonságok párbeszédpanelen.




