az eszköz nem tudja bekapcsolni az automatikus frissítéseket a Vezérlőpulton
Tartalomjegyzék
Remélhetőleg ez a blogbejegyzés segít, ha nem tudja engedélyezni az automatikus frissítéseket a Vezérlőpulton.
töltse le most Windows biztonsági szoftverünket a rosszindulatú programok eltávolításához és a számítógép optimalizálásához.
ha a fontos változások szakasz legördülő menüje szürkén jelenik meg, a Windows Update ezen beállításait a félelmetes rendszergazda kizárta. Ebben az esetben nem végezhet változtatásokat. Az új üzleti vagy iskolai számítógépek gyakran nagyon jó adminisztrációs korlátozásokkal rendelkeznek a Windows frissítéseire, valamint a testreszabásokra.
Microsoft Windows XP Service Pack 2 Microsoft Windows XP Home Edition Microsoft Windows XP Professional egyebek … kevesebb
Microsoft Windows XP Service Pack 2 (SP2) Microsoft Windows XP Home Edition Microsoft Windows XP Professional egyebek … kevesebb
A Windows Security Center A Windows XP Service Pack 2 vagy 3 szervizcsomaggal ellátott központi webhelye, ahol a felhasználók többet megtudhatnak a biztonsági feladatok figyeléséről és végrehajtásáról. A Biztonsági Központ figyeli az olyan stratégiai biztonsági funkciók állapotát, mint a tűzfalak, az automatikus frissítések és a vírusfelismerés. Amikor a Biztonsági Központ problémát észlel ezen területek bármelyikén, egy nagy ikont és előugró üzenetet jelenít meg a pontos zónaértesítésben.
alapértelmezés szerint a Windows ellenőrzi, hogy az Automatikus frissítések beállítás javítva van-e a biztonsági frissítések és más fontos frissítések automatikus letöltéséhez és telepítéséhez. Ha az automatikus frissítések valóban le vannak tiltva, vagy ha az automatikus frissítések nincsenek maximális értékre állítva, a Biztonsági Központ tanácsot ad az automatikus frissítések engedélyezéséhez vagy konfigurálásához.
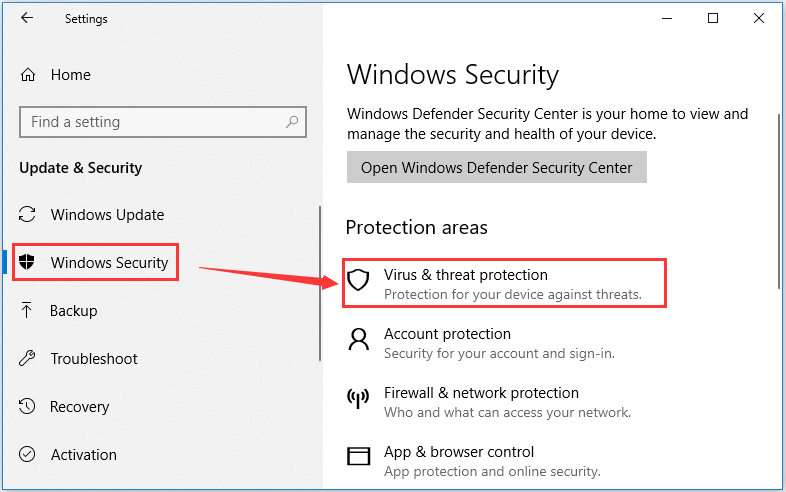
Megjegyzés. Ez a varázsló csak angolul működik; azonban minden Automatikus javítás a Windows második nyelvű verziójára is működik.
Megjegyzés. Ha a probléma nem a számítógéppel van, akkor az automatikus javítást a rendszerindító lemezre vagy az rrssu CD-re akaszthatja.
Automatikus frissítések konfigurálása
az automatikus frissítésekkel kapcsolatos problémákat szükségszerűen a számítógép helyhiánya okozza, és ha ezt meg kell javítani, akkor ajánlott helyet szabadítani a teljes rendszermeghajtón. A frissítések legalább 20 GB szabad lemezterületet igényelnek az edzésekhez, és ha nincs meg, akkor fel kell szabadítania a fent leírtak szerint.
- engedélyezze vagy olvassa el az Automatikus frissítések megerősítését, különösen a rendszer telepítésekor.
- rendszeresen ellenőrizze és telepítse a frissítéseket a lehető leghamarabb, ha az automatikus frissítések nem érhetők el, különösen a szoftverkeresések esetén.
- telepítse a frissítéseket a lehető leghamarabb (ha az automatikus frissítések nem érhetők el).
- állítsa be az automatikus frissítés kényelmes módját, hogy ne zavarja a figyelmét, amikor a szokásos módon kell dolgoznia.
- ha víruskereső szoftvert használ, győződjön meg arról, hogy a frissítéseket automatikusan terjeszti.
megjegyzés. Ha a hardverszoftver is túl régi, előfordulhat, hogy nem frissül automatikusan, és vállalkozása kiszolgáltatott lehet a műszaki, szoftveres és biztonsági problémáknak. Az ACSC javasolja az eszköz vagy szoftver frissítését. A Windows 7 és a Microsoft Office 10 már nem támogatott 14. Január 2020-tól, illetve 13. október 2020-tól.
Hol Kell Aktiválni?
az ATM-váltás aktiválása a yourx működési beállításaitól és programjaitól függ.
ezek az utasítások segítenek bárkinek engedélyezni az automatikus frissítéseket a Microsoft asztali vagy mobileszközén Windows 10 rendszerrel.
a Mac egyéni frissítéseinek aktiválásához lásd: frissítések automatikus aktiválása – asztali iMac, MacBook, iPhone és iPad készülékekhez .
1.lépés mint a Windows 10 esetén
ellenőrizze, hogy melyik operációs rendszert használja jelenleg
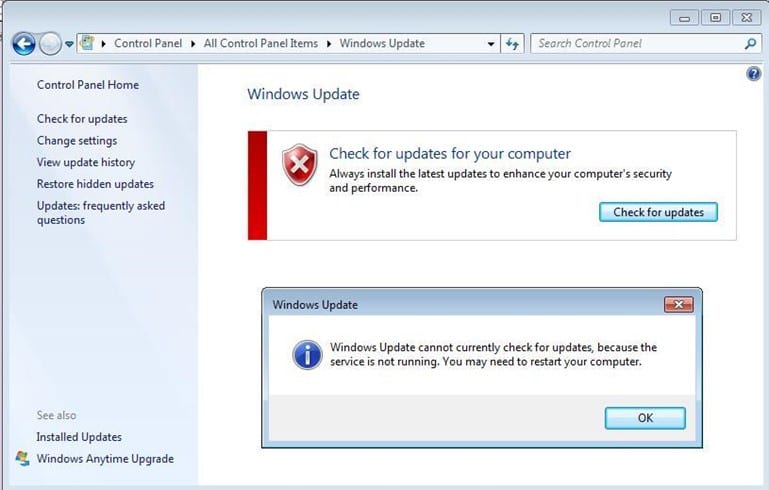
a rendszer operációs rendszere a számítógép legfontosabb alkalmazási szoftvere. Az ország összes programjának számítógépeit és hardvereit kezeli.
- válassza ki a Windows platform ikont a képernyő bal oldalán.

- kattintson a fogaskerék ikonra.
December 2021 Frissítés:
bemutatjuk Restoro, a legjobb módja annak, hogy tiszta és védi a számítógépet a malware fenyegetések. Azt is észleli, veszélyes weboldalak, amelyek fel a magánélet veszélyben. És ha problémái vannak a számítógép teljesítményével, a Restoro segíthet felszabadítani a lemezterületet és visszaállítani a maximális teljesítményt. Ráadásul a sérült Windows fájlokat helyettesíti a teljes optimalizálás érdekében.
kattintson a Start Scan gombra, és hagyja, hogy a Restoro tegye a dolgát. Tehát ne várjon – próbálja ki még ma a Restoro-t!


- menjen a rendszer ikonjára a beállításokban.

- görgessen lefelé a rendszeren, majd kattintson a Névjegy gombra.Alt = ” belül





