az EFI rendszerbetöltő javítása a Windows 10 rendszerben
ebben a cikkben megtudjuk, hogyan lehet visszaállítani a Windows 10 rendszerbetöltőt egy modern számítógépen, amely UEFI interfészt használ a BIOS és a GPT (MBR helyett) lemezpartíciós tábla helyett.


tartalom:
- az EFI boot loader sérülésének fő okai
- GPT lemezparticionáló szerkezet Windows 10 rendszerhez
- hogyan javítható az EFI boot loader A Windows automatikus boot loader helyreállítási funkciójával?
- hogyan lehet manuálisan javítani az EFI rendszerbetöltőt A Windows 10 rendszerben?
- mi a teendő, ha a fontos adatok elvesznek az EFI rendszertöltő helytelen javítása miatt?
az EFI boot loader sérülésének fő okai
az EFI boot loader sérülése meglehetősen gyakori. A rendszerbetöltő károsodásának fő tünete a rendszerindítás megtagadása, amelyet hiba kísér:
a számítógép rendszerindítási konfigurációs adatai hiányoznak vagy hibákat tartalmaznak.
File :\EFI\Microsoft\Boot\BCD
hibakód: 0xc0000***
ez a hiba azt jelzi, hogy a fenti EFI\Microsoft\Boot\BCD címen található fájl sérült, ezért a rendszerindítási konfigurációs adatfájlban szereplő adatok nem ismerik fel a Windows rendszertöltő konfigurációját.
ha a halál kék képernyőjét látja ezzel az üzenettel, akkor biztos lehet benne, hogy a rendszer nem tud elindulni az EFI boot loader miatt.
az EFI rendszertöltő sérülésének leggyakoribb okai a következők:
- második operációs rendszer telepítése;
- nem megfelelő rendszer-helyreállítási műveletek (vagy sikertelen Rendszer-visszaállítás);
- néhány adat törlése a rejtett partíciókról. Általában tapasztalatlan felhasználókkal történik, például a lemezkezelő segédprogram használatakor törölhetik vagy formázhatják az EFI boot loader-t tartalmazó partíciót;
- hibás szektorok. Az is nagyon gyakori eset, amikor a meghajtó kora miatt (vagy valamilyen más okból) halott szektorok vannak, így az adatok megsérülnek;
- vírusok vagy kémprogramok hatása.
bármi is legyen a rendszerbetöltő károsodásának oka, fontos tudni, hogyan kell javítani, mert gyakran meg tudja oldani a helyzetet anélkül, hogy szakemberhez kellene mennie.
GPT lemez particionáló szerkezet Windows 10-hez
ebben a fejezetben úgy döntöttünk, hogy áttekintjük a Windows 10 GPT lemezszerkezetét, hogy a felhasználó könnyebben megértse az UEFI működését, hogy a felhasználó azonosíthassa, melyik partíció tartalmazza az EFI rendszertöltőt, és hogy a felhasználó ne véletlenül formázza ezt a partíciót.
az UEFI módban indított Windows GPT táblájában a partíciószerkezet leggyakrabban így néz ki:
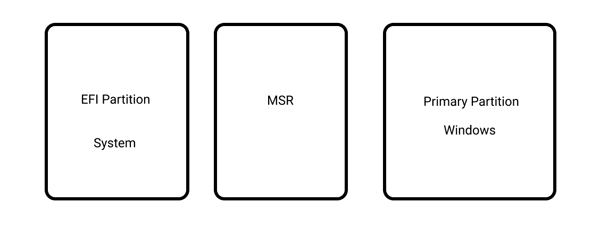
ahol:
— az EFI az ESP (Extensible Firmware Interface) partíció, ahol a Windows indítását lehetővé tevő illesztőprogramokkal rendelkező szoftver tárolódik;
— az MSR (Microsoft Reserved) az a partíció, amely a Windows telepítése során van fenntartva, és létezhet vagy nem létezik a gépen
— elsődleges partíció – a rendszerfájlok tárolásának kötete: rendszerleíró adatbázis, szolgáltatások, rendszer segédprogramok, konfigurációs fájlok stb.
A Windows 10 helyreállítási kötetet is hozzáad. Alapértelmezés szerint (azaz amikor a Windows-t nem formázott lemezre telepíti) az első két partíció világos méretű. Például a Windows 10 rendszerben 100 MB, illetve 128 MB, ezért könnyű elválasztani őket szükség szerint, csak mindkettő mérete alapján.
ez egy klasszikus konfiguráció. Egyes számítógépgyártók úgy hozzák létre partícióikat, hogy beágyazzák A Windows PE helyreállítási környezetet a winre-be.wim fájl. Ha ilyen fájlt talál, akkor tudnia kell, hogy tartalmazza a gyártó rendszer-visszaállítási képét.
az EFI partíció kötelező az UEFI támogatással rendelkező GPT lemezeken. Amikor a számítógép bekapcsol, az UEFI környezet betölti a rendszerbetöltőt (EFI\Microsoft\Boot\bootmgfw.efi) az EFI partícióból (ESP), amely maga a Windows indítását irányítja. Ennek megfelelően, ha nincs ilyen partíció, vagy a rajta lévő fájlok sérültek, a rendszer nem tud elindulni.
a lemezen lévő MSR partíció a partíció felülvizsgálatának megkönnyítésére jött létre, és a rendszer műveleteihez használható (pl. egy lemez egyszerűből dinamikussá konvertálása). Ez egy fenntartott partíció, amelyhez a Windows soha nem rendel azonosító jeleket. Nem tartalmaz felhasználói adatokat. A Windows 10 rendszerben az MSR partíció mérete 16 MB, a fájlrendszer típusa pedig NTFS.
hogyan javítható az EFI rendszertöltő a Windows automatikus rendszertöltő helyreállítási funkciójával?
a Windows helyreállítási környezetbe (WinRe) integrált rendszerbetöltő helyreállítási eljárás nem rossz megoldás, bár az EFI rendszerbetöltőt nem mindig lehet ezzel a módszerrel kijavítani. Azonban még mindig érdemes megpróbálni.
ehhez:
1.lépés: indítás indítható meghajtóról, helyreállítási lemezről vagy Windows 10 telepítő flash meghajtóról;
ebben a cikkben olvashat arról, hogyan hozhat létre indítható Windows 10 flash meghajtót.
2. lépés: A telepítési képernyőn kattintson a “számítógép javítása” gombra, vagy nyomja meg a “Shift + F10″billentyűkombinációt;
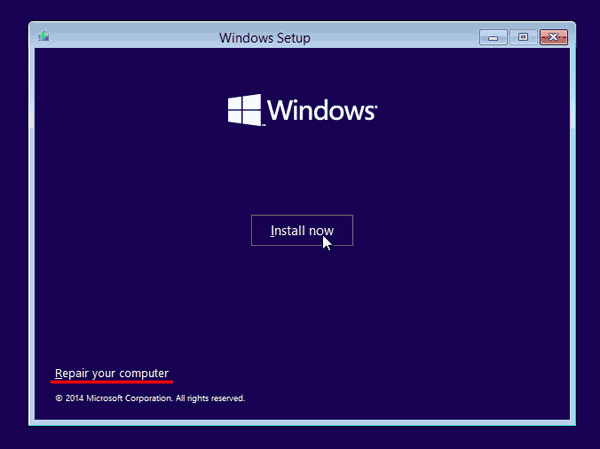
3.lépés: a megjelenő ablakban válassza a “Hibaelhárítás”lehetőséget
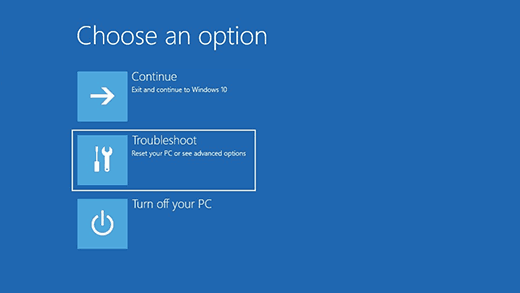
4. lépés: Kattintson a “Speciális beállítások” gombra
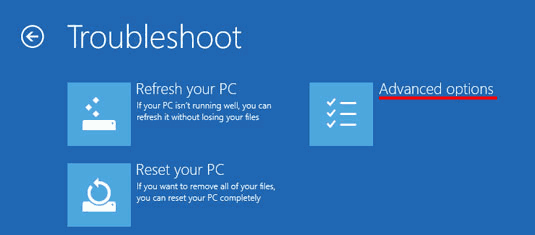
5. lépés: Kattintson az “Indítási javítás” elemre, és válassza ki azt a rendszert, amelyhez javítani szeretné az EFI rendszerbetöltőt.
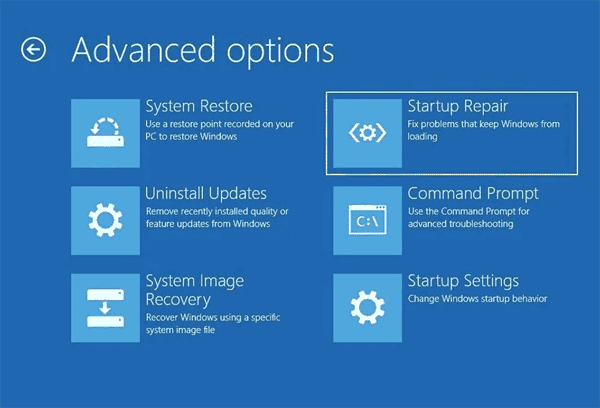
ezt követően a rendszer megpróbálja automatikusan megjavítani az EFI rendszerbetöltőt. Ha minden jól megy, a rendszerbetöltő rendben lesz, és a rendszer újra elindul. Ha hibaüzenetet lát, próbálkozzon az alábbi módszerrel.
hogyan lehet manuálisan javítani az EFI rendszerbetöltőt A Windows 10 rendszerben?
a rendszerbetöltő visszaállításához Windows 10 disztribúcióra (indítható flash meghajtóra vagy lemezre) vagy Windows 10 helyreállítási lemezre van szükség.
a bootolható flash meghajtó létrehozásának folyamatát részletesen ismertetjük ebben a cikkben.
1. lépés: kövesse a cikk előző pontjának első három lépését a “Speciális beállítások” menü eléréséhez. Ezután válassza a “Parancssor”
2.lépés: a parancssorba írja be a két parancsot sorrendben (nyomja meg az Enter billentyűt mindegyik után a használatukhoz):
diskpart
— a diskpart segédprogram futtatásához;
listalemez
– – a számítógép összes kötetének megjelenítéséhez;
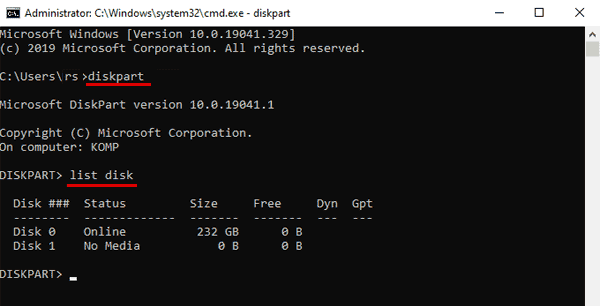
3. lépés: Válassza ki a merevlemezt, ha csak egy van, akkor általában a 0. lemez. Ehhez írja be a következő parancsot:
sel disk 0
4.lépés: Most meg kell néznie, hogy milyen kötetek vannak a kiválasztott lemezen. Ehhez írja be a következő parancsot:
list vol
a kiválasztott lemezen megjelenik a partíciók listája. A keresett partíció 100 MB-os rendszerindító kötetet tartalmaz Fat32 fájlrendszerrel.
esetünkben a 3. kötet-az alábbi képen aláhúzva.
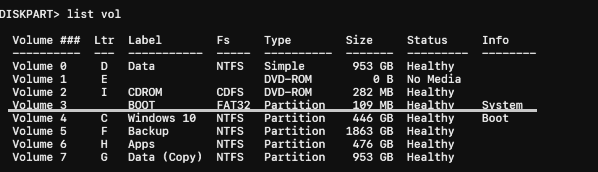
5. lépés: Válassza ki a kívánt kötetet a parancs megadásával:
válassza ki a 3.kötetet
— ahol a 3 a meghajtó száma, majd nyomja meg az “Enter” gombot a megerősítéshez.
6.lépés: a kötet további kezeléséhez rendeljen hozzá egy szabad meghajtóbetűjelet ehhez a kötethez, például “K”. Ehhez írja be a következő parancsot:
K betű hozzárendelése:
majd nyomja meg az “Enter”gombot. Ezután írja be az”exit” parancsot, majd nyomja meg ismét az “Enter” gombot a diskpartból való kilépéshez (a parancssor nyitva marad)
7.lépés: Lépjen maga a boot loader könyvtárba (K az a betű, amelyet korábban kiosztottunk). Ehhez írja be a parancssorba:
cd / d K:\EFI \ microsoft \ boot \
és nyomja meg az “Enter”gombot.
8.lépés: hajtsa végre a következő parancsot:
bootrec /fixboot
majd nyomja meg az “Enter” gombot a rendszerindító szektor felülírásához.
9.lépés: minden esetre nevezzük át a régi rendszerbetöltő konfigurációt. Ehhez írja be a parancsot:
ren BCD BCD.bak
és nyomja meg ismét az “Enter” gombot.
10. lépés: új rendszerbetöltő konfiguráció létrehozásához írja be a következő parancsot:
bcdboot C:\Windows /s K: /l en-en / f minden
ahol:
- “K” az a partíciós betű, amelyre az operációs rendszer rendszerindító fájljait másolják (korábban hozzárendeltük)
- /l en-en az operációs rendszer nyelve;
- /f minden a paranccsal kombinálva /s jelzi a firmware típusát a célrendszerpartíción (“UEFI”, “BIOS” vagy “ALL”).
11.lépés: Írja be az “exit” parancsot, majd nyomja meg többször az “Enter” gombot, amíg a Parancssor ablak bezárul. A parancssor bezárása után indítsa újra a számítógépet.
az EFI rendszertöltő helyreáll, és a rendszer újra indul.
mi a teendő, ha a fontos adatok elvesznek az EFI rendszertöltő helytelen javítása miatt?
a sérült EFI rendszertöltő javítását megkísérlő felhasználók gyakran olyan manipulációkat hajtanak végre, amelyek fontos adatok elvesztéséhez vezetnek. Például a felhasználó visszaállította a rendszerbetöltőt a rossz meghajtóra, vagy az EFI rendszerbetöltő visszaállítása után a rendszer azt mutatja, hogy a meghajtón lévő fájlrendszer sérült.
ilyen helyzetben a legjobb, ha nem cselekszik túl sietve, hanem azonnal használja az RS Partition Recovery programot — a professional data recovery programot, mivel jelentősen növeli a sikeres adat-helyreállítás esélyeit.
az RS Partition Recovery kiválóan alkalmas a véletlen fie Törlés, a meghajtó formázása, a fájlrendszer sérülései vagy a meghajtó sérült logikai felépítése miatt elveszett adatok helyreállítására.
a program támogatja abszolút minden fájlrendszerek, amelyek használják a modern számítógépek, ez nem igényes a források a számítógép, és rendelkezik az intuitív és tiszta felület köszönhetően, amit a helyreállítási folyamat egyszerű, és nem okoz nehézséget még a tapasztalatlan felhasználók számára.
ha bármilyen okból elvesztette a fontos információkat, néhány egyszerű lépést kell végrehajtania a helyreállításhoz:
1. lépés. Telepítse és indítsa el az RS Partition Recovery programot.

letöltés RS partíció helyreállítási
All-in-one adat visszaszerzés szoftver
2. lépés. Válassza ki azt a meghajtót vagy partíciót, amelyről az adatokat vissza szeretné állítani.
3.lépés. Válassza ki az elemzés típusát.
Gyors vizsgálat akkor érdemes használni, ha a fájl elveszett a közelmúltban. A program gyorsan beolvassa a meghajtót, és megmutatja a helyreállításhoz rendelkezésre álló fájlokat.
a teljes elemzés funkció lehetővé teszi az elveszett adatok megtalálását formázás, lemez átméretezés vagy fájlszerkezet-sérülés (RAW) után.
4.lépés. Előnézet és válassza ki a fájlokat a helyreállításhoz.
5.lépés. Adja hozzá a menteni kívánt fájlokat a “visszaállítási listához”, vagy válassza ki a teljes partíciót, majd kattintson a Helyreállítás gombra.
meg kell jegyezni, hogy a helyreállított fájlt a legjobb külső merevlemezre vagy USB flash meghajtóra menteni.




