Az alapértelmezett fájl társítások visszaállítása
ha a fájl társításai kiszabadultak a kezéből, a Microsoft megkönnyíti mindent vagy akár külön-külön is. Ebben a cikkben megvizsgáljuk, milyen egyszerű az összes fájl Társítás visszaállítása.
annak biztosítása érdekében, hogy ugyanazon az oldalon vagyunk, a fájltársítások eldöntik, hogy melyik program nyílik meg, amikor egy fájlra duplán kattintanak. Például, ha rákattint egy JPG-re, akkor a fájl társítása az a program, amely akkor nyílik meg, amikor duplán kattint arra a JPG-re.
ha nem biztos abban, hogy vissza szeretné állítani az összes alkalmazást, mindenképpen hozzon létre egy visszaállítási pontot.
nyomja meg a Windows + S billentyűt, és kezdje el beírni az alapértelmezett alkalmazást, amíg meg nem jelenik Az alapértelmezett alkalmazásbeállítások.
most az alapértelmezett alkalmazásbeállításokat nézi. Görgessen lefelé, és keresse meg a szürke Visszaállítás gombot. Mielőtt megnyomod azt a gombot, Nincs figyelmeztetés és nincs visszavonás. Miután rákattintott, az összes alkalmazás visszaáll a Microsoft alapértelmezett értékeire.
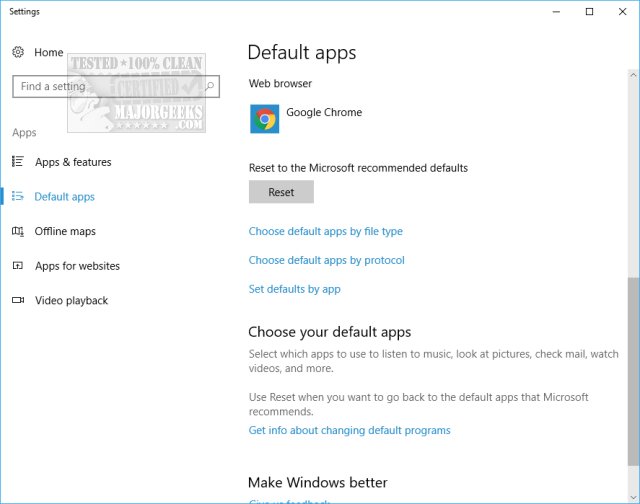
nem mindig tökéletes. Az összes alkalmazásunk alaphelyzetbe állításának utolsó kísérlete egyedül hagyta a Paint programot azzal, amit alapértelmezés szerint telepítettünk. Emiatt, vagy ha csak egy vagy két fájltársítási problémája volt, ezeket a változtatásokat külön – külön elvégezheti fájltípus, protokoll, alkalmazás vagy Windows 10 alapértelmezések szerint-kezelheti az alapértelmezett alkalmazásokat a Windows 10 rendszerben.
hasonló:
Az alapértelmezett alkalmazások kezelése vagy az összes fájl Társítás visszaállítása




