alfa, béta, gamma, delta és más görög szimbólumok beszúrása a Wordbe
az alfa, béta, gamma és deltaletterek beszúrásához egy Word dokumentumban különböző módon lehet:
I. A szimbólum használata font:
ez a módszer nagyon hasznos, ha ritkán kell szimbólumokat beszúrni éscsak latin vagy görög betűkkel működik.
bármikor, amikor beírja a szöveget a Word dokumentumba, átválthat a szimbólumra, és a megfelelő Latin betűkkel beírhatja a görög betűket:
1. Kattintson a Ctrl + Shift + Q gombra a currentfont szimbólum betűtípusra váltásához.
2. Szimbólumok használata, mint a normál betűtípus (például a Symbolfont billentyűzet gomb “A” egyenlő görög betű “vállalkozók”, billentyűzet gomb ” b “egyenlő Görögország levél” vállalkozók”,…, “l” – >” ons”,…, “w “- >” ons ” stb.):
Megjegyzés: Ez a módszer csak egy betű beszúrására működik. Így, ha akarszhelyezzen be több szimbólumot, meg kell ismételnie ezeket a lépéseket minden beillesztésnél.
miután beírta az egyik betűt a szimbólum használatával betűtípus, a következő karakter beírásra kerülaz előző betűtípus.
ha kétszer kattint a Ctrl+Shift+Q billentyűkombinációra, a Word nem vált át az előző betűtípusra, és a szimbólum betűtípus nem áll le az első bevitt szimbólum után. Így szüksége lesz ráhogy később megváltoztassa az aktuális betűtípust és stílust.
II. az egyenlet használata:
ez a módszer tökéletes, ha nem kell törődnie a formátummal és a kompatibilitássala Microsoft Office korábbi verzióival (ajánlott megközelítés a fizikaia tudomány és a matematika, amelyek sok matematikát igényelnek a szövegben konzisztensfonts minden egyenlethez és szimbólumhoz):
1. Abban a bekezdésben, ahová be szeretné illeszteniszimbólum, kattintson az Alt + = gombra a kiegyenlítési blokk beszúrásához:
2. A kiegyenlítési blokkban további nélkülerőfeszítéseket, bármilyen betűt megadhat, amire szüksége van, csak a\+betű nevének beírásával:
Megjegyzés: rövidebb nevet is létrehozhat, lásd a III. 2. pontot.
III. Az automatikus csere használata:
ha sok dokumentummal dolgozik, és gyakran be kell illesztenie egy speciális szimbólumot, előfordulhat, hogy nem szeretne minden alkalommal egyenletet beszúrni. A Microsoft Word kínáljahasznos funkció nevű Automatikus javítás. A MicrosoftWord automatikus javítási beállításai két különböző módszert javasolnak bármilyen speciális karakter gyors hozzáadásához, például analpha, beta, gamma és deltaletter a görög ábécéből, vagy akárnagy szövegdarabok:
- a matematikai Automatikus javítás beállításainak használatával
- az AutoCorrectoptions Szöveg cseréje gépelés közben funkciójának használata.
III.1. Az Automatikus javítás használata matematikához:
ezzel a módszerrel a matematikai Automatikus javítás opcióinak előnyeit élvezheti anequation beszúrása nélkül. A matematikai szimbólumok automatikus javításának be-vagy kikapcsolásához tegye a következőt:
1. A Fájl lapon kattintson a Beállítások gombra:

2. A Word beállításai párbeszédpanel szigetelés lapján kattintson az Automatikus javítás beállításaira… gomb:

3. Az Automatikus javítás párbeszédpanel Automatikus javítás lapján jelölje be a matematikai Automatikus javítás szabályainak használata a matematikai régiókon kívül lehetőséget:
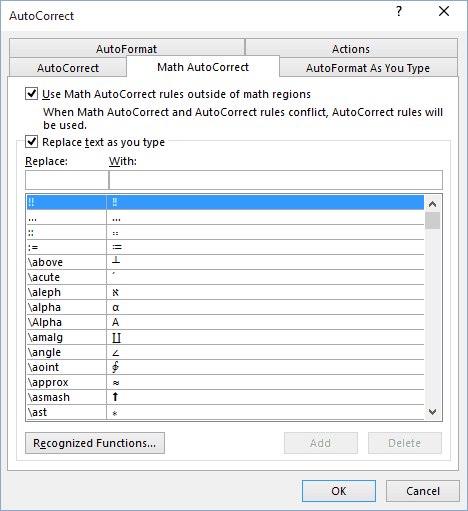
miután rákattintott az OK gombra, használhatja a felsorolt szimbólumok bármelyikét ésa Microsoft Word helyettesíti őket a megfelelő szimbólumokra:
Megjegyzés: Ha nincs szüksége az utolsó cserére, kattintson a Ctrl+Z gombra a törléshez.
III. 2. A szöveg cseréje használata:
ezzel a módszerrel előállhat valamilyen szekvenciával, amelyet a latin vagy görög betű helyettesítésére használhat. Például, ha néhány görög betűt nem rövid nevekkel helyettesít, használhatja:
néhány görög betű új, rövid nevének meghatározásához tegye a következőket:
1. Helyezze be azt a szimbólumot, amelyhez meg szeretné határoznirövid név, a szimbólum betűtípusával válassza ki.
2. A Fájl lapon kattintson a Beállítások gombra.
3. A Word beállításai párbeszédpanel szigetelés lapján kattintson az Automatikus javítás beállításaira… gomb.
4. Az Automatikus javítás párbeszédpanel automatikus javítás lapján:
- győződjön meg arról, hogy a szöveg cseréje gépelés közben opció be van jelölve,
- a kijelölt szimbólum be van illesztve a With mezőbe. Ha formázott szöveget használ, válassza ezt a választógombot:
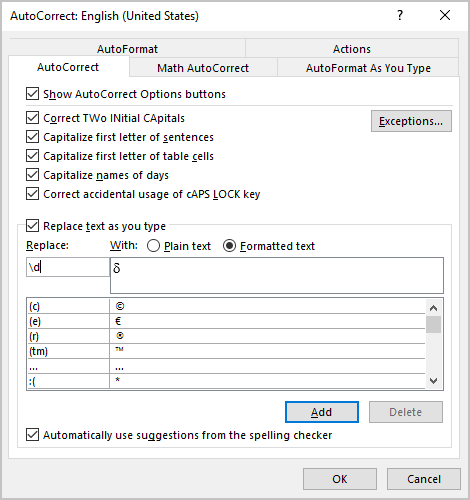
- a Csere mezőbe írja be a helyettesítendő sorrendetszimbólum,
- ha ez a sorrend még nem használt, kattintson a Hozzáadás gombra.
IV. gyorsbillentyű használata:
a Microsoft Word lehetőséget nyújt a leggyakrabban használt gyorsbillentyű meghatározására. Így hozzárendelhet egy parancsikont az alfa,béta, gamma vagy delta betű beillesztéséhez:
1. A Beszúrás lap szimbólumok csoportjában kattintson a szimbólum gombra:
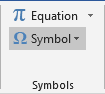
Megjegyzés: Ha nagyon gyakran használja a karaktert, akkor a Symboldropdown listában találja meg:
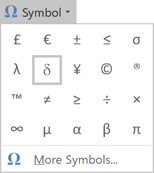
2. Kettyenés További Szimbólumok….
3. A szimbólum párbeszédpanelen:
- az alpha, beta, gamma ordelta beszúrásához az aktuális betűtípusból (ha létezik), a subset legördülő listából válassza ki a görög és Kopt szót:
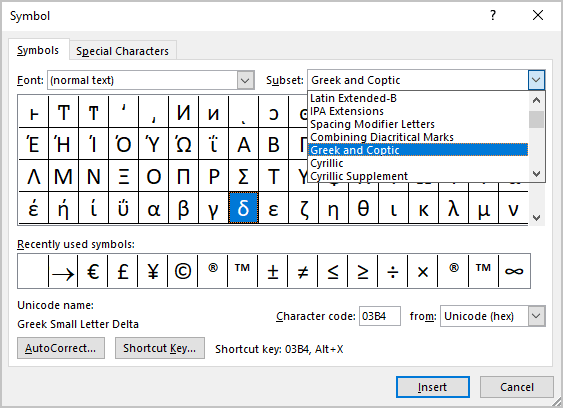
- az alfa, béta, gamma ordelta beszúrásához a szimbólum betűtípusból, afont legördülő listából válassza ki a szimbólum betűtípust:
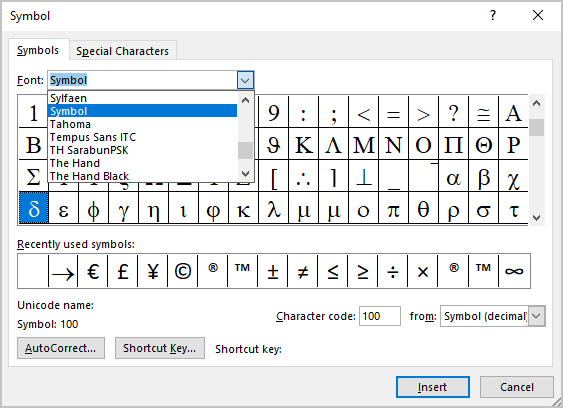
4. Válassza ki a szimbólumot, majd kattintson a gyorsbillentyűre…gomb a billentyűzet testreszabása párbeszédpanel megnyitásához:
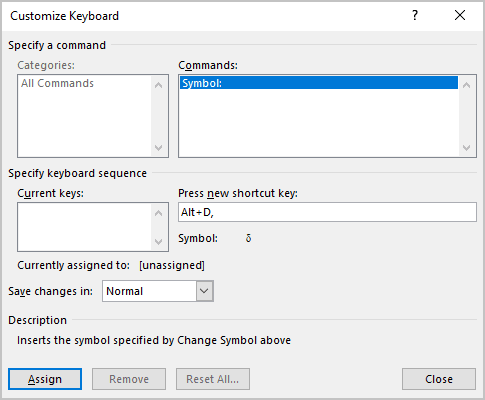
5. Az új gyorsbillentyű megnyomása mezőbe írja be a szimbólumhoz vagy karakterhez használni kívánt billentyűkombinációt (pl. a szimbólumhoz használja az Alt+D billentyűkombinációt), majd kattintson a hozzárendelés gombra.
Megjegyzés: legyen óvatos, újra hozzárendelheti a hozzárendelt már parancsikonokat a Wordben. Győződjön meg róla, hogy az aktuális hozzárendelés után: nincsenek aktív Word függvények. Mindenesetre a Word bármely meglévő funkcióját hozzárendelheti egy másik kulcshoz.




