4 módja a Hangbeállítások megnyitásának egy Windows PC-n




ha hangproblémákkal találkozik, vagy ha javítani szeretné a számítógép hangszintjét, itt az ideje, hogy hozzáférjen a Windows hangbeállításaihoz, és végezzen néhány csípést. Tudta azonban, hogy számos parancsikon és trükk létezik, amelyekkel gyorsan eljuthat oda, ahol lennie kell?
ebben a cikkben négy egyszerű módszert mutatunk be a hangbeállítások eléréséhez a Windows PC-n.
1. A fő rendszer hangbeállításainak megnyitása
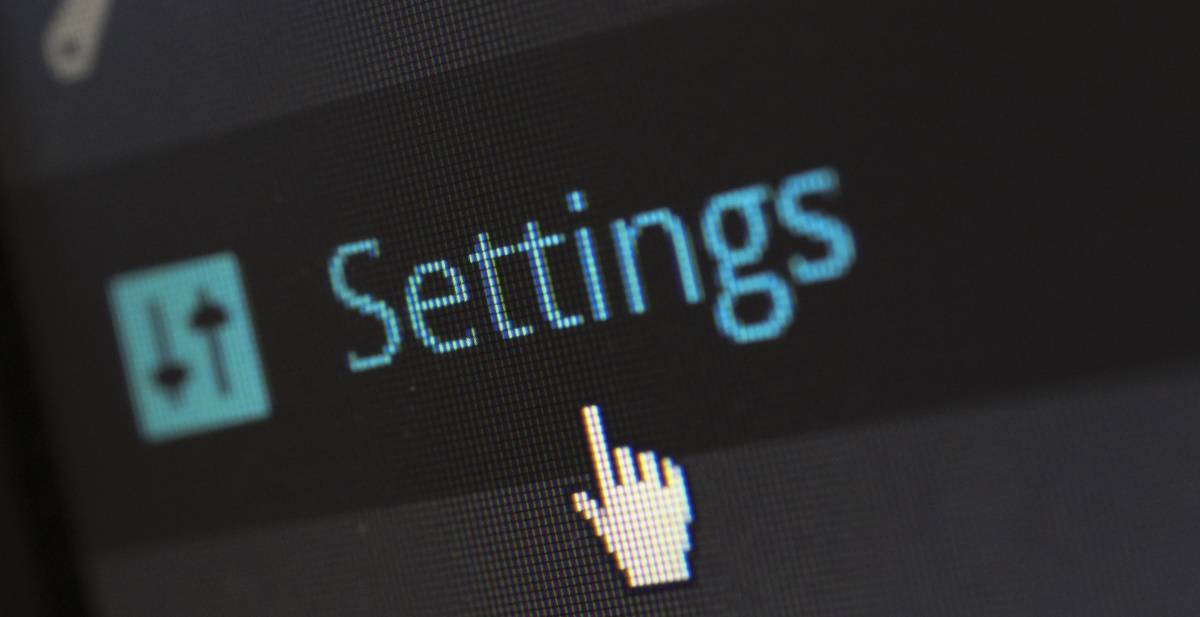
ha be akar lépni a számítógép fő hangfunkcióiba, mindegyiket megtalálhatja a számítógép fő hangbeállításaiban. Ez magában foglalja a hangjavítások konfigurálását, az alkalmazás hangjainak módosítását, a kimeneti vagy bemeneti eszköz kiválasztását stb.
ezek a Beállítások különböző hibaelhárító gombokkal is rendelkeznek, amelyek segítenek a hangszóró és a mikrofon problémáinak egyszerű megoldásában. Mint ilyen, hasznosak, ha kéznél vannak, amikor kritikus hangproblémákkal találkozik a készüléken.
ha meg szeretné nyitni a rendszer fő hangbeállításait, ennek számos módja van:
használja a Windows keresősávját
A Windows keresősáv meglehetősen praktikus eszköz, amellyel különféle programokat és rendszerbeállításokat kereshet. A fő rendszerhangbeállítások megnyitásához ezzel az eszközzel írja be a hangbeállítások parancsot a Windows keresősávjába, majd válassza ki a legjobb egyezést. Ha letiltotta a keresősávot, akkor is elérheti azt, ha rákattint a Start gombra, és beírja, hogy mit szeretne keresni.
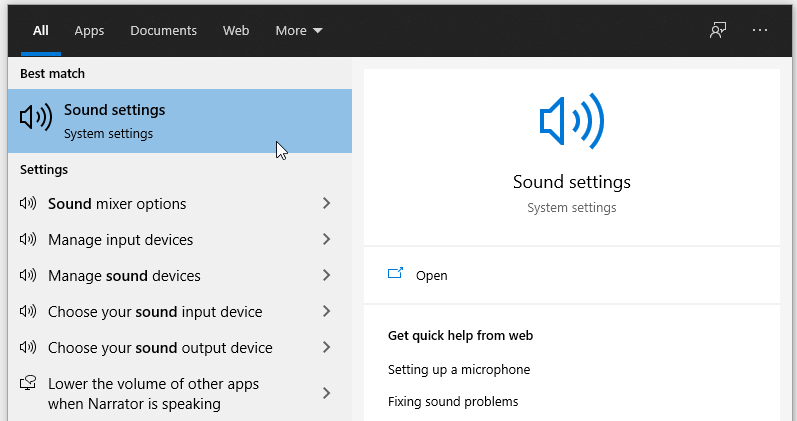
A Windows Start menü, a hang ikon és a billentyűparancs használata
Alternatív megoldásként megnyithatja a fő hangbeállítások ablakot a Start menü, a billentyűparancs vagy a tálcán található hang ikon segítségével
- a Start menü használatához keresse meg a Windows Start menü > PC beállítások > rendszer > hang.
- billentyűparancs használatához nyomja meg a Win + I billentyűkombinációt.
- a hang ikon használatához kattintson a jobb gombbal a hang ikonra a tálcán, majd válassza a Hangbeállítások megnyitása lehetőséget.
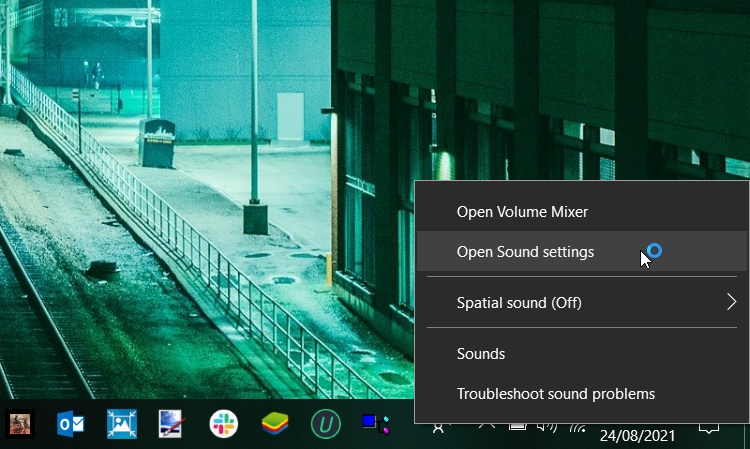
2. Nyissa meg a hangvezérlő Panel ablakát
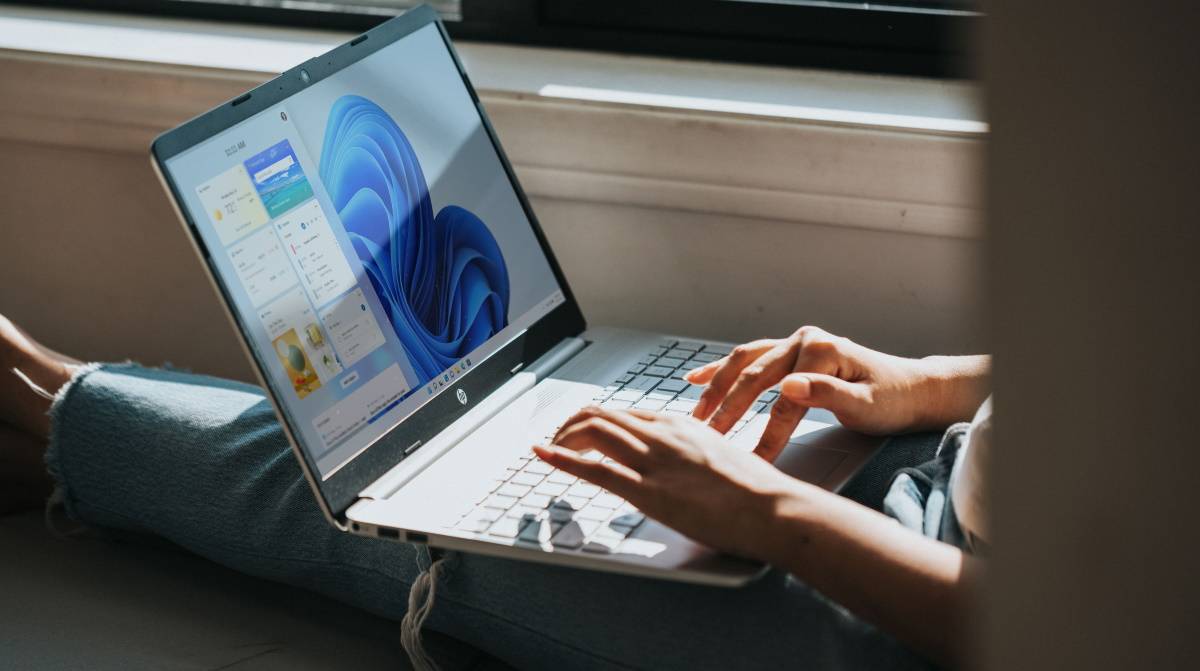
a hangvezérlő panel ablaka nagyon hasznos a lejátszás, a felvétel, a hangok és a kommunikációs beállítások konfigurálásához. Ezek a Beállítások jól jöhetnek, ha meg akarja javítani a hibás számítógépes hangszórókat, konfigurálni a beállításokat, például a beszédfelismerést, vagy különféle lejátszási lehetőségeket választani.
most vessünk egy pillantást a hangvezérlő panel ablakának megnyitásának különféle módjaira:
használja a Futtatás parancs Párbeszédpanelt vagy a parancssort
csakúgy, mint a Windows keresősáv, a Futtatás parancs párbeszédpanel valóban hasznos lehet különböző helyzetekben. Például nagyon hasznos, ha gyorsan meg akar nyitni bizonyos szoftverprogramokat vagy rendszerbeállításokat.
így nyithatja meg a hangvezérlő panel ablakát a parancs futtatása párbeszédpanelen:
- nyomja meg a Win + R billentyűkombinációt a Futtatás parancs párbeszédpanel megnyitásához.
- típusvezérlés mmsys.cpl hangok, majd nyomja meg az Enter billentyűt.
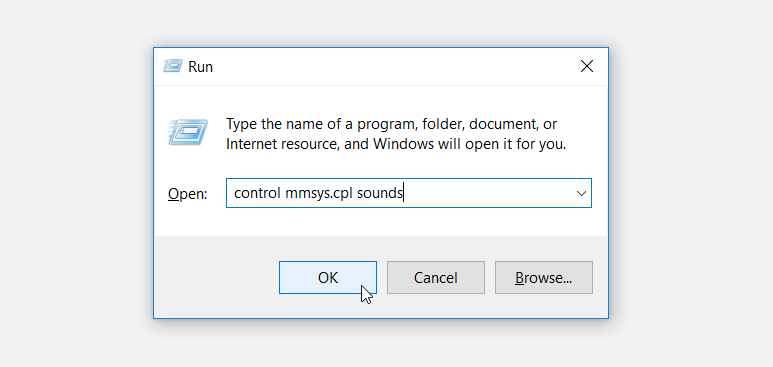
a hangvezérlő panel ablakát a parancssor segítségével is megnyithatja. Itt van, hogyan:
- nyissa meg a Futtatás parancs párbeszédpanelt az előző lépések szerint.
- írja be a CMD parancsot, majd nyomja le a Ctrl + Shift + Enter billentyűkombinációt a megemelt parancssor megnyitásához.
- írja be a következő parancsot, majd nyomja meg az Enter billentyűt:
control mmsys.cpl soundshasználja a Vezérlőpultot
a Vezérlőpult egy másik praktikus Windows eszköz, amelyet különféle célokra használhat. A hangbeállítások megnyitásához a Vezérlőpulton keresztül a következőket kell tennie:
- írja be a Vezérlőpultot a Windows keresősávba, és válassza ki a legjobb egyezést.
- kattintson a Nézet legördülő menüre, és válassza a nagy ikonok lehetőséget.
- válassza ki a Hang elemet a Vezérlőpult menüpontjából.
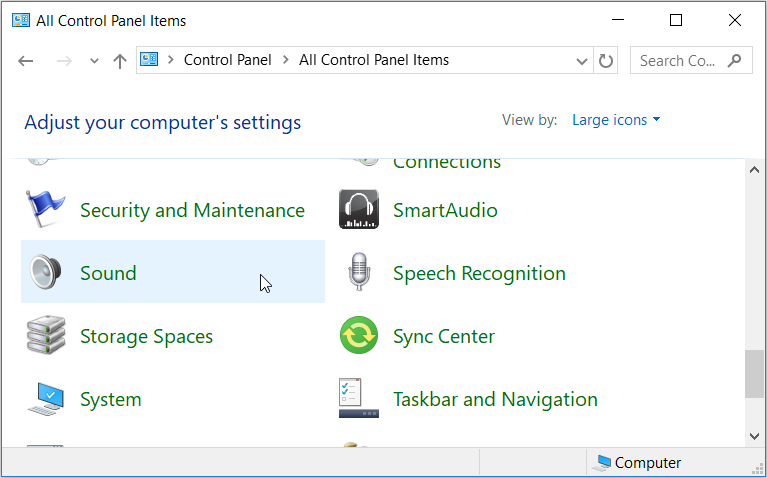
használja a Start menüt vagy a Hang ikont
Alternatív megoldásként megnyithatja a hangvezérlő panel ablakát a Start menüben vagy a tálcán található Hang ikonon keresztül. Itt van, hogyan lehet ezt megtenni:
- a Start menü használatához keresse meg a Windows Start menüjét > PC beállítások > rendszer > hang > hangvezérlő panel.
- a hang ikon használatához kattintson a jobb gombbal a hang ikonra a tálcán, majd válassza a hangok lehetőséget.
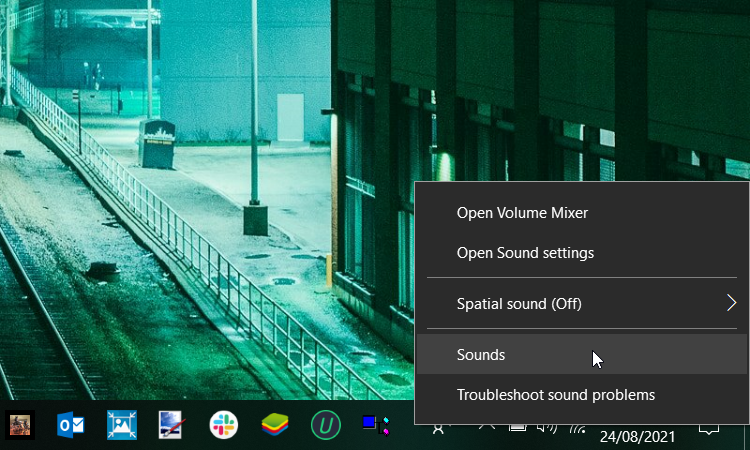
3. Gyorsan nyissa meg a hangvezérlő Panel füleket
a hangvezérlő panel ablaka nagyon hasznos a különböző Rendszerbeállítások konfigurálásához. Tudta azonban, hogy létrehozhat egy egyéni parancsot, amely azonnal megnyithat egy adott lapot? Ezután létrehozhat egy parancssori asztali parancsikont, amely előre be van töltve ezekkel a parancsokkal, így dupla kattintással futtathatja őket az asztalról.
lejátszás lap megnyitása
a lejátszás lap közvetlen megnyitásához nyissa meg a parancs futtatása párbeszédpanelt, írja be a következő parancsot, majd nyomja meg az Enter billentyűt:
rundll32.exe Shell32.dll,Control_RunDLL Mmsys.cpl,,0nyissa meg a felvétel fület
gond nélkül egyenesen a Felvétel fülre kell ugrani? Nyissa meg a parancs futtatása párbeszédpanelt, írja be a következő parancsot, majd nyomja le az Enter billentyűt:
rundll32.exe Shell32.dll,Control_RunDLL Mmsys.cpl,,1nyissa meg a hang lapot
ha egyenesen a Hangok fülre szeretne lépni, nyissa meg a parancs futtatása párbeszédpanelt, írja be a következő parancsot, majd nyomja meg az Enter billentyűt:
rundll32.exe Shell32.dll,Control_RunDLL Mmsys.cpl,,2nyissa meg a kommunikáció lapot
végül a kommunikáció lapra lépéshez nyissa meg a parancs futtatása párbeszédpanelt, írja be a következő parancsot, majd nyomja meg az Enter billentyűt:
rundll32.exe Shell32.dll,Control_RunDLL Mmsys.cpl,,34. Gyorsan nyissa meg a térbeli hangbeállításokat, a hangerő-keverőt és a hibaelhárítót

különböző rendszerhang-beállítások vannak, amelyekhez néha mélyre kell ásni. Eddig azt vizsgáltuk, hogy a tálcán található hang ikon hogyan segíthet könnyedén elérni néhányat. De van még néhány hangbeállítás, amelyet a hang ikon segítségével érhet el.
például megnyithatja a hangerő-keverőt, konfigurálhatja a térbeli hangokat, és a hang ikon segítségével gyorsan elindíthatja a hang hibaelhárítóját. Lássuk, hogyan lehet mindezt megtenni:
- a hangerő-Keverő megnyitásához kattintson a jobb gombbal a hang ikonra, majd kattintson a hangerő-Keverő megnyitása parancsra.
- a térbeli hangok beállításainak megnyitásához kattintson a jobb gombbal a hang ikonra, majd válassza a térbeli hang lehetőséget. Innen konfigurálhatja a hangbeállításokat a szomszédos ablakban.
- a hang hibaelhárító gyors futtatásához kattintson a jobb gombbal a hang ikonra, majd válassza a hangproblémák elhárítása lehetőséget.
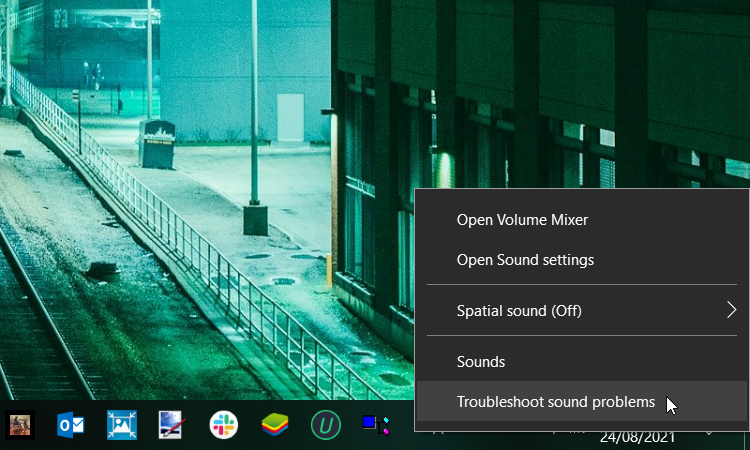
Hozzáférés A Windows Hangbeállításaihoz az egyszerű mód
a hangbeállítások konfigurálásának ismerete hasznos lehet, függetlenül attól, hogy hangproblémákkal találkozik, vagy csak a hangbeállításokkal szeretne játszani. Az általunk lefedett tippek egyszerű követésével képesnek kell lennie a készülék mindenféle hangbeállításának elérésére.
és ha elsajátítja ezeket a módszereket, akkor képesnek kell lennie arra, hogy gond nélkül gyorsan navigáljon a megfelelő hangbeállításokhoz.
Modisha egy Tech Tartalomíró & Blogger, aki szenvedélyesen foglalkozik a feltörekvő technológiákkal és innovációkkal. Élvezi a kutatást és az éleslátó tartalmak írását a tech cégek számára. Ideje nagy részét zenehallgatással tölti, szeret videojátékokat játszani, utazni és akció-vígjáték filmeket nézni.
Több Modisha Tladi




