4 A Windows 10 leállításának felgyorsításának módjai
A Windows PC-knek meglehetősen gyorsan le kell állniuk, hacsak nincs probléma a leállítás késleltetésével. Ha úgy találja, hogy a számítógép leállítása hosszabb ideig tart, mint általában, érdemes lehet gyorsabban leállítani. Ez a cikk A Windows 10 leállításának felgyorsításának szervális módjait ismerteti.
- 1. út: csökkentse az időtúllépést a szolgáltatás vagy alkalmazás megöléséhez
- 2. út: tiltsa le a fájloldal törlését leállításkor
- 3. út: tiltsa le a virtuális memória fájloldal törlését
- 4. út: gyors leállítási Parancsikon létrehozása
1. út: Csökkentse az időtúllépést a szolgáltatás vagy alkalmazás elpusztításához
ha engedélyezte a gyors indítást, akkor ez segít csökkenteni a Windows indítási idejét. A szolgáltatás vagy alkalmazás megölésére fordított idő csökkentése érdekében a következőképpen teheti meg:
1.lépés: nyissa meg a beállításszerkesztőt.
nyomja meg a Win + R billentyűket a Futtatás párbeszédablak megnyitásához. Írja be a regedit parancsot, majd nyomja meg az Enter billentyűt.
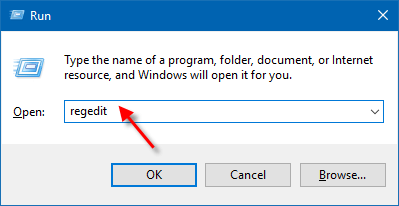
2.lépés: a beállításszerkesztőben keresse meg ezt a mappát:
HKEY_LOCAL_MACHINE\SYSTEM\CurrentControlSet\Control
a Control mappa jobb oldali ablaktáblájában kattintson duplán a WaitToKillServiceTimeout elemre a módosításához.
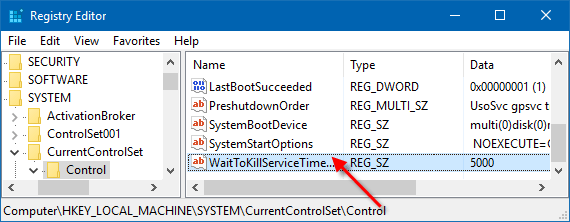
3.lépés: Állítsa be az értéket adatok 2000-ként, majd nyomja meg az OK gombot.
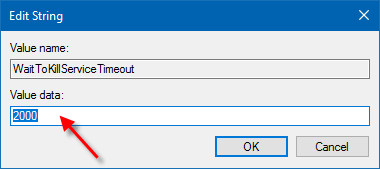
Megjegyzés: Az alapértelmezett érték (idő) 5000, ez 5 másodpercet jelent. Ezután a 2000 érték 2 másodpercet jelent.
2.út: tiltsa le az oldalfájl törlését leállításkor
ha biztonsági okokból beállította az oldalfájl törlését minden leállításkor, akkor a számítógép leállítása/újraindítása eltart egy ideig. A leállítási idő csökkentése érdekében tegye a következőket:
1.lépés: Indítsa el a Beállításszerkesztőt. (regedit)
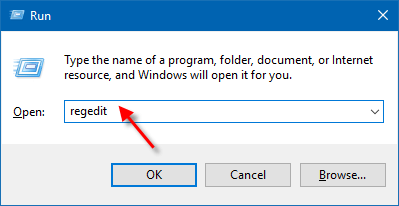
2.lépés: a beállításszerkesztőben keresse meg a következő beállításkulcsot:
HKEY_LOCAL_MACHINE\SYSTEM\CurrentControlSet\Control\Session Manager\memóriakezelés
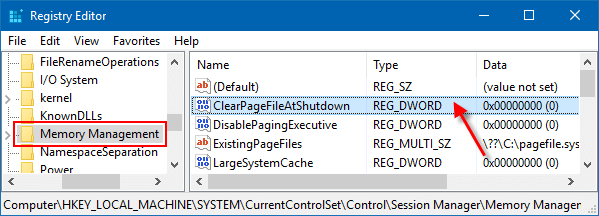
4. lépés: Ezután kattintson duplán a beállításjegyzék-szerkesztőre ClearPageFileAtShutdown az adatok értékének 0-ra történő megváltoztatásához (letiltva).
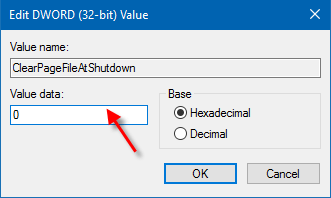
5.lépés: Indítsa újra a számítógépet (nyomja meg a Win+X, U billentyűkombinációt) a módosítás életbe léptetéséhez.
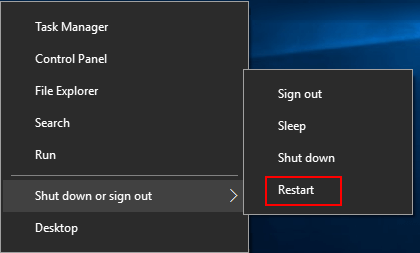
3. út: Letiltja a virtuális memória oldalfájl törlését leállításkor
a Windows lassan kikapcsol, ha be van állítva a virtuális memória oldalfájl leállításakor történő törlésére. A számítógép gyorsabb leállítása érdekében kikapcsolhatja ezt a beállítást, így:
1.lépés: Nyissa meg a helyi biztonsági házirendet. (secpol.msc)
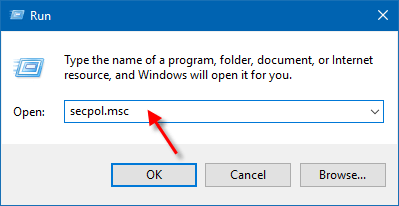
2.lépés: Ezután nyissa meg a Helyi házirendek és biztonsági beállítások elemet a helyi biztonsági házirend bal oldali ablaktáblájában.
3. lépés: a biztonsági beállítások jobb oldali ablaktáblájában kattintson duplán a Shutdown: Clear virtual memory pagefile házirend a tulajdonságok megnyitásához. Ezután tiltsa le ezt a házirendet.
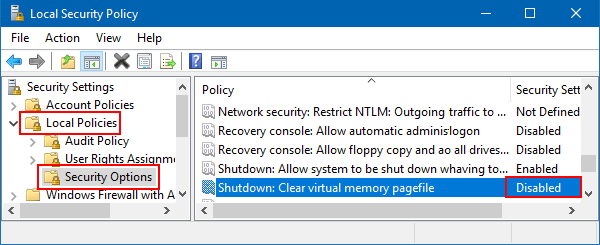
4.út: gyors leállítási Parancsikon létrehozása A Windows 10 rendszerben
ha a számítógép leállítása túl sokáig tart, létrehozhat egy asztali parancsikont a leállításhoz. Ezek a parancsikonok nemcsak a leállítási funkció gyors elérését teszik lehetővé, hanem a hibernálást, az újraindítást és a speciális indítást is.
1.lépés: Kattintson a jobb gombbal az asztal bármely üres területére, majd válassza az új > parancsikont.
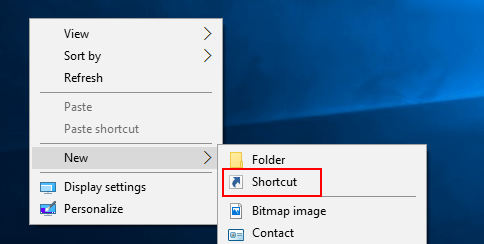
2.lépés: Írja be a leállítást.exe-s-t 00 a hely mezőben, majd kattintson a Tovább gombra.
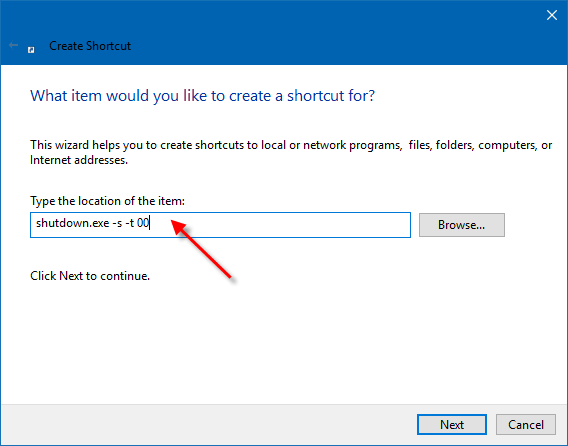
3.lépés: Adjon leíró nevet a parancsikonnak (pl.exe), majd kattintson a Befejezés gombra.
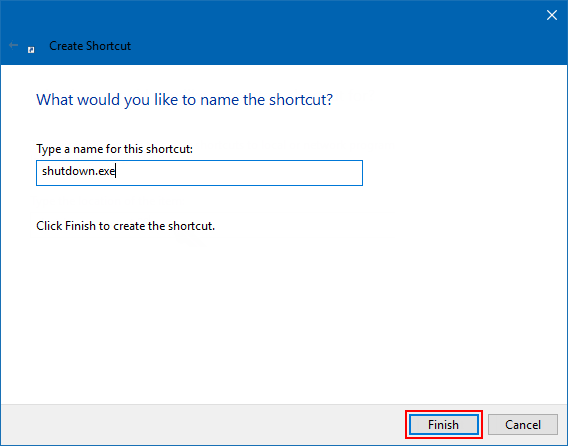
4.lépés: Ezután válassza ki a megfelelő ikont.
kattintson a jobb gombbal a létrehozott parancsikonra, válassza a Tulajdonságok lehetőséget. A parancsikon lapon kattintson az ikon módosítása gombra. Válasszon egyet a rendszerikonok közül, vagy keresse meg a választott ikont, majd kattintson az OK gombra.
![]()




