360 fokos fényképek szerkesztése a Photoshopban

mint azt korábban tudtuk, hogy a szellem manöken technika volt a legkényelmesebb módja a termék online bemutatásának. De a közelmúltban a Photoshop frissítette funkcióit, és néhány kivételes módot adott nekünk az e-kereskedelmi termékek bemutatására az e-kereskedelmi webhelyeken.
ennek egyik legrugalmasabb módja a 360 db termék fotószerkesztési technika használata. Segít nekünk a termékfotó megfelelő elforgatásában és a különböző e-kereskedelmi webhelyeken való pontos bemutatásában.
a fő stratégia a professzionális képszerkesztő cég használ annak érdekében, hogy hozzon létre egy 360 db termék fotó egyszerűen változtatni fotó háttér fehér Photoshop először. Ezt követően Photoshop animációkkal készítenek egy 360 db-os termékképet.
ebben a cikkben bemutatjuk a 360 fénykép szerkesztésének teljes lépéseit a Photoshopban.
tehát további várakozás nélkül kezdjük!
a képek megnyitása
a következő rész a termék összes képének rétegként történő megnyitása a réteg lapon. Itt a termék, amit használtunk, egy cipő. Van 6 Képek a cipő minden egyes kép egy másik forgási szög. A cs3-ban nehéz megnyitni egy képet drag and drop segítségével. Kép megnyitásához itt a Fájl menü szkriptek opcióját fogjuk használni. A képek rétegként való betöltéséhez lépjen a fájl > szkriptek >fájlok betöltése verembe.
ezután megjelenik egy párbeszédpanel a képek böngészéséhez és megnyitásához. Böngésszen a képek között, és nyomja meg az Ok gombot, miután kiválasztotta őket. Ezután mindegyik betöltődik a réteg fülre.
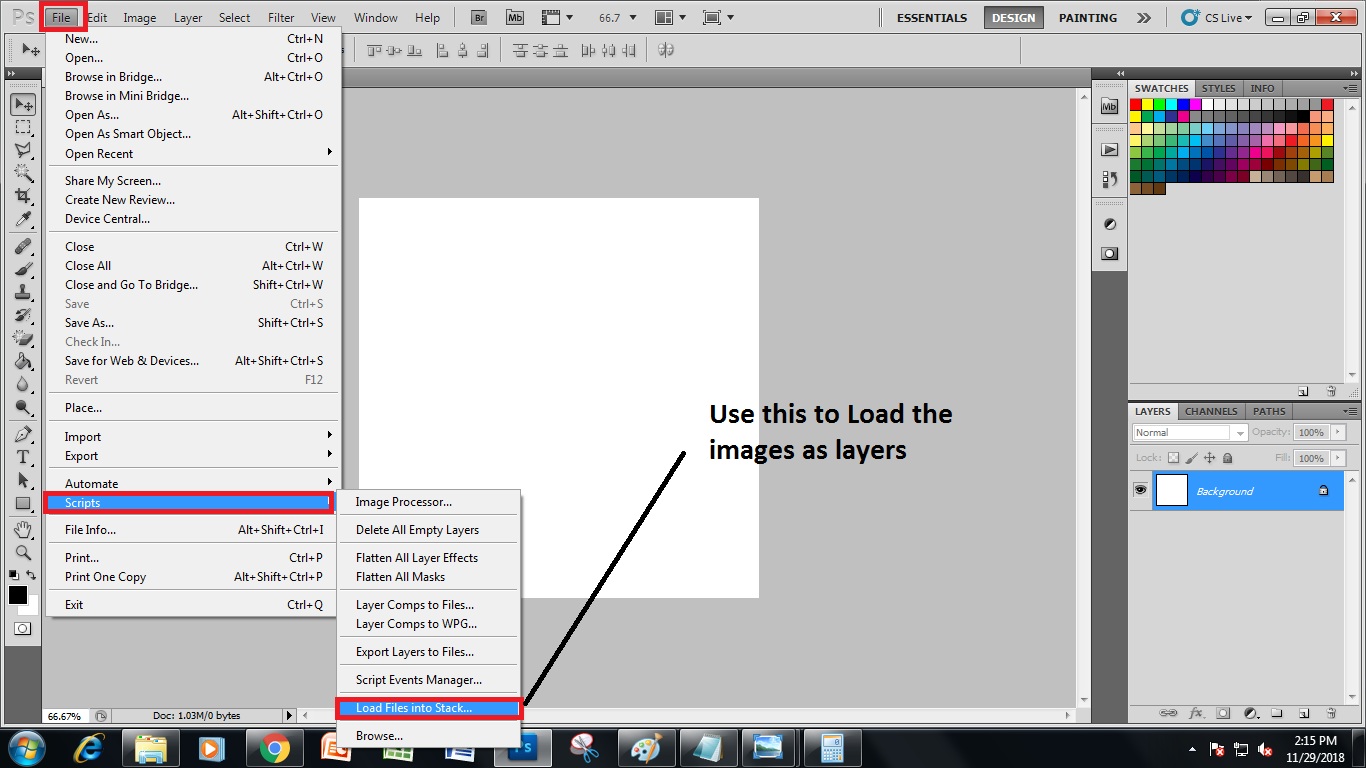
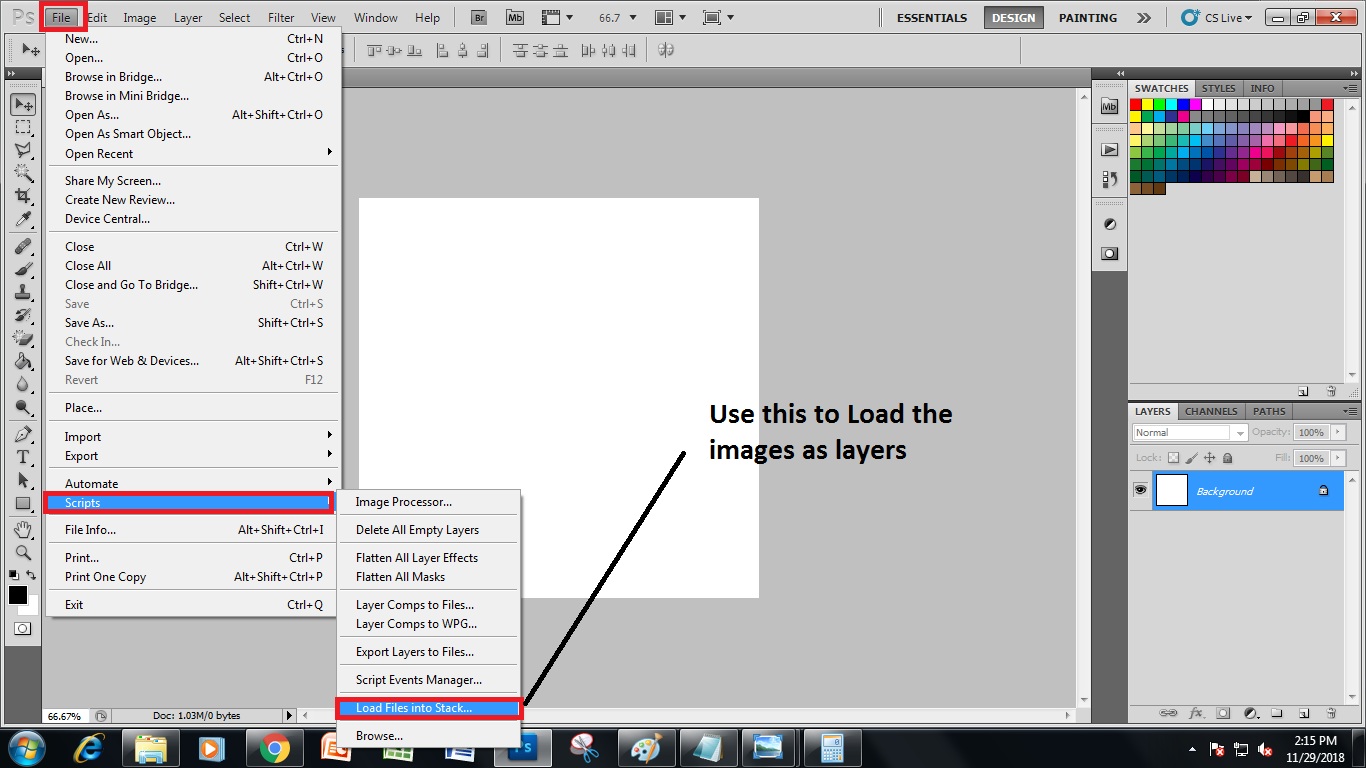
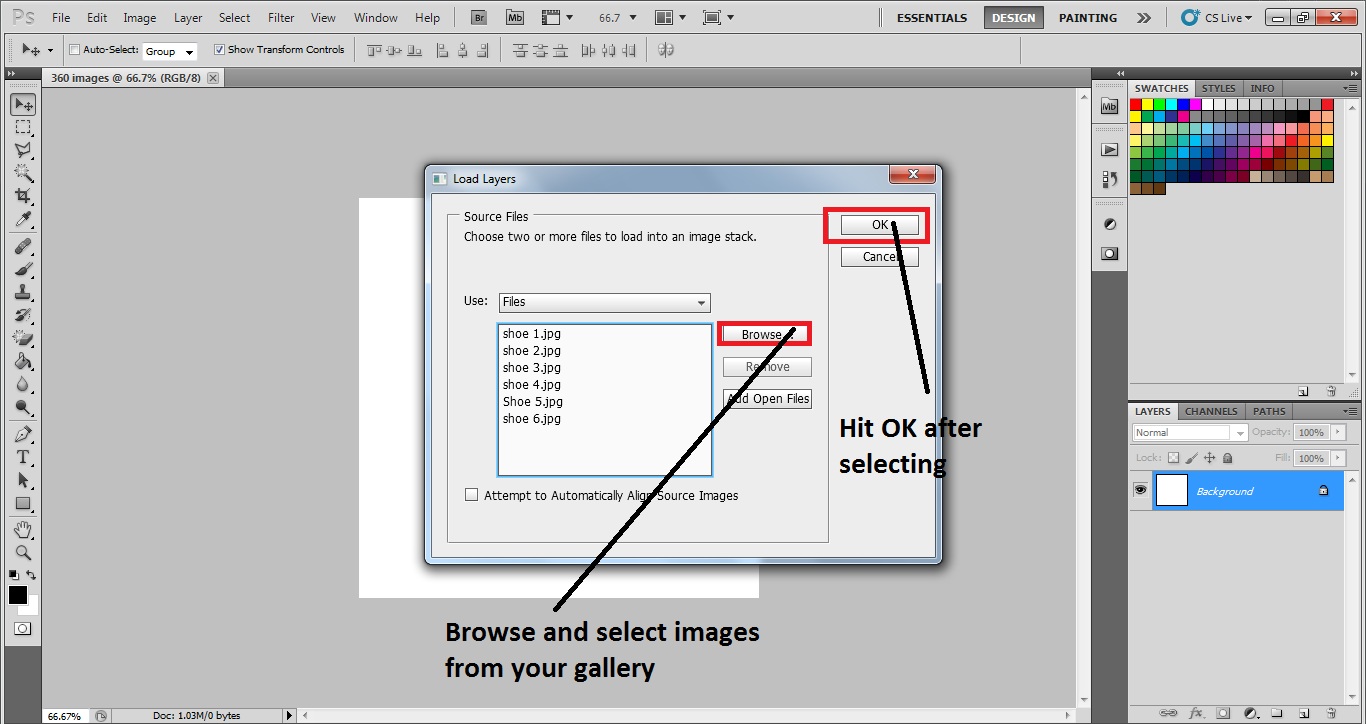
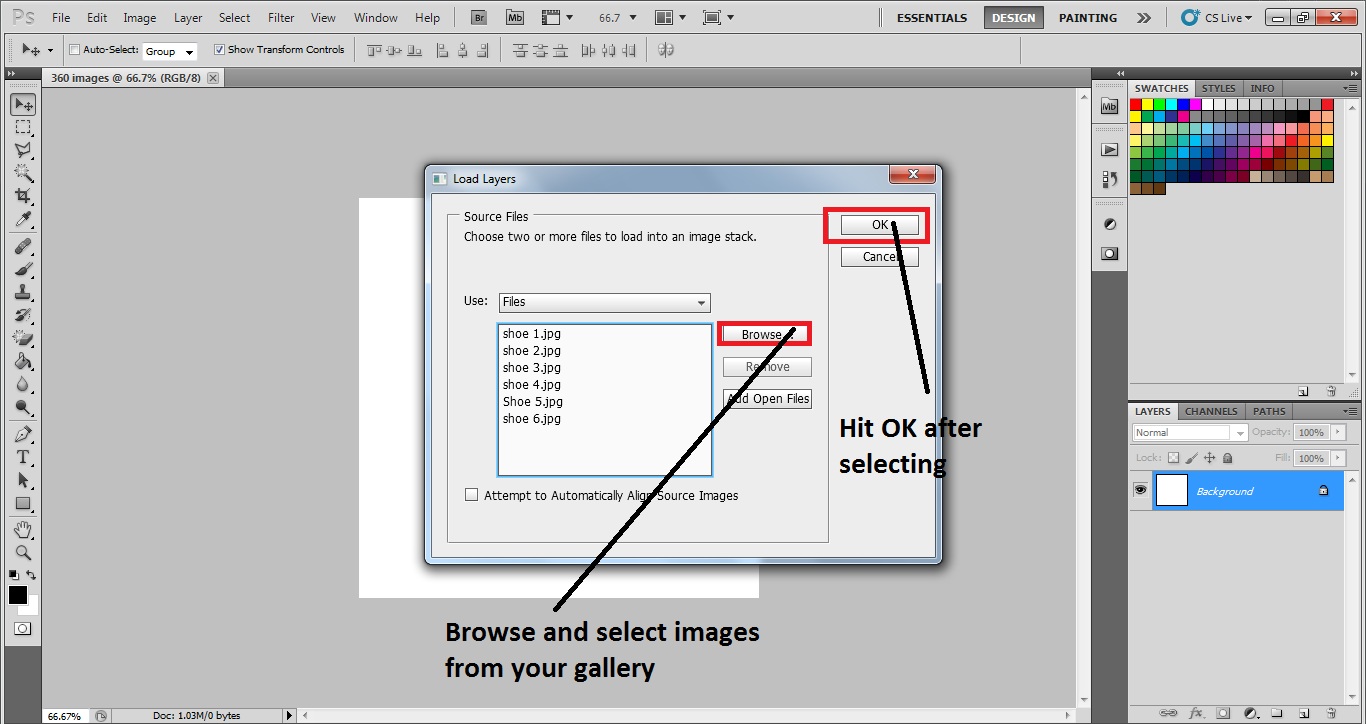
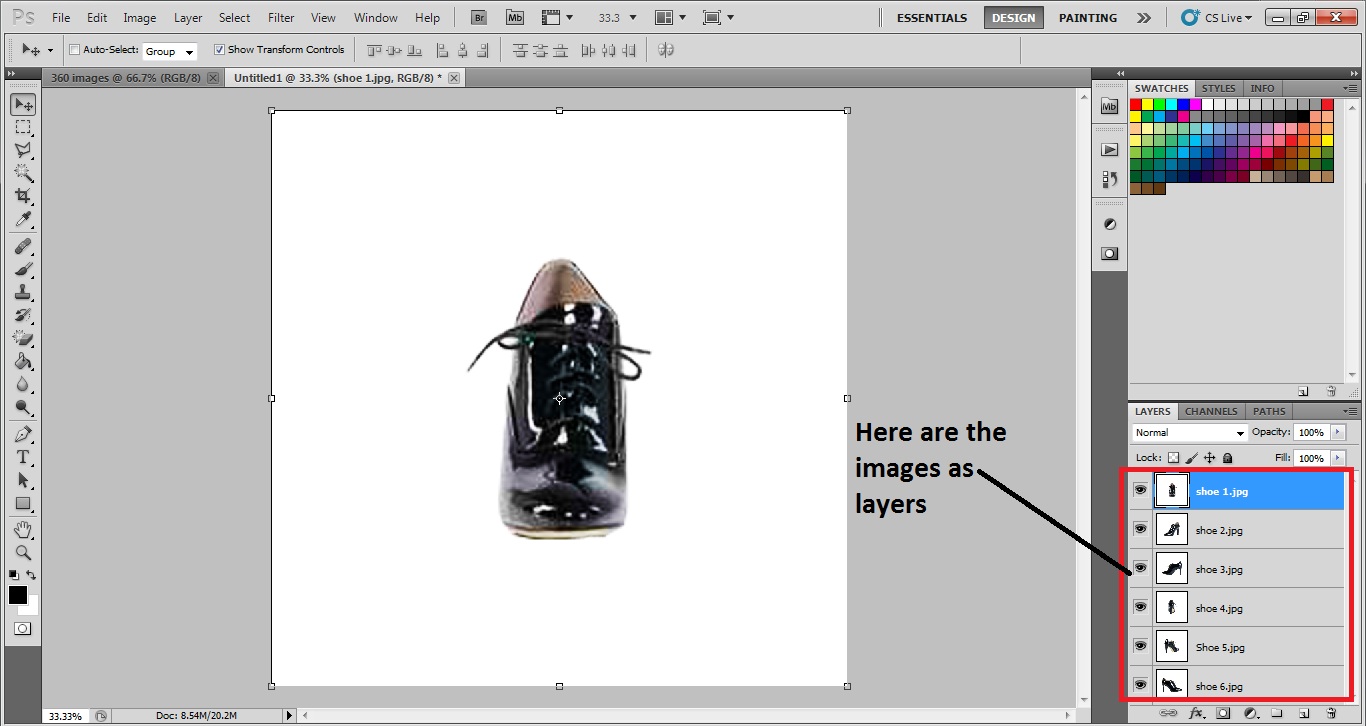
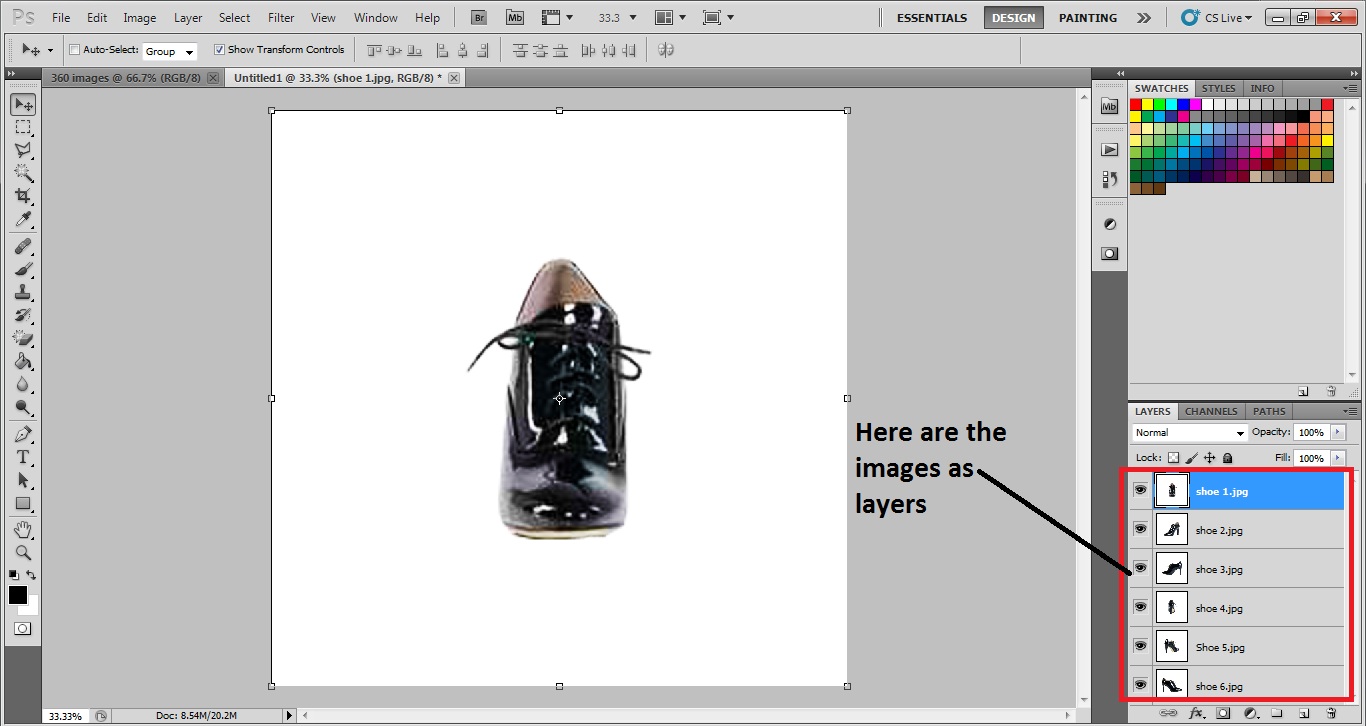
új réteg létrehozása
Mielőtt elkezdené létrehozni a 360 db-os termékképet, új rétegre vagy vászonra lesz szüksége. Ha új rétegeket szeretne létrehozni a Photoshopban, lépjen a fájl> Új elemre, akkor kap egy párbeszédpanelt. A párbeszédpanelen meg kell adnia a vászon képpontjait és felbontását. Miután elhelyezte, kap egy új réteget, ahol elkezdjük létrehozni a 360 db-os termékkép GIF-jét.
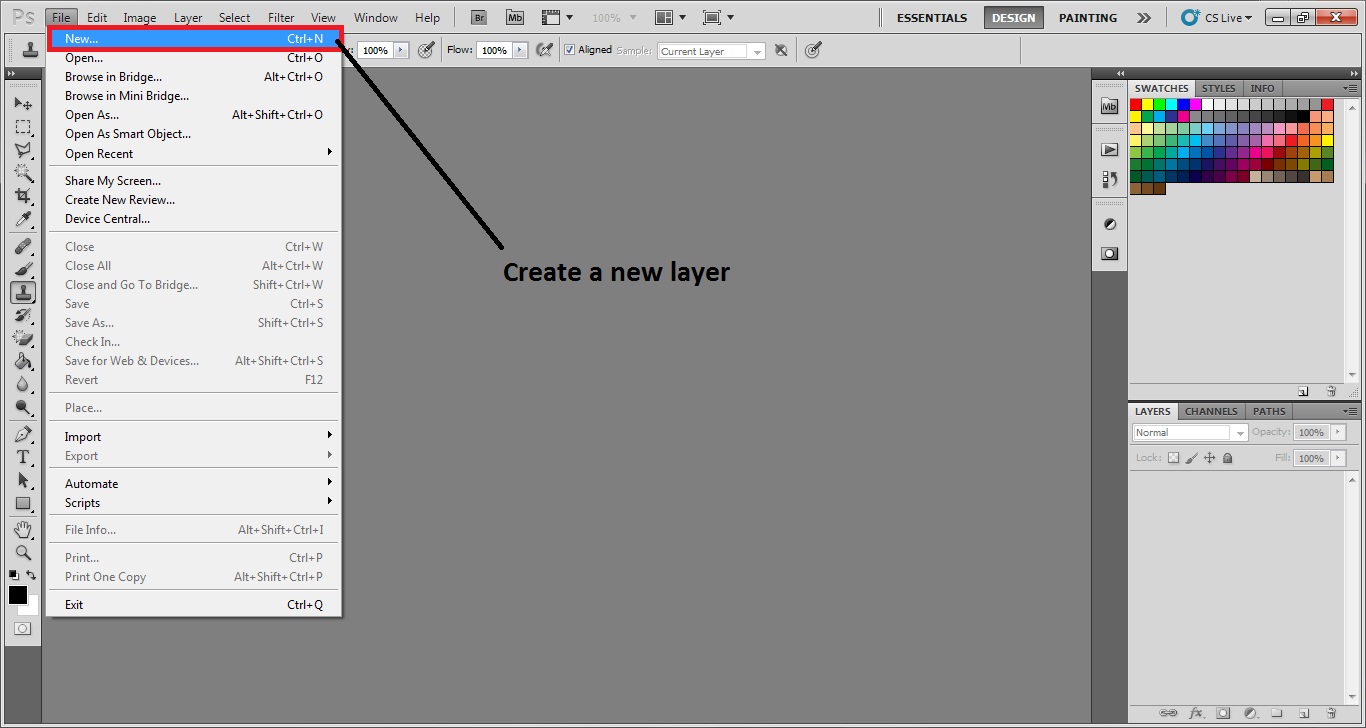
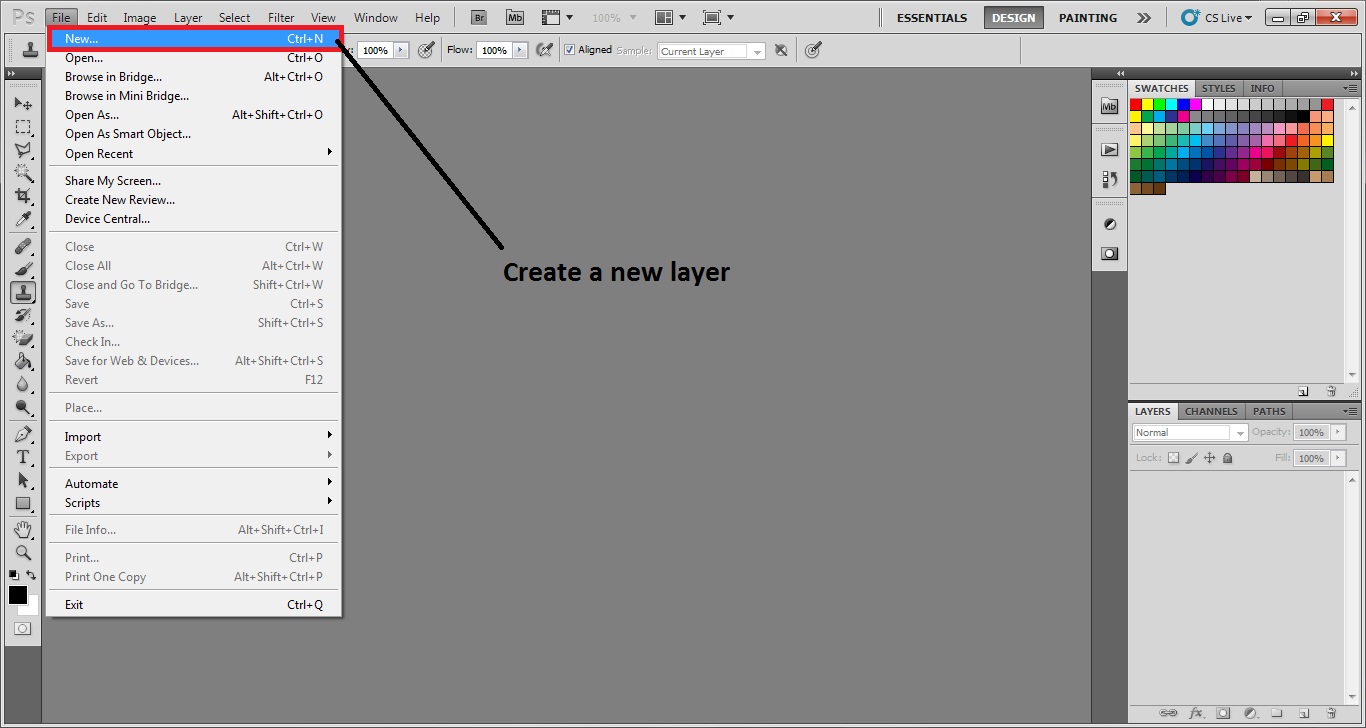
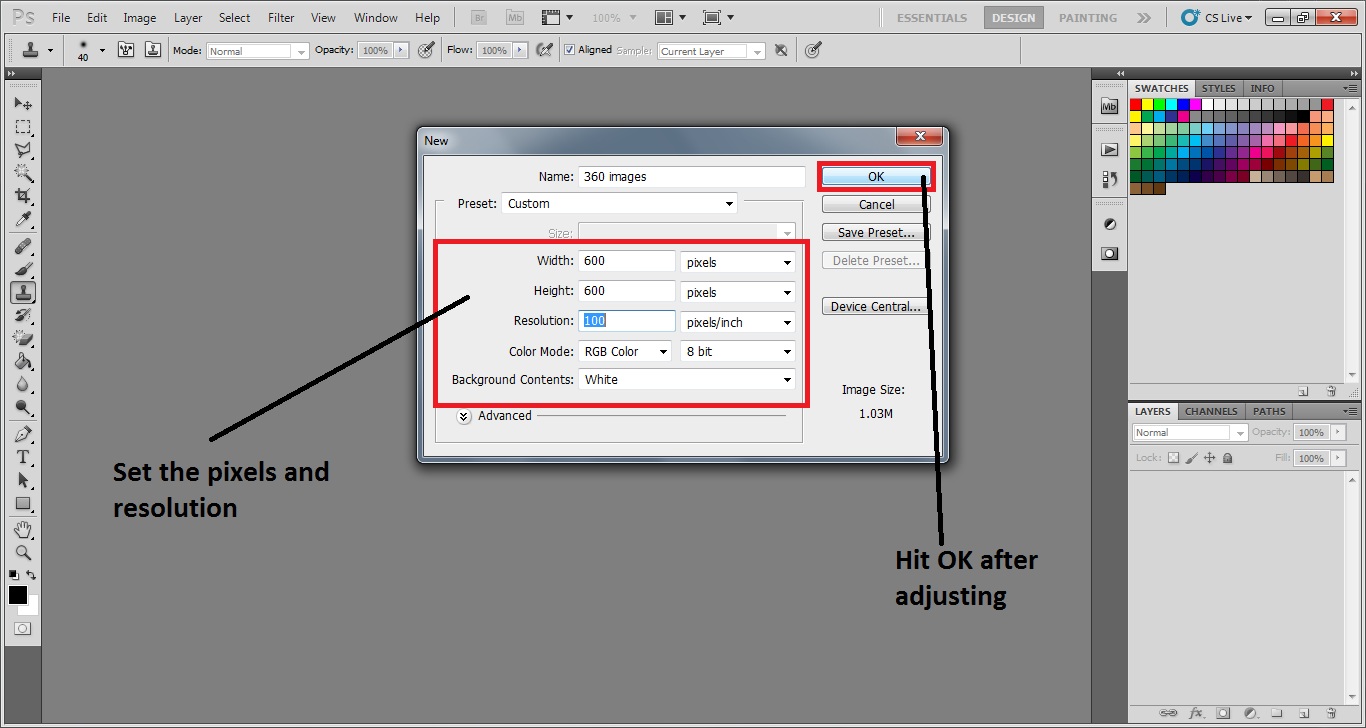
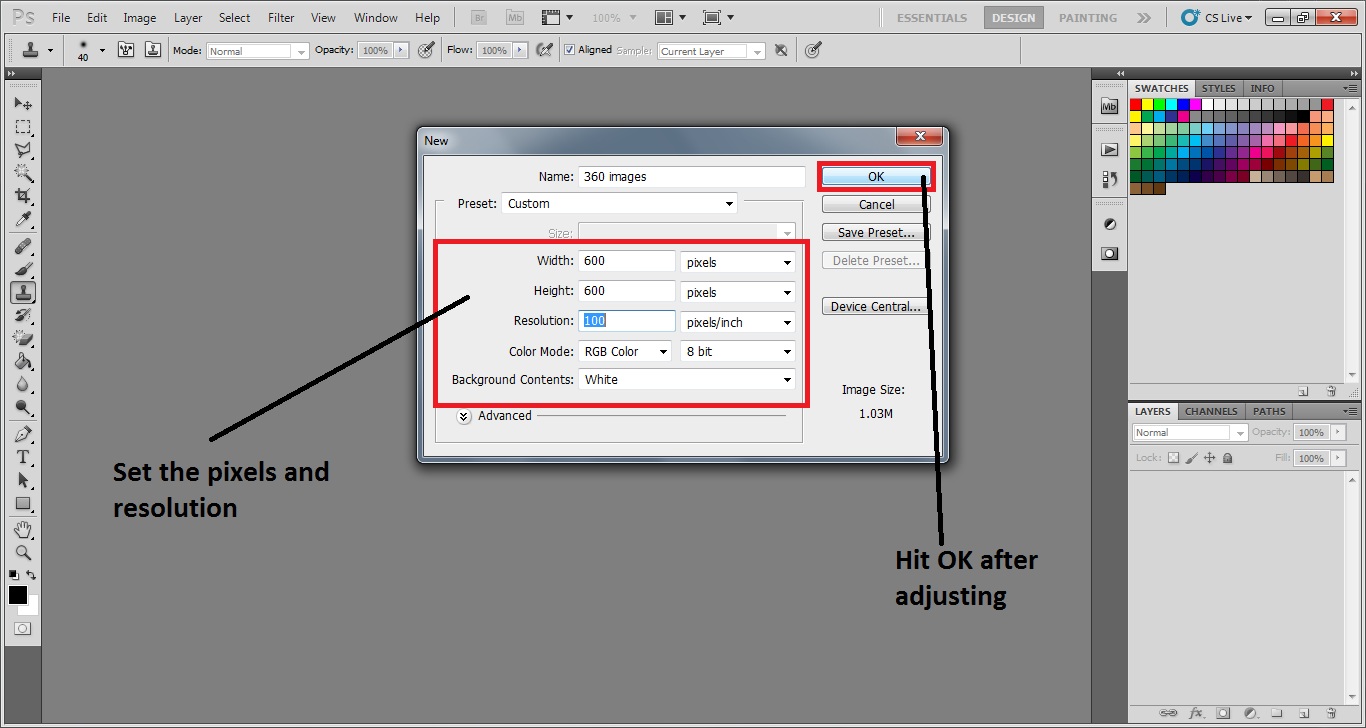
a
animációs opció 360 fokos GIF kép létrehozásához a Photoshop animációs opcióját kell használnunk. Az animációs opció kereteket tartalmaz, ahol a képeket rotációs sorrendben kell elrendeznünk, itt balról jobbra forgatjuk a képet.
az animáció opció aktiválásához lépjen a > animáció ablakba. Ezután megjelenik egy új lap, az úgynevezett animációs keretek. Itt rendezzük el a cipők fényképeit a forgásirány szerint.
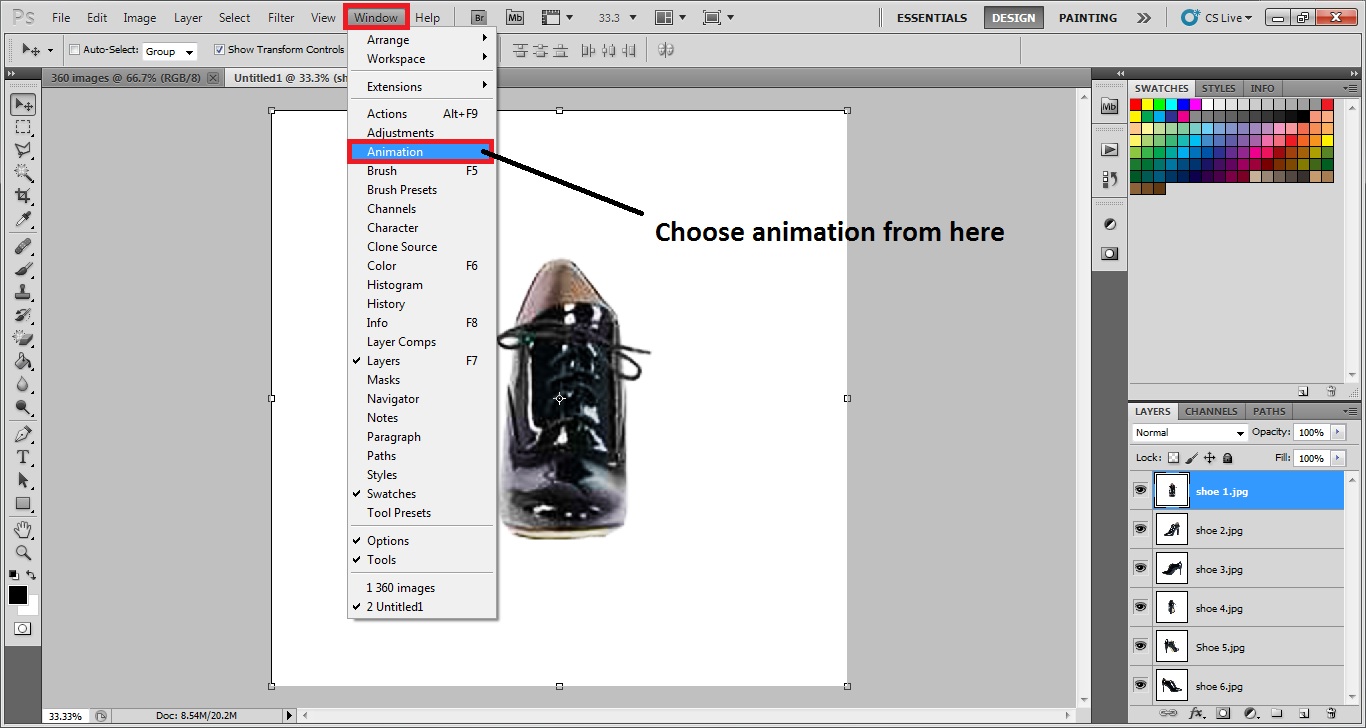
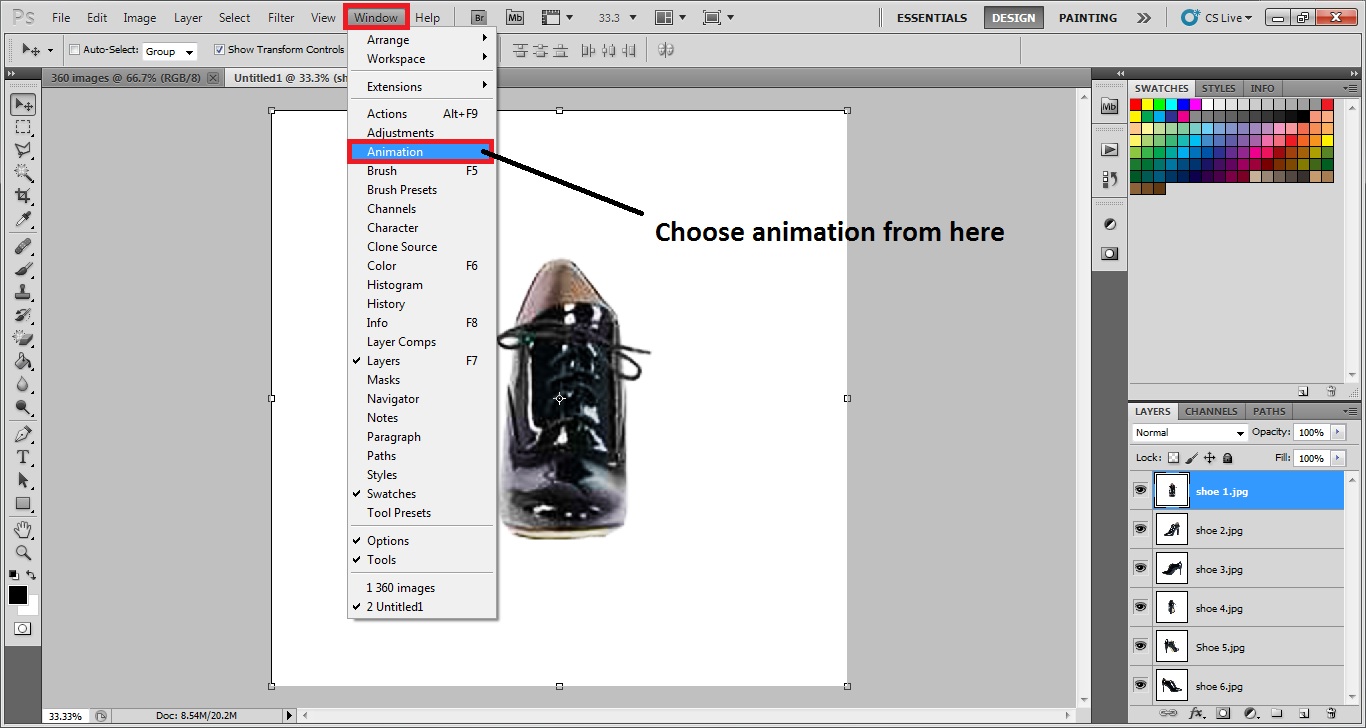
készítsen keretet rétegekből
most az összes rétegünket a réteg fülekre kell exportálnunk a keret fülre. Ez segít abban, hogy animációt hozzunk létre vele. Ehhez kattintson az animáció (keret) fül jobb felső sarkában található Opciók gombra. Ezután kattintson az opciók keret létrehozása rétegekből opciójára. Akkor látni fogja, hogy az összes réteg bekerül keretként. Tehát most elkezdhetjük az animációk létrehozását.
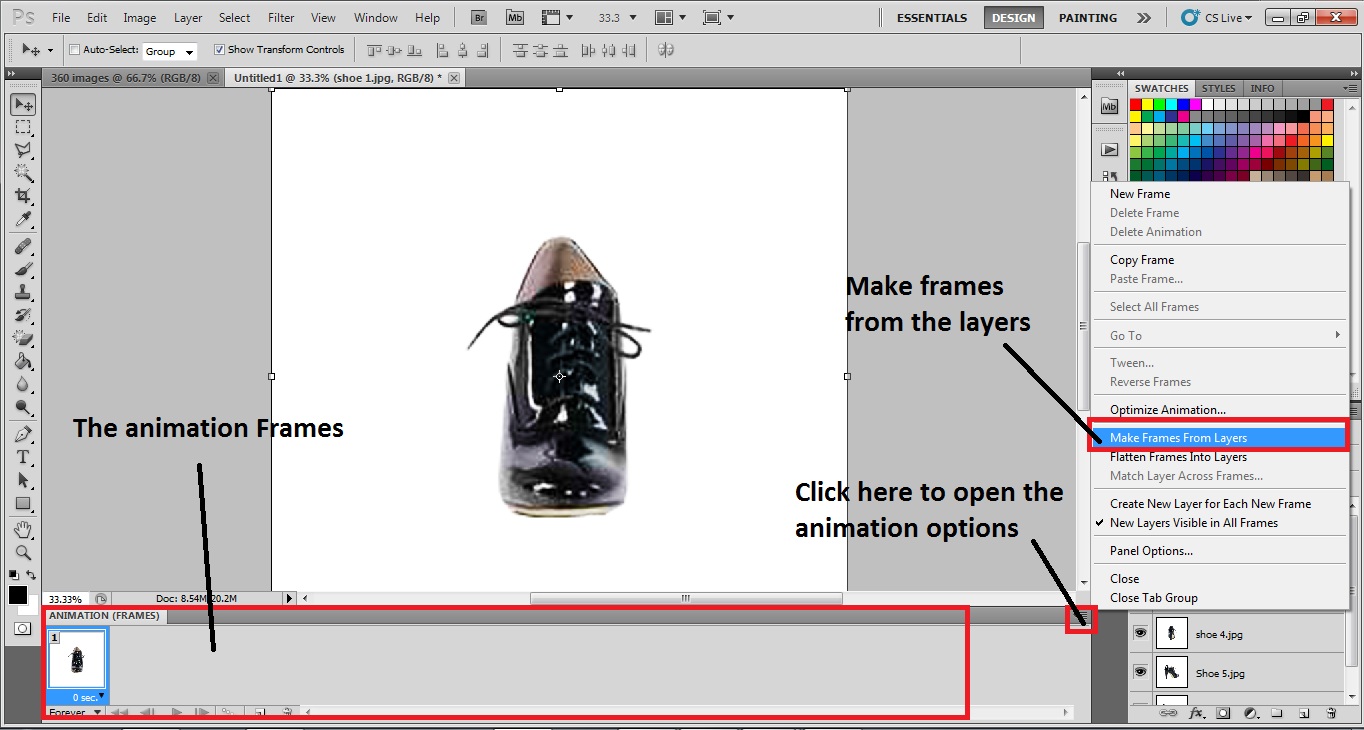
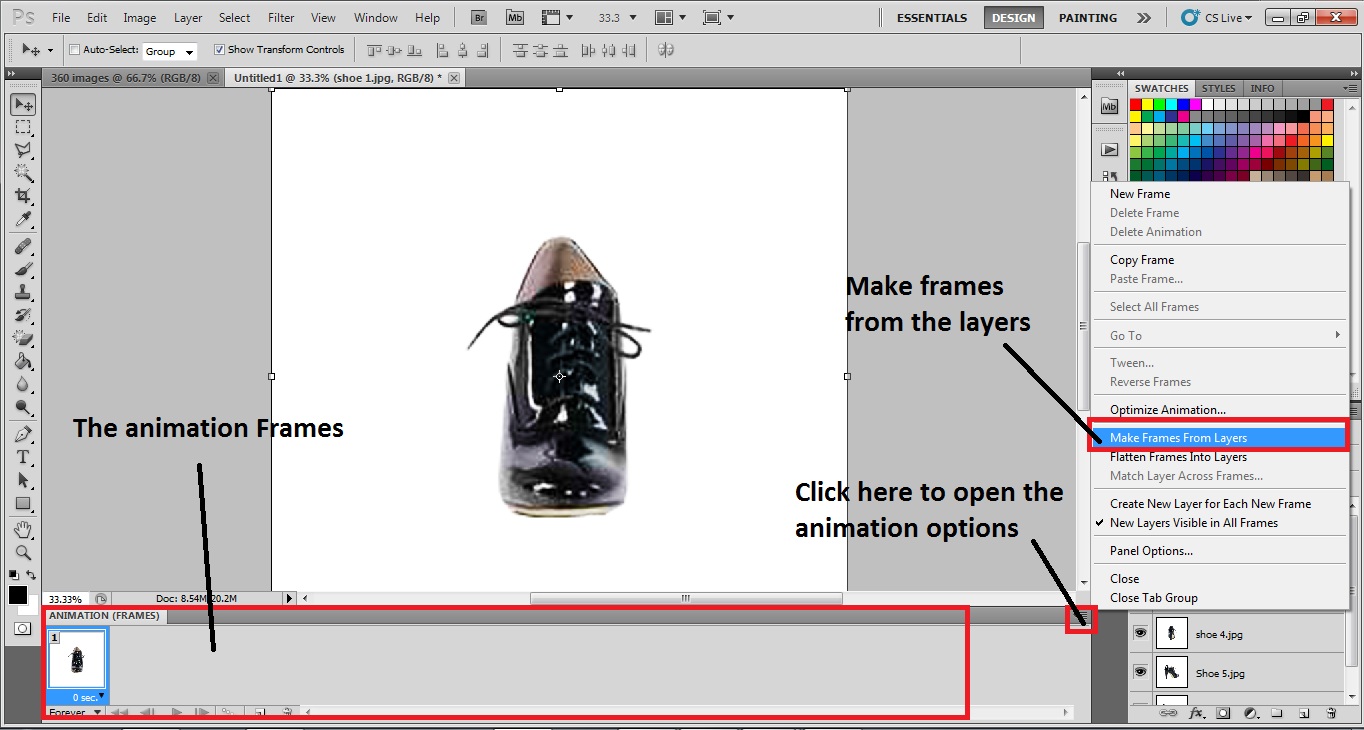
fordítsa meg a kereteket
most láthatja az összes szög összes fotóját, amelyet itt importálnak az alján. De sorozatba kell állítanunk, mivel azt akarjuk, hogy a fénykép vagy az objektum 360 fokos szögben forogjon. Most megfordítjuk a fénykép keretét a Photoshopban. A keretek megfordításához kattintson ismét az animáció jobb felső sarkában található Opciók gombra. Kap egy párbeszédpanelt, amely sok lehetőségből áll. Kattintson fordított keretek a párbeszédpanelen. Ezzel, látni fogja, hogy a képek jönnek sorrendben bölcs. Fontos, hogy a kereteket a megfelelő sorrendben rendezze a fénykép 360 fokos szögben történő elforgatásához.
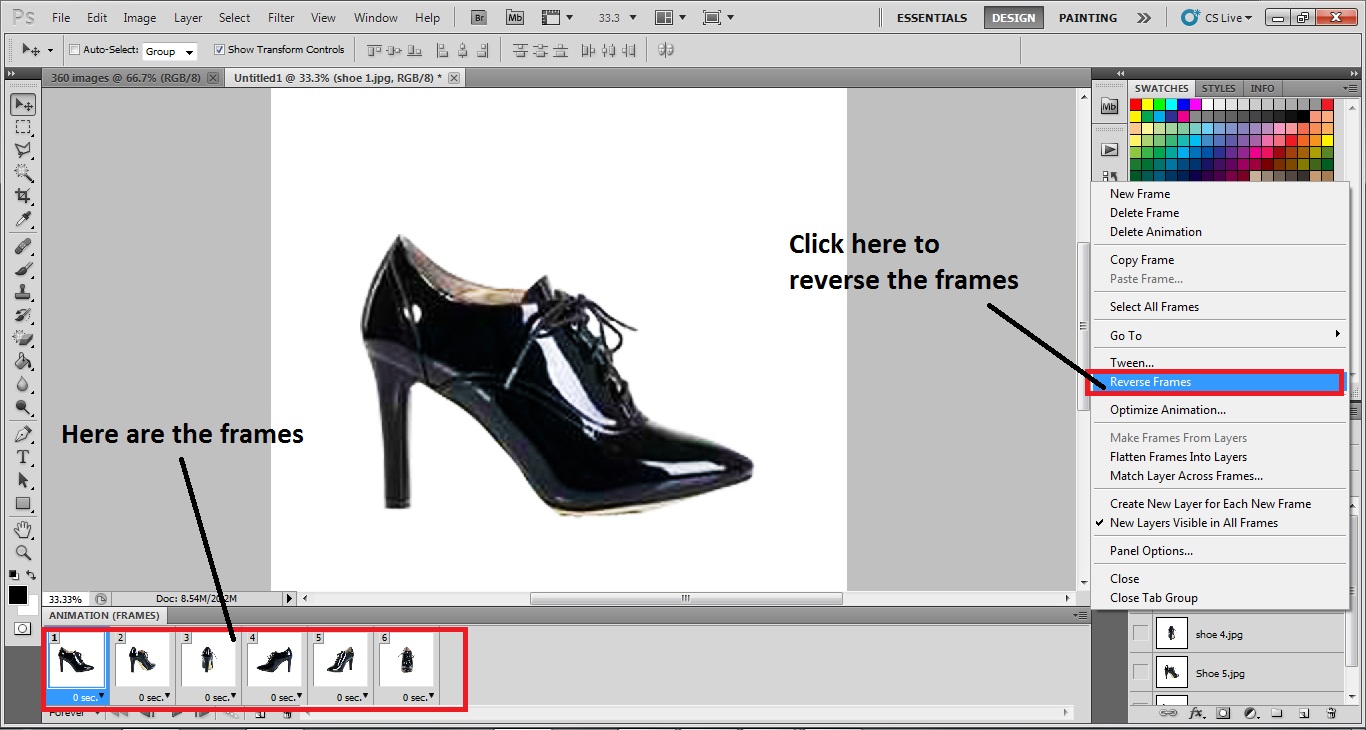
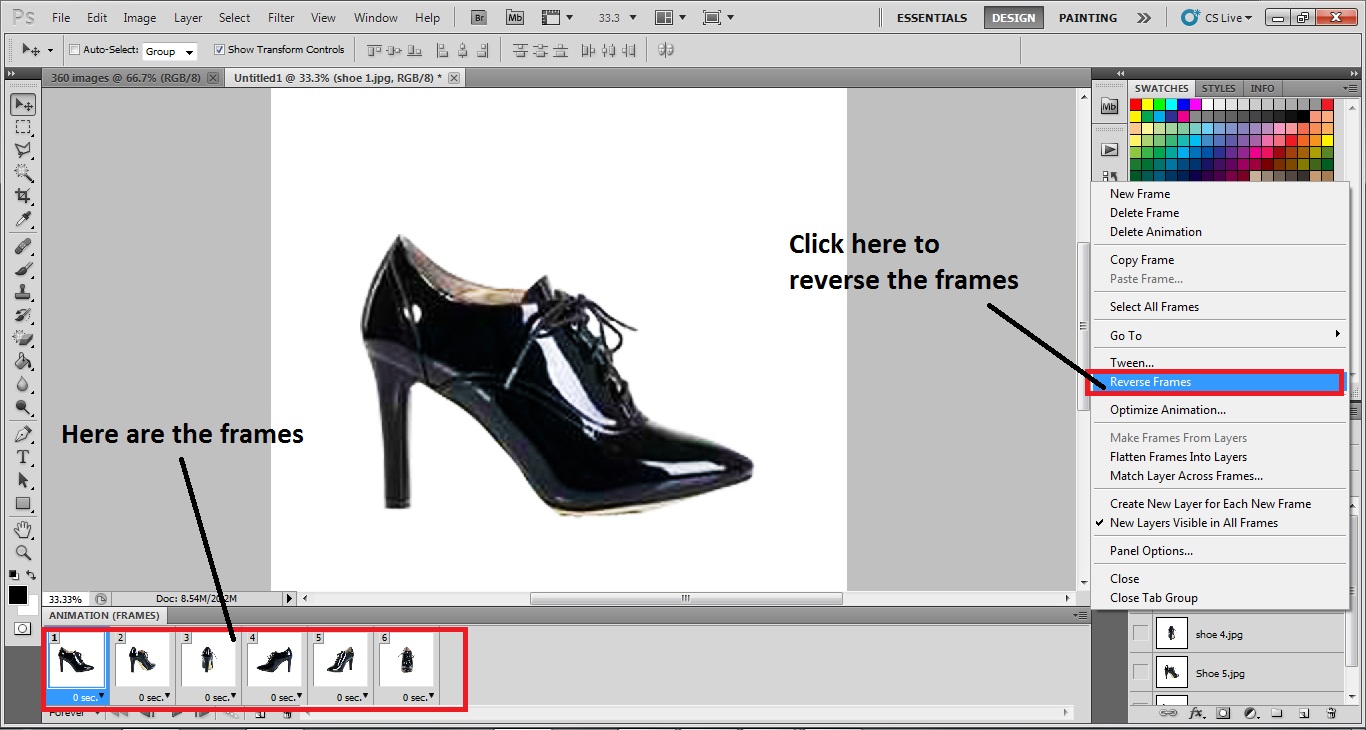
állítsa be az időt
láthatjuk, hogy az összes képkocka a megfelelő sorrendben van. A fénykép forgatásához animációra van szükségünk. Az animációhoz be kell állítanunk az időzítőt. Ebben a részben el kell döntenünk, hogy egy képkocka mennyi ideig marad a képernyőn forgatás közben. Az idő beállításához válassza ki az összes keretet, kattintson a bal egérgombbal + shift. Az összes keret lesz kiválasztva ezzel. A képkeretek alján látni fogja, hogy az idő meg van írva. Kattintson erre, és kap egy párbeszédpanelt, amely néhány időzítőből áll. 0,5 másodpercet választottunk a keret időzítésének.
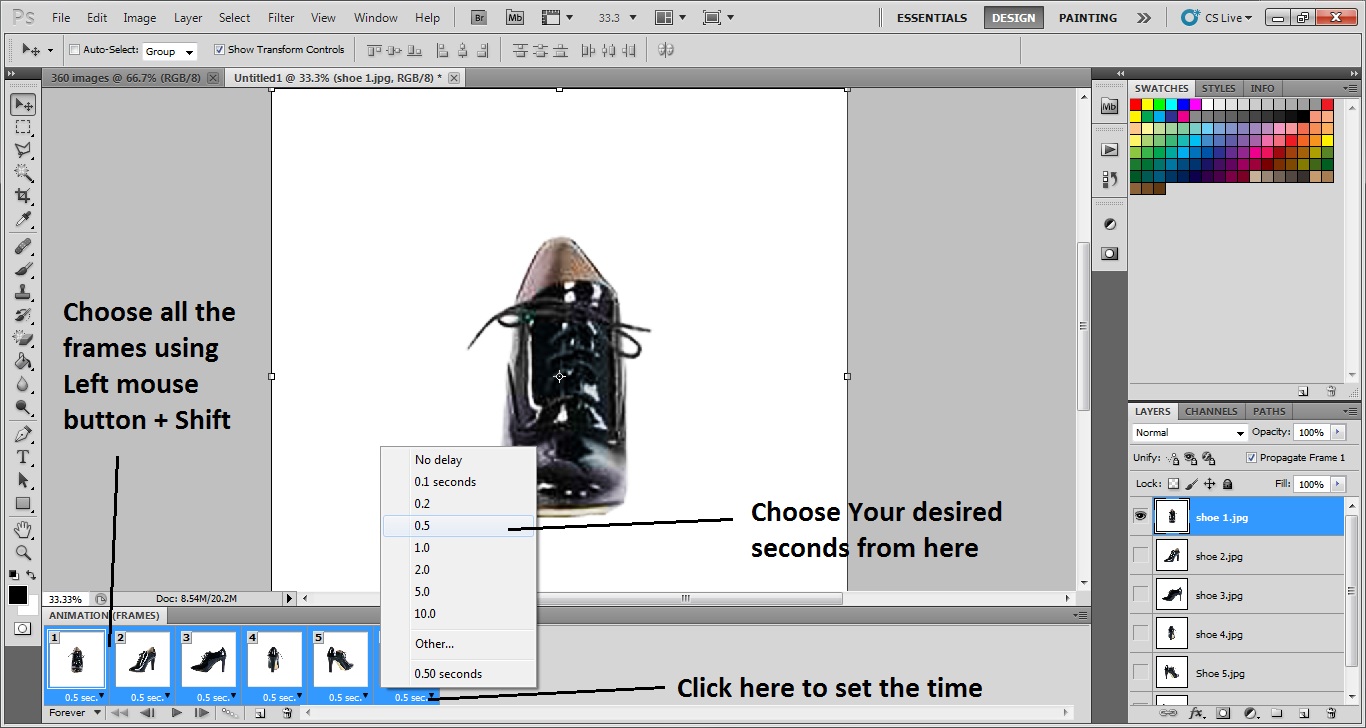
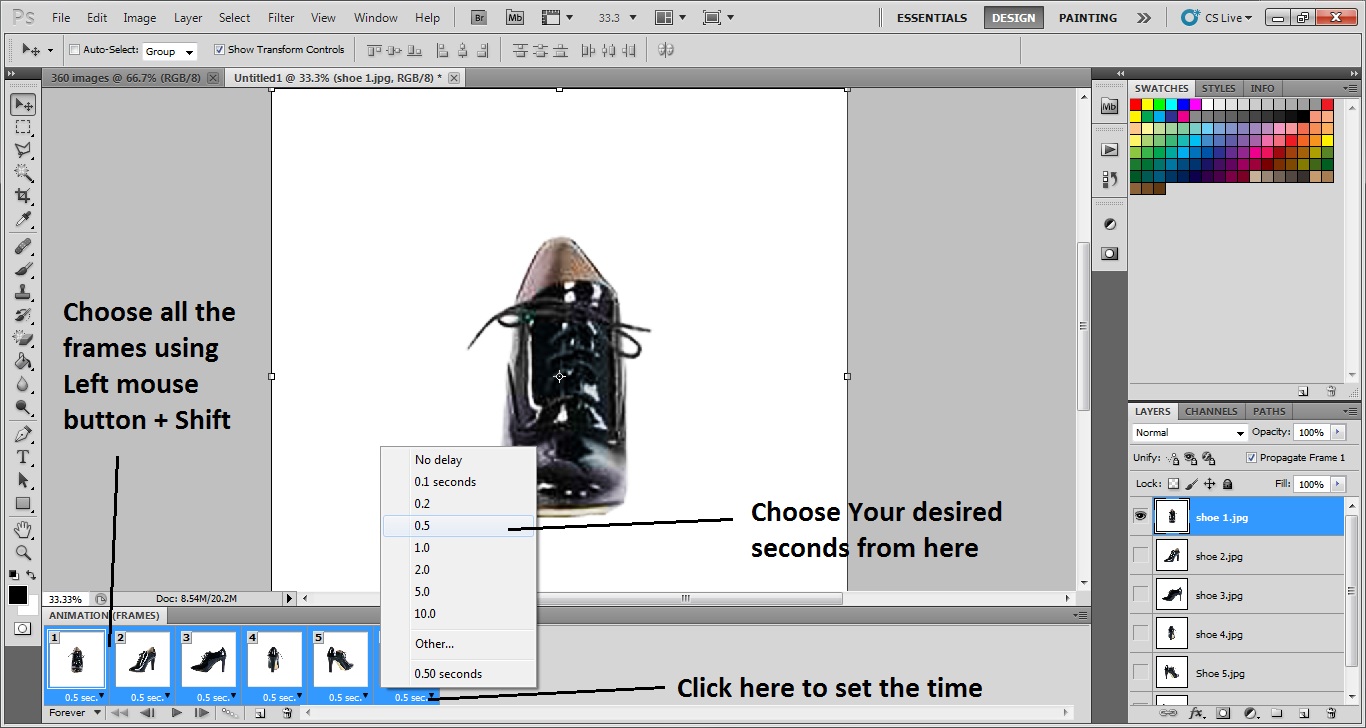
állítsa be a forgatási időket
hányszor szeretné látni a forgatandó kereteket? Igen, egy forgatást többször is meg tudunk mutatni, ha a keretek forgási idejét 360 fokos szögben állítjuk be. Ahhoz, hogy a forgatás időzítő, lásd az alsó le a képeket van írva alkalommal. Kattintson erre, és állítsa be a kívánt időzítőt. Itt van kiválasztva 3 alkalommal, mint a forgatás időzítő.
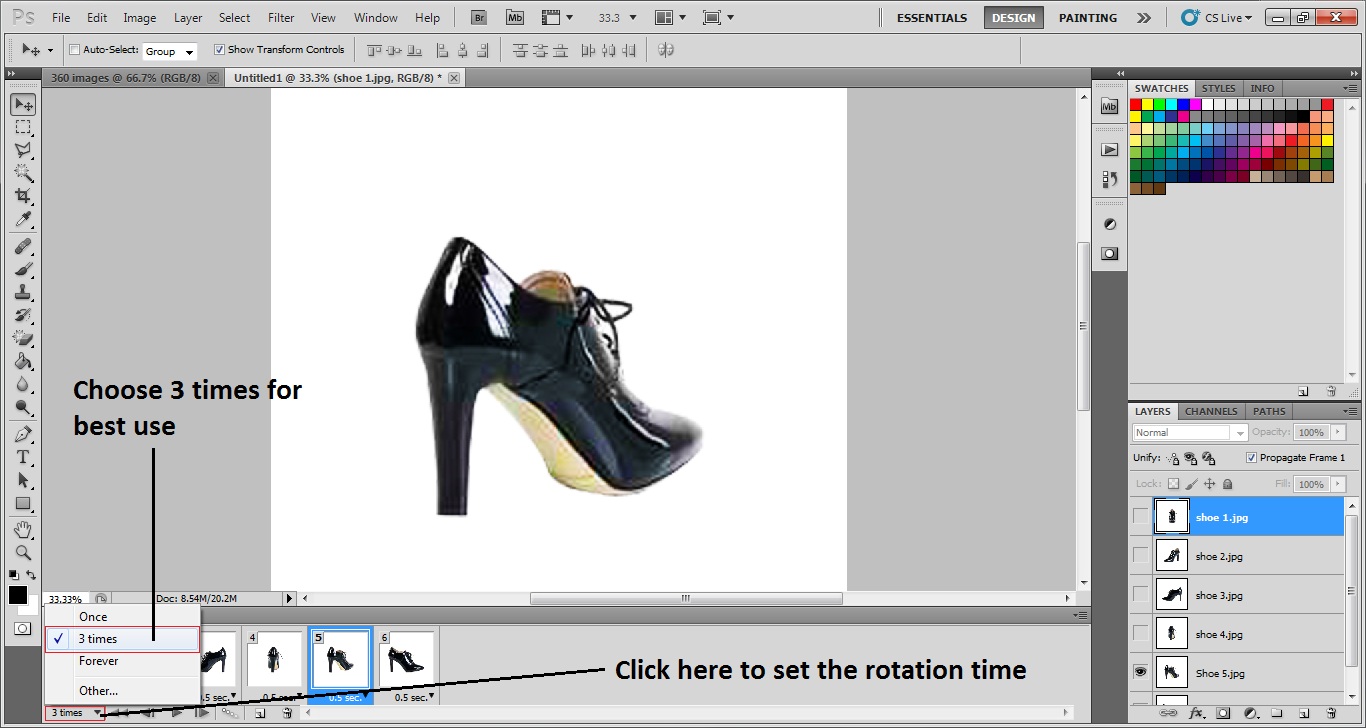
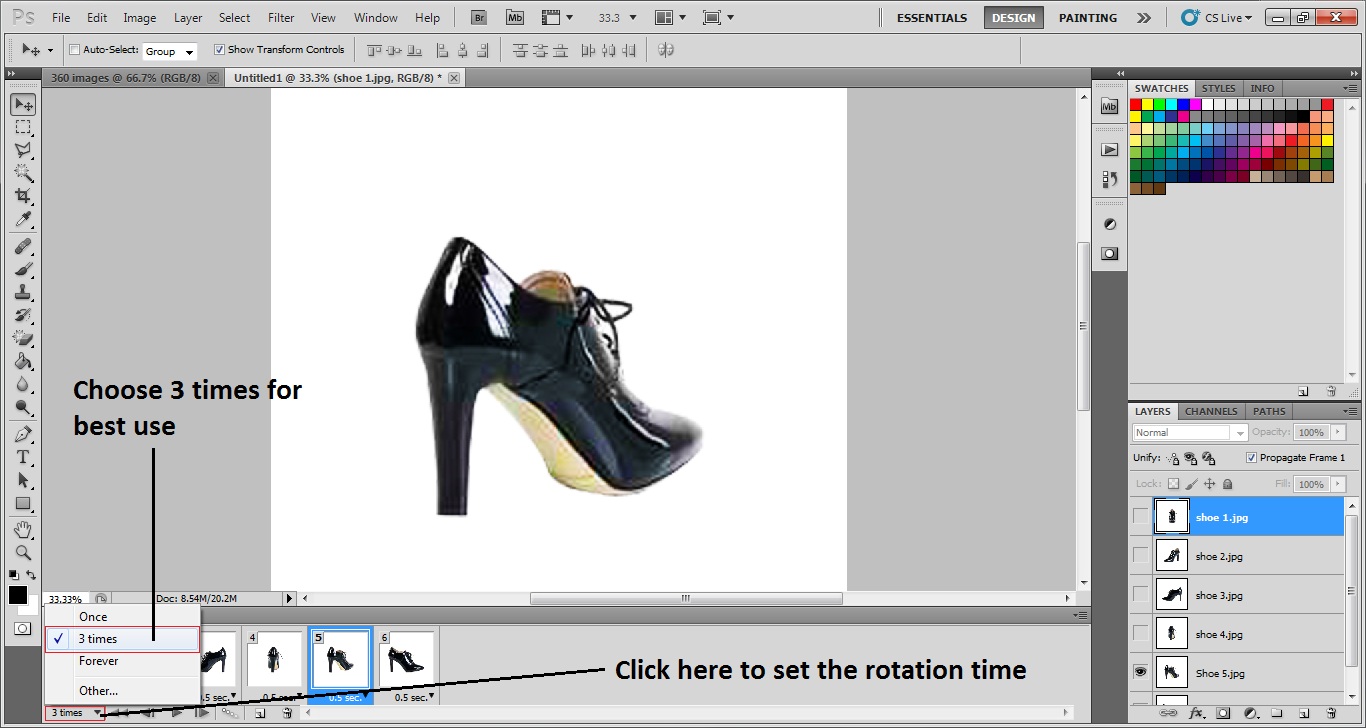
ezután menjen a Mentés webes eszközökhöz
ahogy már megtettük az időzítő elforgatásával, amely a 360 fokos szögű fénykép készítésének utolsó lépése volt, webes eszközökhöz kell. Az animáció mentése webes eszközökhöz nagyon egyszerű. Kattintson Fájl >Mentés webre és eszközökre, vagy nyomja meg az Alt + Shift + Ctrl + S billentyűkombinációt.
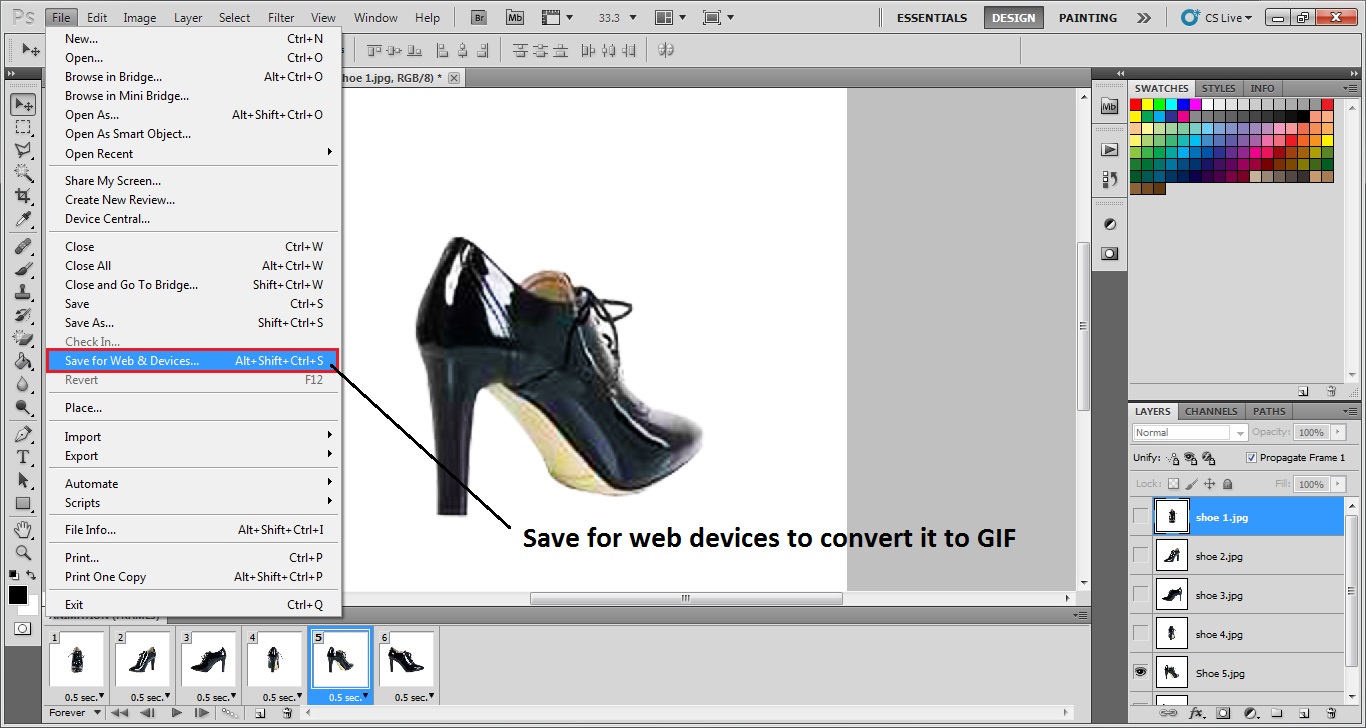
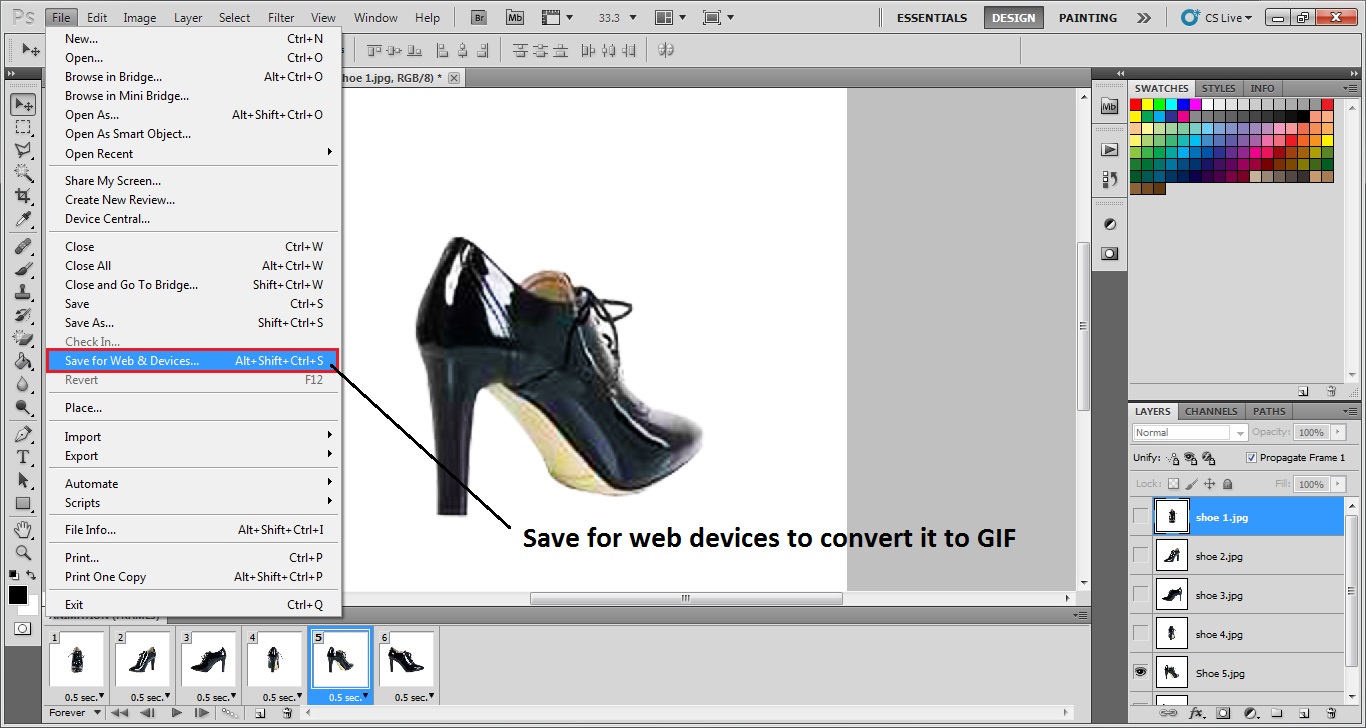
mentés előtt tekintse meg a GIF előnézetét, majd mentse
az animáció vagy a 306 fokos szögű fotó szükséges a GIF formátumban történő mentéshez a megfelelő mentéshez. Amikor a fájlból kiválasztja a Mentés a webre és az eszközökre lehetőséget, kap egy párbeszédpanelt, ahol megkapja a kívánt formátumban történő mentés lehetőségeit. Válassza ki a GIF formátumot, majd nyomja meg az ‘enter’ gombot, vagy kattintson az ‘OK’gombra. A 360 fokos szögű fotó vagy animáció sikeresen mentésre kerül.

következtetés
a Photoshop valóban áldás volt a tervezők számára szerte a világon. Ez nem csak lehetőséget adott nekik keresni, hanem segített az e-kereskedelmi weboldalaknak és az e-kereskedelmi fotósoknak is, hogy hatalmas profitot szerezzenek munkájukból.
ez a 360 képszerkesztő technika valóban segített sok olyan vállalatnak, mint az Amazon, az Ali express, az eBay stb. az egészséges bevétel. Sok ügyfelet vonzott és segített abban, hogy nagyon könnyen megítélje és eldöntse a terméket. Ezért a Photoshop mindenképpen áldás az egész e-kereskedelemmel kapcsolatos ipar számára.




