3 megoldások a Num Lock bekapcsolására az Indítás után a Windows rendszeren 10
összefoglaló
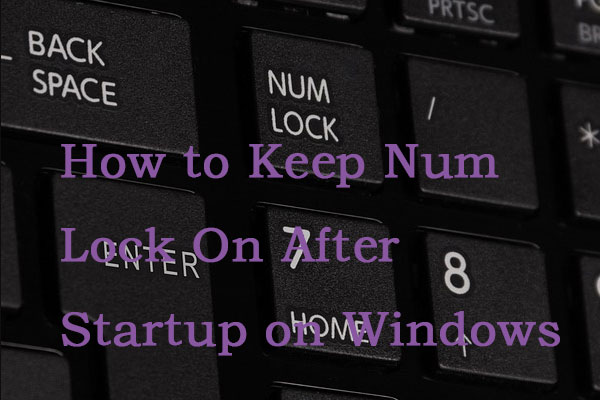
A Windows 10 bevezetése óta rengeteg különböző probléma sújtotta. Az egyik probléma az, hogy a Num Lock Nincs automatikusan bekapcsolva indításkor. Olvassa el ezt a bejegyzést a MiniTool-tól, hogy megkapja a Num Lock bekapcsolásának módszereit.
Gyors Navigáció :
- Num Lock
- hogyan kell tartani Num Lock indítás után a Windows 10
- utolsó szavak
Num Lock
a numerikus zár vagy számzár rövidítése, a Num Lock a billentyűzet numerikus billentyűzetének bal felső sarkában található, és engedélyezi és letiltja a numerikus billentyűzetet. Ha a Num Lock engedélyezve van, használhatja a billentyűzeten lévő számokat. Ha a Num Lock le van tiltva, a gombok megnyomása aktiválja a gombok alternatív funkcióit.
az alábbiakban bemutatjuk a három leghatékonyabb megoldást, amelyeknek sikerült elérniük a Num Lock indítását.
a Num Lock bekapcsolása indítás után Windows 10 rendszeren
1.megoldás: kapcsolja ki a gyors indítást
megpróbálhatja kikapcsolni a gyors indítást. Itt van, hogyan kell ezt megtenni.
1. lépés: Nyomja meg egyszerre A Windows billentyűt és az R billentyűt a Futtatás párbeszédpanel megnyitásához, írja be a powercfg parancsot.cpl és kattintson az OK gombra.
2. lépés: Kattintson a bal oldali panelen válassza ki, mit csinál a bekapcsológomb.
3. lépés: Ezután válassza a jelenleg nem elérhető beállítások módosítása lehetőséget. Amikor megjelenik a Felhasználói fiókok felügyelete figyelmeztetés, kattintson az Igen gombra.
4. lépés: törölje a jelölést kapcsolja be a gyors indítást (ajánlott), majd kattintson a Változtatások mentése gombra.
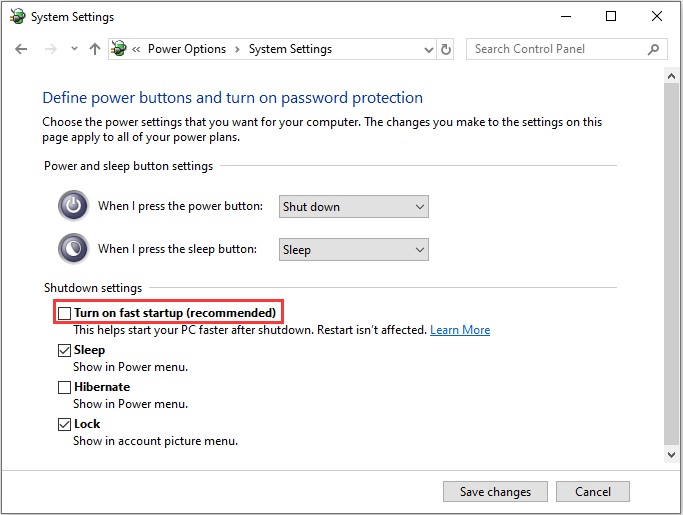
most indítsa újra a rendszert, és ellenőrizze, hogy a Num Lock be van-e kapcsolva. Ha nem, akkor kipróbálhatja a második megoldást.
2.megoldás: használja a Rendszerleíróadatbázis-szerkesztőt
ha az 1. megoldás nem működik, vagy ha egyszerűen nem akarja feláldozni a gyors indítást a probléma megoldása érdekében, akkor a Num Lock-ot bekapcsolhatja a számítógép rendszerleíró adatbázisának bizonyos aspektusainak módosításával a Rendszerleíróadatbázis-szerkesztőn keresztül. A megoldás használatához a következőket kell tennie:
1.lépés: Nyomja meg a Windows billentyű + R gombot a Futtatás párbeszédpanel megnyitásához.
2.lépés: Írja be a regedit parancsot, majd kattintson az OK gombra a Rendszerleíróadatbázis-szerkesztő elindításához.
3. lépés: a Beállításszerkesztő bal oldali ablaktáblájában keresse meg a következő könyvtárat:
számítógép > HKEY_CURRENT_USER > alapértelmezett > Vezérlőpult > billentyűzet
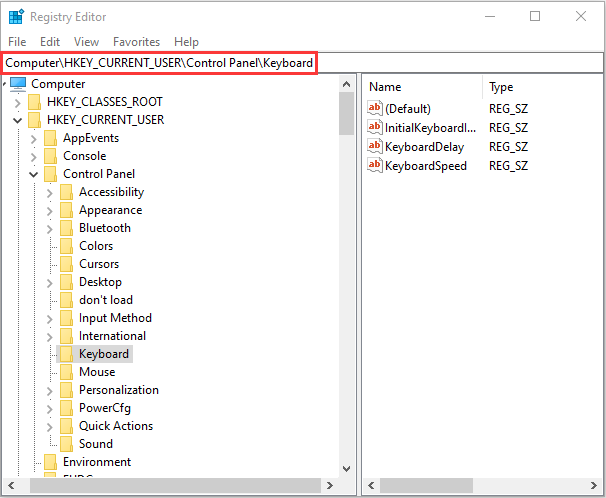
Lépés 4: A jobb oldali ablaktáblában keresse meg és kattintson duplán az initialkeyboardindicators nevű rendszerleíró értékre, majd kattintson a Módosítás gombra.
5. lépés: Módosítsa az értékadatokat 2147483648 értékre. Ezután kattintson az OK gombra.
6.lépés: Lépjen ki a beállításszerkesztőből, és indítsa újra a számítógépet.
ezután ellenőrizheti, hogy a Num Lock be van-e kapcsolva, amikor belép a bejelentkezési képernyőre. Ha nem, akkor kipróbálhatja az utolsó megoldást a Num Lock bekapcsolásához.
3.megoldás: kapcsolja ki a Num Lock-ot a számítógép BIOS-jában
az utolsó megoldás a Num Lock kikapcsolása a számítógép BIOS-jában. Itt van a bemutató.
Lépés 1: Indítsa el a számítógép BIOS-ját, olvassa el ezt a bejegyzést – hogyan lehet belépni a BIOS Windows 10/8/7 (HP/Asus / Dell / Lenovo, bármilyen számítógép).
2. lépés: Miután belépett a számítógép BIOS-ba, keressen egy lehetőséget, amely meghatározza, hogy a Num Lock be van-e kapcsolva indításkor. Ezután tiltsa le.
3.lépés: mentse el a módosításokat, és lépjen ki a BIOS-ból.
ezután indítsa el a számítógépet, és nézze meg, hogy a Num Lock bekapcsol-e vagy sem.
utolsó szavak
ha úgy találja, hogy a Num Lock ki van kapcsolva, kipróbálhatja a fenti megoldásokat, amelyek segítenek a Num Lock indításában. Szerintem mindegyik hasznos és erős.




