Pilotes USB Sony Ericsson Xperia Arc S
Le téléphone Sony Ericsson Xperia Arc ne se connecte pas au PC uniquement en charge? Ordinateur ayant du mal à détecter le téléphone Android Sony Ericsson Xperia Arc? Cela peut être dû au pilote USB Sony Ericsson Xperia Arc S manquant ou à des pilotes corrompus. Pour réparer le téléphone Sony Ericsson Xperia Arc S qui n’apparaît pas sur le PC, téléchargez les pilotes USB Sony Ericsson Xperia Arc S et installez-les sur votre ordinateur.
Les pilotes USB Sony sont essentiels pour connecter de manière transparente le Sony Ericsson Xperia Arc S à un ordinateur ou un ordinateur portable via USB. Sans les pilotes Sony Ericsson Xperia Arc S, la connexion ne fonctionnera pas et votre ordinateur aura du mal à détecter votre téléphone. Sur cette page, vous pouvez télécharger les pilotes USB officiels Sony Ericsson Xperia Arc S pour Windows 10, Windows 7, Windows 8.1 et Windows 8, ainsi que les pilotes d’interface ADB Sony Ericsson Xperia Arc S et les pilotes Fastboot.
Les pilotes USB Android Sony Ericsson Xperia Arc S vous permettent d’établir une connexion sécurisée et fiable entre votre téléphone et l’ordinateur via la connexion USB. Il vous permettra de connecter votre téléphone en tant que périphérique USB MTP (protocole de transfert de médias) et de transférer des fichiers et des données tels que des images, des vidéos et des documents entre votre téléphone et l’ordinateur.
Le pilote ADB et le pilote Fastboot de Sony Ericsson Xperia Arc S vous permettent de transmettre des commandes ADB et des commandes Fastboot directement depuis votre ordinateur et d’effectuer certaines opérations sur votre téléphone.
Télécharger le pilote USB Sony Ericsson Xperia Arc S
Les pilotes Sony Mobile fournis ici vous permettent de flasher le firmware de stock, la récupération de stock, la récupération TWRP, la récupération CWM, Déverrouiller le chargeur de démarrage, etc. Il vous permet également de transférer des médias, des documents et d’autres fichiers vers et depuis votre téléphone vers votre ordinateur.
Sony Ericsson Xperia Arc S Télécharger Pilote Driver
Télécharger maintenant
Comment installer: Suivez le tutoriel
Télécharger Sony PC Companion (Xperia Companion)
Téléchargez maintenant
Pilote USB Sony Ericsson Xperia Arc S pour une connexion normale au PC
Téléchargez maintenant
Comment installer: Suivez le tutoriel
Les pilotes Sony Ericsson Xperia Arc S Fastboot et ADB peuvent être téléchargés ci-dessous.
Pilotes ADB et Fastboot Sony Ericsson Xperia Arc S
Télécharger maintenant
Comment installer: Suivez le tutoriel
Remarque: Si vous rencontrez une erreur de signature du pilote lors de l’installation du pilote USB, regardez cette vidéo pour résoudre le problème.
Téléchargez également: Pilotes USB Sony Ericsson Xperia ray
Comment installer les pilotes USB Sony Ericsson Xperia Arc S
- Téléchargez et extrayez le dernier package de pilotes USB Sony sur le bureau de votre ordinateur.
- Lancez le Gestionnaire de périphériques sur votre ordinateur en cliquant avec le bouton droit de la souris sur le bouton Démarrer de Windows et en sélectionnant Gestionnaire de périphériques.

- Une fois la fenêtre du gestionnaire de périphériques chargée, cliquez sur le nom de votre ordinateur.

- Cliquez maintenant sur Action, puis sélectionnez Ajouter du matériel hérité.

- La fenêtre de l’Assistant Ajout de matériel devrait maintenant s’ouvrir. Cliquez sur Suivant pour continuer.

- Sélectionnez Installer le matériel que je sélectionne manuellement dans une option de liste (Avancé) et cliquez sur Suivant.

- Sélectionnez maintenant Afficher tous les appareils et cliquez sur Suivant.

- Maintenant, cliquez sur Avoir un disque… pour lancer la fenêtre Installer à partir du disque.

- Cliquez maintenant sur Parcourir… dans la fenêtre Installer à partir du disque et accédez au dossier dans lequel vous avez extrait les pilotes Sony Xperia à l’étape #1.

- Sélectionnez maintenant les pilotes Sony.fichier inf.
- Une fois sélectionné, cliquez sur Ouvrir puis sur OK.
- Sélectionnez le pilote flash Sony que vous souhaitez installer dans la liste et cliquez sur Suivant.
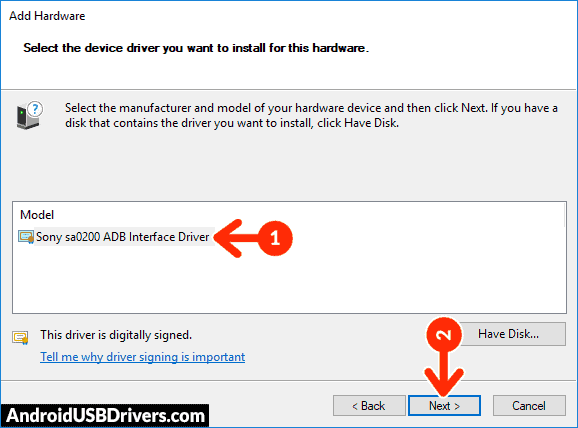
- Confirmez le pilote matériel à installer et cliquez sur Suivant pour lancer le processus d’installation du pilote Sony Mobile.
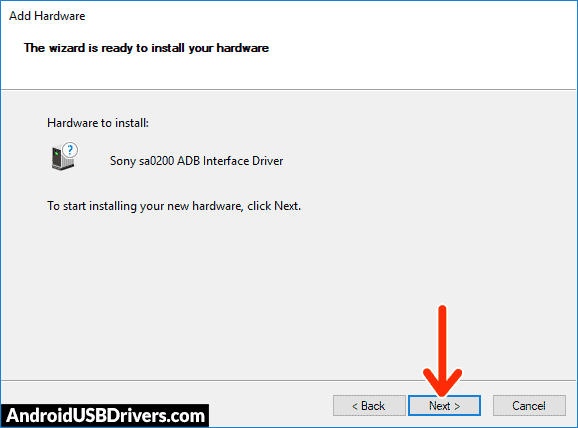
- Une fois installé, cliquez sur Terminer.
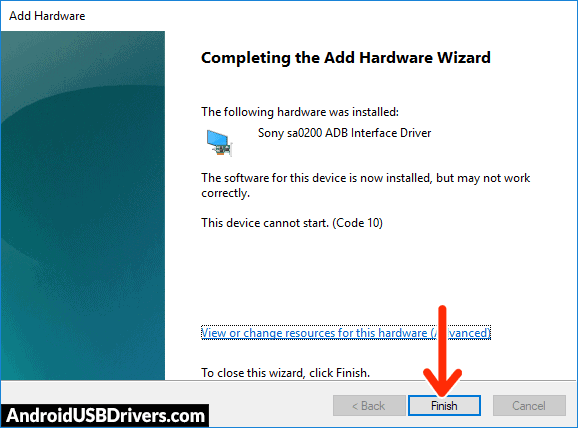
- Une fois tous les pilotes répertoriés installés, redémarrez votre ordinateur.
Comment installer manuellement les pilotes USB Sony Ericsson Xperia Arc S
- Téléchargez le dernier_usb_driver_windows.fichier zip sur votre ordinateur et extrayez-le sur le bureau.

- Ouvrez le Gestionnaire de périphériques sur votre ordinateur en recherchant le gestionnaire de périphériques dans le Menu Démarrer de Windows.

- Cliquez maintenant sur le nom de votre ordinateur dans la fenêtre du Gestionnaire de périphériques.

- Cliquez maintenant sur Action, puis sélectionnez Ajouter du matériel hérité.

- La fenêtre de l’Assistant Ajout de matériel devrait s’ouvrir, cliquez sur Suivant pour continuer.

- Sélectionnez maintenant Installer le matériel que je sélectionne manuellement dans une option de liste (Avancé) et cliquez sur Suivant.

- Sélectionnez Afficher tous les périphériques dans la liste et cliquez sur Suivant.

- Sur l’écran suivant, cliquez sur Avoir un disque… pour ouvrir la fenêtre Installer à partir du disque.

- Cliquez sur Parcourir… et accédez au dossier dans lequel vous avez extrait les pilotes à l’étape #1.

- Sélectionnez maintenant android_winusb.fichier inf et cliquez sur Ouvrir puis sur OK.

- Sélectionnez le pilote d’interface Android ADB dans la liste et cliquez sur Suivant.

- Confirmez le pilote matériel à installer et cliquez sur Suivant pour lancer le processus d’installation.

- Une fois installé, cliquez sur Terminer.

- Suivez à nouveau les étapes #3 à #13 et installez le pilote d’interface Android Bootloader et le pilote d’interface Android Composite ADB.

- Une fois tous les pilotes répertoriés installés, redémarrez votre ordinateur.
Comment installer les pilotes Sony Ericsson Xperia Arc S ADB et Fastboot
- Téléchargez et extrayez le programme d’installation ADB de 15 secondes sur votre ordinateur.

- Maintenant, faites un clic droit sur le fichier de configuration du programme d’installation du pilote adb (adb-setup.exe) et cliquez sur Exécuter en tant qu’administrateur.

- Une fenêtre d’invite de commande avec un fond bleu et du texte blanc devrait maintenant s’ouvrir.

- Il faut vous demander si vous souhaitez installer ADB et Fastboot? Appuyez sur la touche Y de votre clavier et appuyez sur Entrée.

- Maintenant, il devrait vous demander si vous souhaitez installer ADB à l’échelle du système? Appuyez à nouveau sur la touche Y et appuyez sur Entrée.

- Le processus d’installation du pilote ADB et du pilote Fastboot devrait maintenant commencer.
- Une fois terminé, il devrait vous demander si vous souhaitez installer des pilotes de périphériques? Appuyez sur la touche Y et appuyez sur Entrée.

- La fenêtre « Assistant d’installation du pilote de périphérique » devrait maintenant s’ouvrir.
- Cliquez sur Suivant pour continuer l’installation des pilotes USB Google (WinUSB).

- Une fois installé, cliquez sur Terminer et redémarrez votre ordinateur.

Remarques importantes:
Erreur de signature du pilote: Si vous avez une erreur de Signature du pilote Lors de l’installation du Pilote, consultez cette Vidéo pour résoudre ce problème.
Lien cassé: Rapport ici.
Avons-nous manqué un modèle d’appareil? Faites-le nous savoir en nous contactant via la page Contactez-nous.




