Mode d’emploi: AIDE.Correction d’erreur DLL
Cherchez-vous à télécharger HELPER.DLL ou besoin d’une solution pour réparer le « HELPER.DLL est manquante sur votre ordinateur » erreur? Tu es au bon endroit. Sur cette page, vous trouverez toutes les informations nécessaires pour vous débarrasser de votre message d’erreur. N’hésitez pas à parcourir les informations ci-dessous pour résoudre votre problème et vous débarrasser de l’AIDE frustrante.Erreur DLL.
Le programme ne peut pas démarrer car HELPER.La DLL est manquante sur votre ordinateur. Essayez de réinstaller le programme pour résoudre le problème.
Qu’est-ce qu’une DLL ?
DLL signifie Bibliothèque de liens dynamiques, qui sert d’ensemble d’instructions ou de fonctions à utiliser par d’autres programmes. Le but d’un fichier DLL est d’économiser de l’espace disque en fournissant un accès rapide au code et aux données nécessaires au fonctionnement de certaines applications. L’avantage est que les programmes utilisent une DLL partagée au lieu de stocker des données dans ses fichiers, ce qui accélère le fonctionnement de votre ordinateur.
Pourquoi avez-vous reçu une erreur DLL?
La plupart des fichiers DLL sont inclus dans l’installation de Windows par défaut. Lorsque vous installez un programme, il suppose que la bibliothèque nécessaire est présente sur votre ordinateur, et si un fichier DLL particulier est corrompu ou manquant, le message d’erreur s’affiche à l’écran.
Dans la plupart des cas, les erreurs de DLL sont causées par des virus ou d’autres logiciels malveillants. Parfois, c’est parce que les fichiers sont supprimés par accident, ou ne sont plus pris en charge. Quoi qu’il en soit, une erreur DLL est un signe que votre ordinateur manque des données importantes pour que les applications fonctionnent.
Qu’est-ce que « HELPER.DLL » erreur signifie?
Il y a plusieurs raisons qui provoquent le « HELPER.Message d’erreur « DLL » à se produire. HELPER.La DLL est un composant essentiel pour certaines applications Windows, et le message d’erreur est un signe que le fichier est corrompu ou manquant, ce qui affecte le programme. Cela peut être causé par des logiciels malveillants, des installations incorrectes, des programmes défectueux, des problèmes de registre, etc.
Un message d’erreur associé à HELPER.DLL indique que le fichier est corrompu ou manquant.
Messages d’erreur courants liés à HELPER.Les DLL incluent:
- » Le programme ne peut pas démarrer car HELPER.La DLL est manquante sur votre ordinateur «
- » Assistant de chargement d’erreur.DLL. Le module spécifié n’a pas pu être trouvé «
- » Il y a eu un problème de démarrage de l’ASSISTANT.ASSISTANT DLL «
- « .La DLL n’a pas pu être localisée «
- » Ne peut pas enregistrer l’assistant.DLL. »
Quelle que soit la cause, chaque AIDE.L’erreur DLL peut être traitée de la même manière.
Comment réparer l’ASSISTANT.Erreur DLL ?
Si une erreur liée à HELPER.DLL se produit, le fichier doit être remplacé manuellement ou automatiquement à l’aide d’outils utilitaires avancés. Les deux méthodes fonctionnent, bien que l’approche manuelle soit risquée car elle peut entraîner plus de problèmes, tandis que les solutions automatiques fournissent une solution avec un minimum d’effort de votre part.
Nous avons créé une liste de correctifs connus qui fonctionnent avec votre problème.
N’hésitez pas à utiliser l’une des méthodes testées ci-dessous pour réparer l’ASSISTANT.Erreur DLL sur votre ordinateur:
- AIDE À LA RÉPARATION.Erreur DLL Automatiquement
- Aide au téléchargement.DLL Manuellement
- Enregistre l’ASSISTANT.Fichier DLL
- Exécutez un vérificateur de fichiers système pour Corriger l’ASSISTANT.Erreur DLL
- Analysez Votre ordinateur à la recherche de logiciels malveillants
- Effectuez une Restauration du système pour Corriger l’ASSISTANT Corrompu.Fichier DLL
AIDE À LA RÉPARATION.Erreur DLL Automatiquement

Étape 1: Télécharger Restoro (CORRECTION AUTOMATIQUE)

- Téléchargez Restoro et exécutez le programme d’installation.
- Ouvrir le Restoro.
- Lancer l’analyse.
Étape 2: Problème résolu

- Juste comme ça, Restoro téléchargera et installera la bonne version de HELPER.DLL.
- Il résoudra également d’autres problèmes similaires liés à HELPER.Fichier DLL.
Recommandé: Il a été prouvé que Restoro identifie et répare l’AIDE.Erreurs DLL et autres problèmes Windows avec une très grande efficacité. Si vous ne voulez pas vous battre avec des méthodes de réparation manuelles, c’est l’outil à utiliser.
Vous pouvez également essayer l’une des méthodes manuelles ci-dessous:
Aide au téléchargement.DLL Manuellement

Étape 1: Trouvez l’AIDE appropriée.Version DLL

- Certains fichiers ont des versions différentes pour différents systèmes, vous devez donc rechercher la bonne. Selon votre système d’exploitation, choisissez une version de fichier 32 bits ou 64 bits et sélectionnez la dernière version pour de meilleures performances.
- Notez que certains programmes peuvent nécessiter des programmes plus anciens.versions dll pour fonctionner.
Étape 2: Préparer le fichier pour l’installation
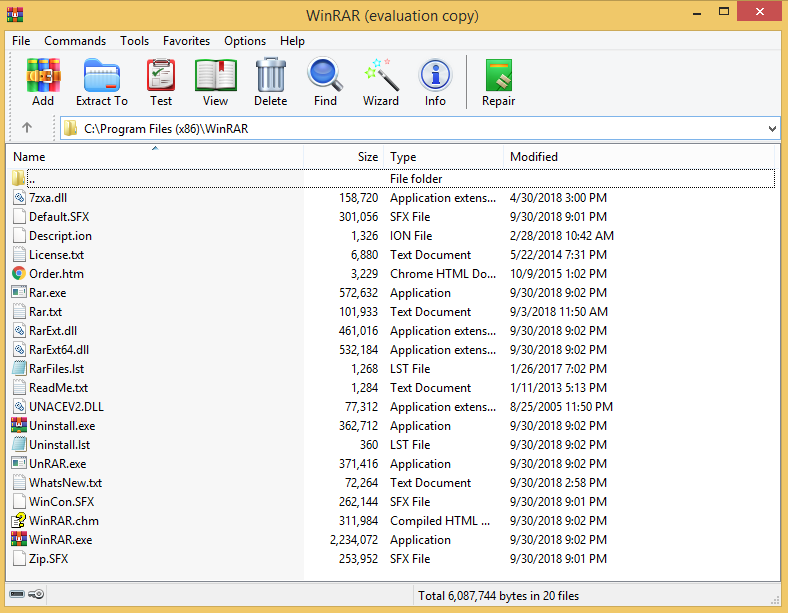
- Une fois téléchargé, ouvrez l’archive contenant le fichier DLL avec votre logiciel zip préféré tel que WinRAR ou WinZip.
- Extrayez le fichier sur le bureau de votre ordinateur.
- Vérifiez le MD5 et le SHA-1 du fichier dans notre base de données.
Étape 3: Installez la version fixe de HELPER.DL
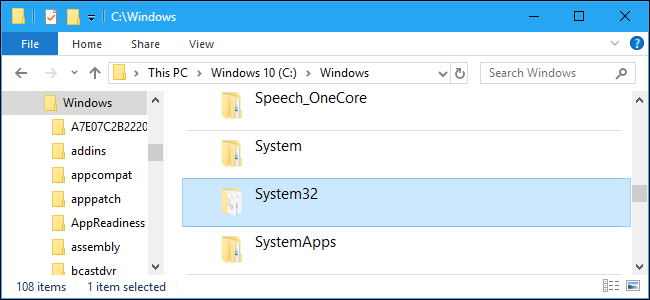
- Une fois que vous avez vérifié le MD5 et/ou le SHA-1, procédez à la création d’une sauvegarde de votre ASSISTANT existant.DLL (le cas échéant).
- Aide À la copie.DLL vers la destination écrasant la version existante du fichier.
- Sinon, placez le fichier dans le répertoire système Windows (C:/Windows/System32)
Étape 4 : Finalisation de l’installation
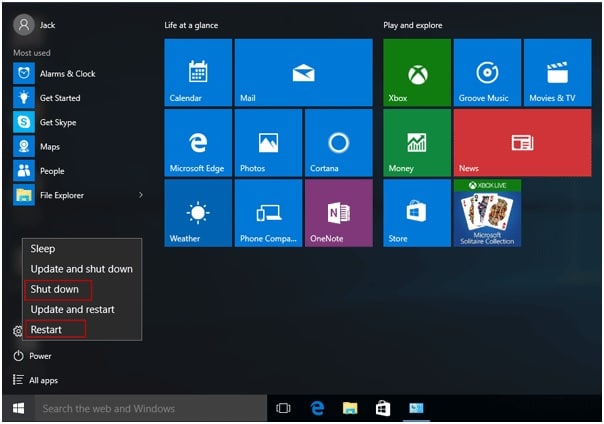
- Redémarrez votre ordinateur et essayez de redémarrer votre application.
Si un simple téléchargement ne suffit pas, l’ASSISTANT.Le fichier DLL nécessite très probablement un enregistrement système.
Enregistrez l’ASSISTANT.Fichier DLL
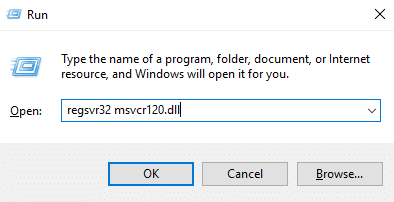
Étape 1: Ouvrir l’Invite de Commande
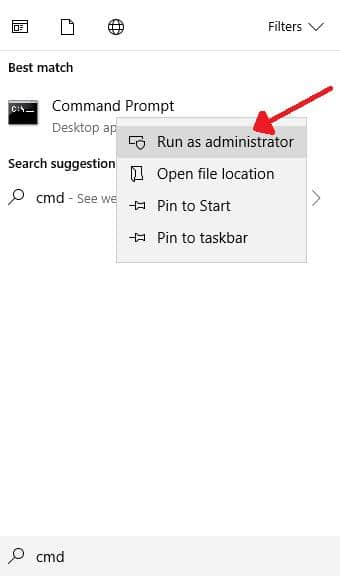
- Appuyez sur la touche Windows.
- Tapez « invite de commandes » dans la zone de recherche
- Sélectionnez l’option ‘Exécuter en tant qu’administrateur’.
- L’invite de commande (CMD) aurait dû apparaître sur votre écran.
Étape 2: Enregistrer une DLL
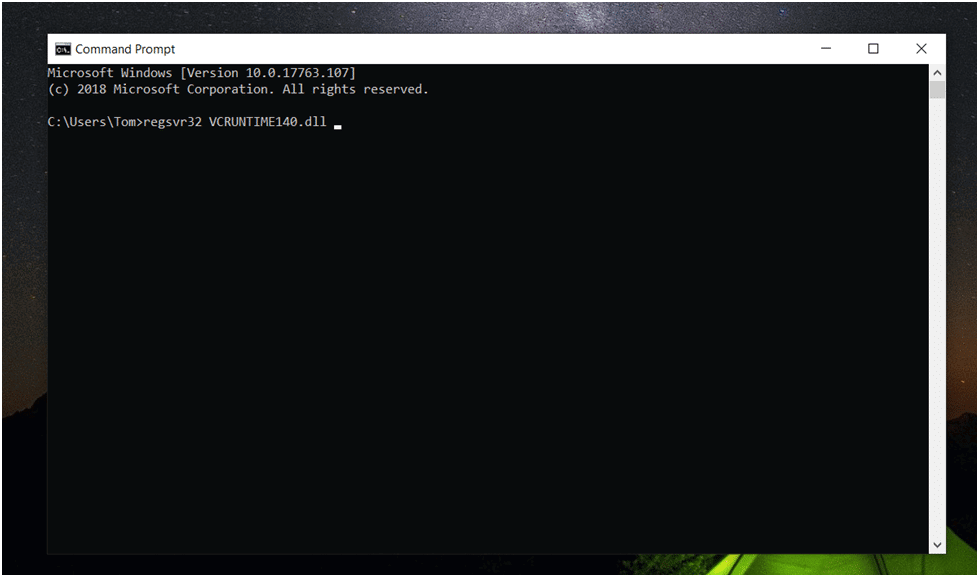
- Concentrez la fenêtre d’invite de commandes.
- Type: « AIDE regsvr32.DLL »
- Appuyez sur la touche Entrée.
- Attendez que Windows enregistre la DLL.
Étape 3 : Finaliser l’inscription
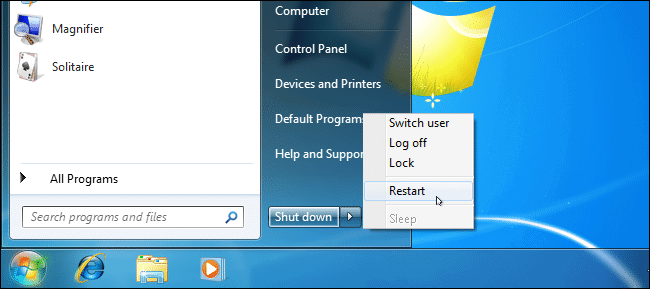
- Redémarrez l’ordinateur et redémarrez l’application pour voir si l’erreur a disparu.
Exécutez un Vérificateur de fichiers système (SFC) pour corriger l’ASSISTANT.Erreur DLL
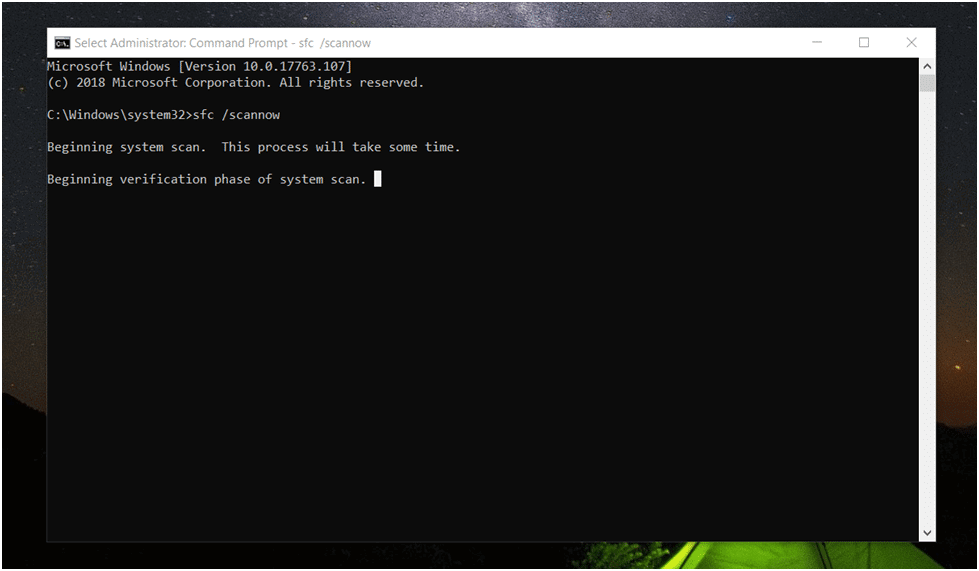
Étape 1: Ouvrir l’Invite de Commande
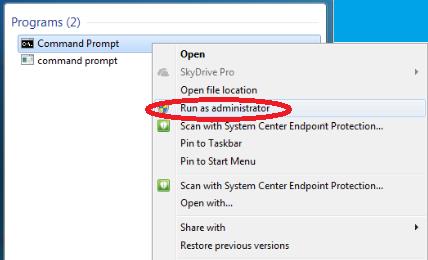
- Appuyez sur la touche Windows.
- Tapez « invite de commandes » dans la zone de recherche
- Sélectionnez l’option ‘Exécuter en tant qu’administrateur’.
- L’invite de commande (CMD) aurait dû apparaître sur votre écran.
Étape 2: Exécuter la commande

- Concentrez la fenêtre d’invite de commandes à l’aide de votre souris.
- Type: « sfc/scannow »
- Appuyez sur la touche Entrée
- Assurez-vous que Windows a répondu qu’il a commencé l’analyse du système.
- Après l’émission de la commande, une vérification du système commencera. L’opération peut prendre un certain temps, vous devez donc attendre.
Étape 3: Attendez l’opération

- Si des problèmes ont été détectés, le système affichera le message « Protection des ressources Windows a trouvé des fichiers corrompus et les a réparés avec succès ».
- Si aucune erreur n’est détectée, la réponse sera » Windows Resource Protection n’a trouvé aucune violation d’intégrité « . C’est bien !
Étape 4 : Résultats
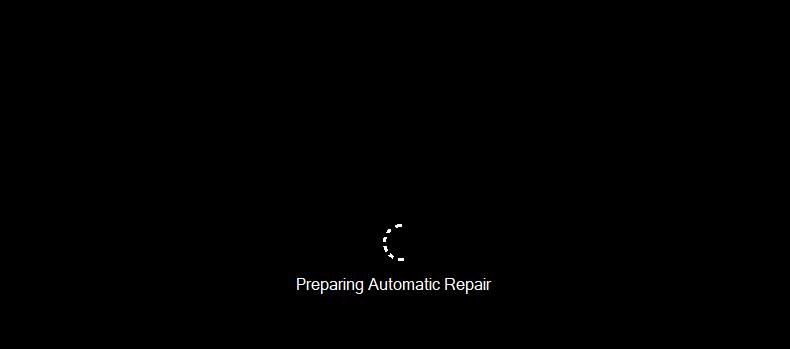
- Si aucune violation d’intégrité n’est détectée, votre système est réparé avec succès et vous pouvez maintenant redémarrer.
- Si votre système n’est pas en mesure de réparer les dommages, le message « Windows Resource Protection a trouvé des fichiers corrompus mais n’a pas pu les réparer » apparaîtra sur votre écran.
- Si le message ci-dessus apparaît, vous pouvez toujours essayer certaines des autres méthodes telles que le téléchargement manuel, la restauration du système ou la réinstallation du système d’exploitation. Voir ci-dessous pour plus de détails.
Un autre scénario très probable pourrait être une infection par un logiciel malveillant. Les logiciels malveillants sont des logiciels malveillants qui peuvent endommager vos fichiers DLL, ce qui entraîne des messages d’erreur ou même une défaillance complète du système. Votre système peut être inefficace face aux logiciels malveillants, mais vous pouvez effectuer des analyses pour identifier les problèmes existants.
Analysez votre Ordinateur à la recherche de Logiciels malveillants
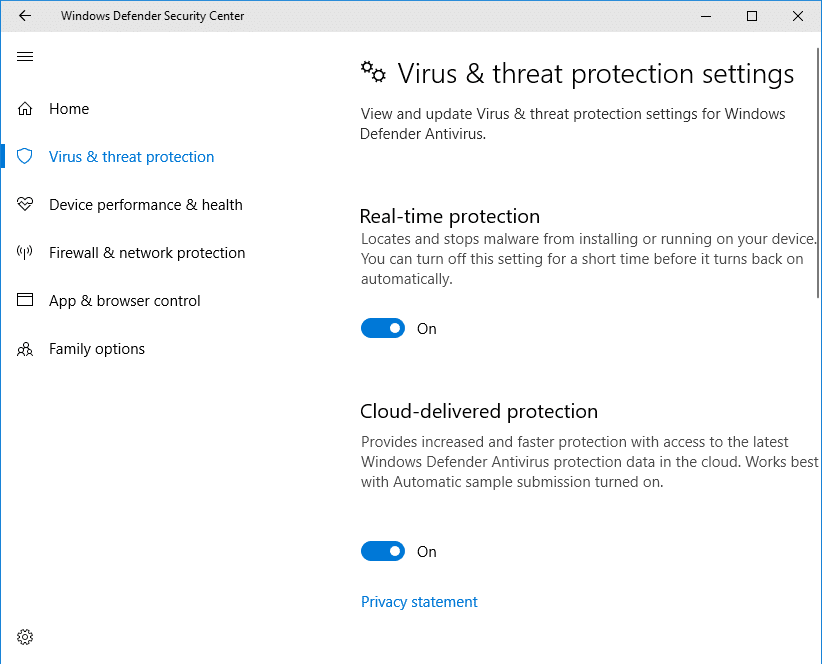
Étape 1: Ouvrir l’analyse des logiciels malveillants
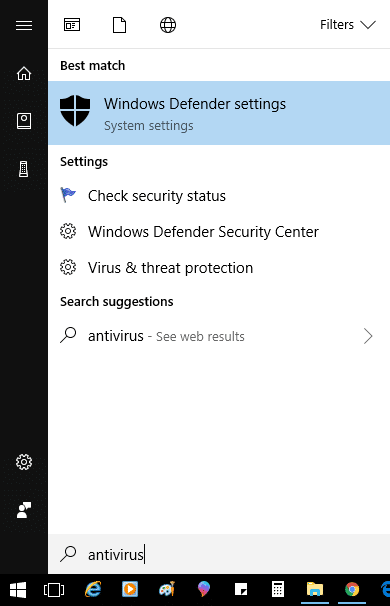
- La première option consiste à utiliser la sécurité Windows (Windows Defender), une application Windows intégrée qui analyse et protège votre ordinateur contre les logiciels malveillants.
- Pour ouvrir l’application, tapez simplement « Sécurité Windows » dans votre zone de recherche et accédez à l’onglet « Protection contre les menaces de virus & ».
Étape 2: Lancer une Analyse rapide
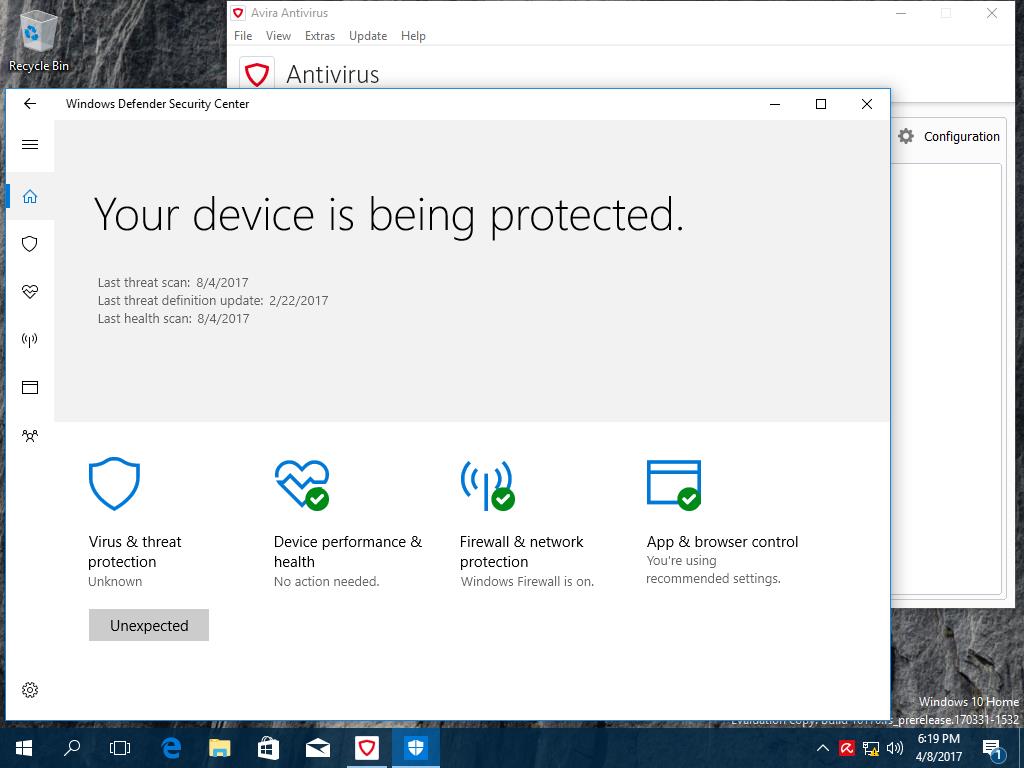
- Une fois sur place, cliquez sur le bouton « Analyse rapide » pour analyser votre ordinateur.
- Votre système Windows doit être à jour pour obtenir les meilleurs résultats, et vous pouvez trouver l’option « Rechercher les mises à jour » ci-dessous pour vous assurer que vous utilisez la dernière version.
Étape 3 : Protection en Temps réel

- D’autres options incluent des logiciels tiers, tels que l’application anti-malware Malwarebytes. Ce type de logiciel est très bon pour détecter et résoudre les problèmes liés aux logiciels malveillants et protégera votre ordinateur aussi longtemps qu’il fonctionnera.
- Nous vous recommandons fortement d’utiliser un logiciel antivirus puissant pour votre ordinateur.
Si tout le reste échoue et à un moment donné, votre application a fonctionné comme prévu: une solution éprouvée pourrait être une restauration de fichiers utilisant nul autre que la restauration du système.
Effectuez une restauration du système pour Réparer l’ASSISTANT corrompu.Fichier DLL

Étape 1: Restauration du Système Ouvert
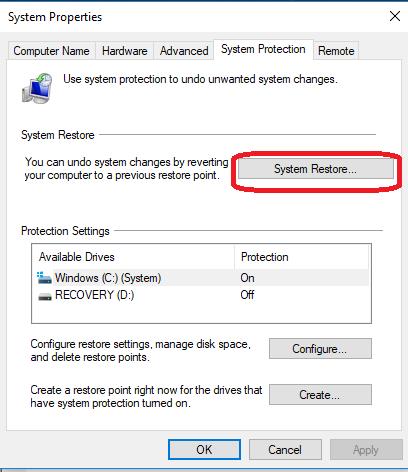
- Appuyez sur la touche Windows, ouvrez la zone de recherche et tapez « Restauration du système ».
- Cliquez sur « Ouvrir ».
Étape 2: Trouver le Point de restauration
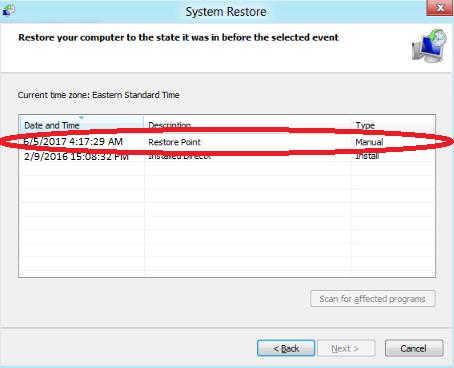
- Dans la boîte de dialogue Restauration du système, affichez la liste contenant vos points de restauration passés.
- Triez et filtrez soigneusement les points de restauration disponibles pour trouver une date et une heure alignées avec la dernière fois que votre application a fonctionné.
Étape 3: Restaurez votre PC
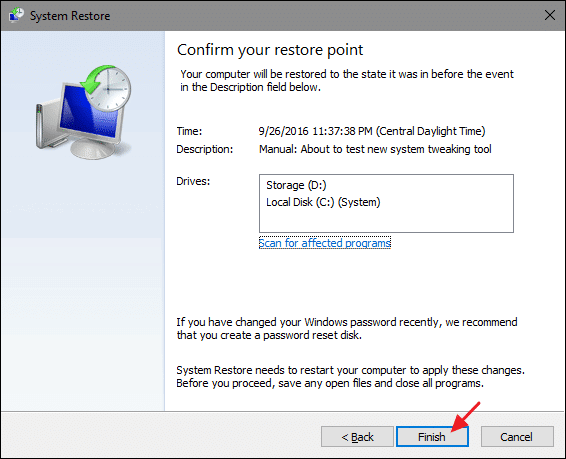
- Sélectionnez un point de restauration et appuyez sur Continuer.
- Ce processus peut prendre un certain temps et peut désinstaller certains des programmes récemment installés.
- La restauration du système est une procédure qui n’affecte que les erreurs les plus récentes.




