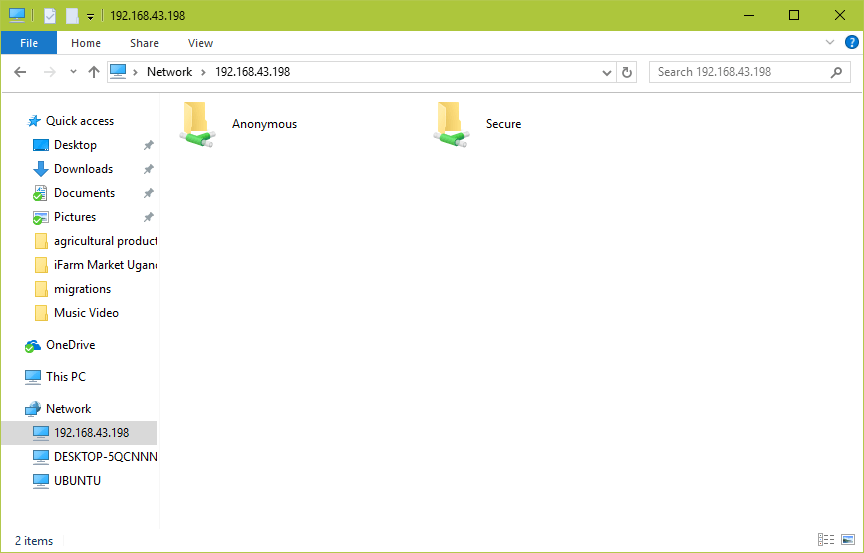Installez Samba4 sur RHEL 8 pour le partage de fichiers sous Windows
Samba est un système de fichiers réseau open source, rapide, sécurisé, stable et largement utilisé qui fournit des services de partage de fichiers et d’impression pour tous les clients utilisant le protocole SMB / CIFS, tels que Linux, toutes les versions de DOS et Windows, OS / 2 et tant d’autres systèmes d’exploitation.
Dans notre article précédent, nous avons expliqué comment installer Samba4 sur CentOS / RHEL 7 pour le partage de fichiers de base entre les systèmes CentOS / RHEL et les machines Windows. Où nous avons appris à configurer Samba pour le partage de fichiers anonyme et sécurisé entre machines.
Dans cet article, nous allons décrire comment installer et configurer Samba4 sur RHEL 8 pour le partage de fichiers de base avec des machines Windows.
Installez Samba4 dans RHEL 8
1. Pour installer Samba 4 avec ses dépendances, utilisez le gestionnaire de paquets DNF comme indiqué.
# dnf install samba samba-client samba-common
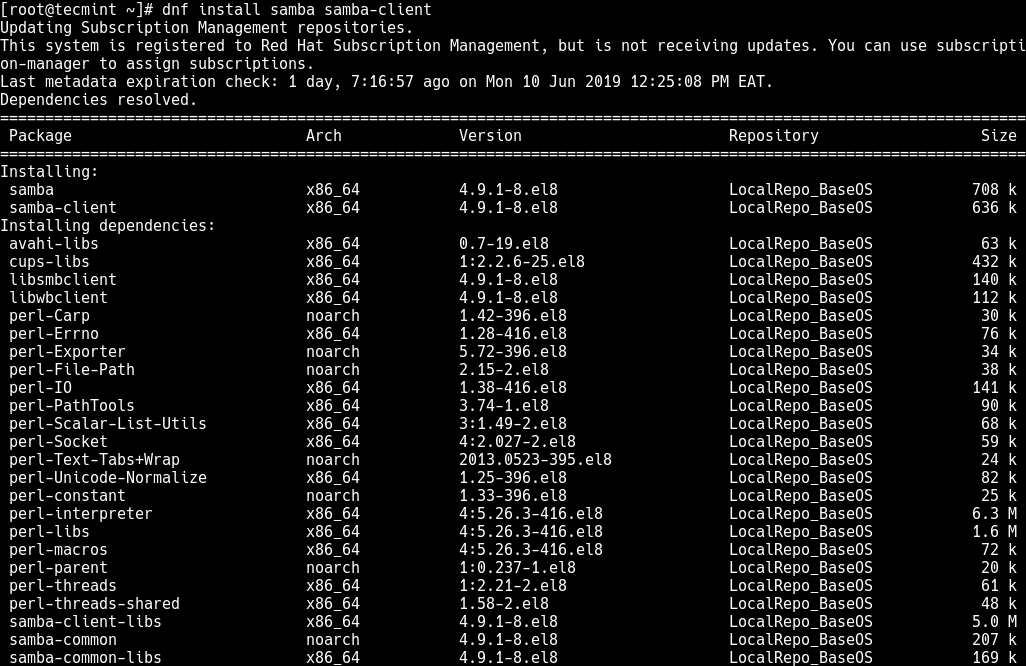
2. Une fois l’installation terminée, démarrez le service Sambe, activez-le au démarrage automatique au démarrage du système et vérifiez ce service à l’aide des commandes systemctl comme suit.
# systemctl start smb# systemctl enable smb# systemctl status smb
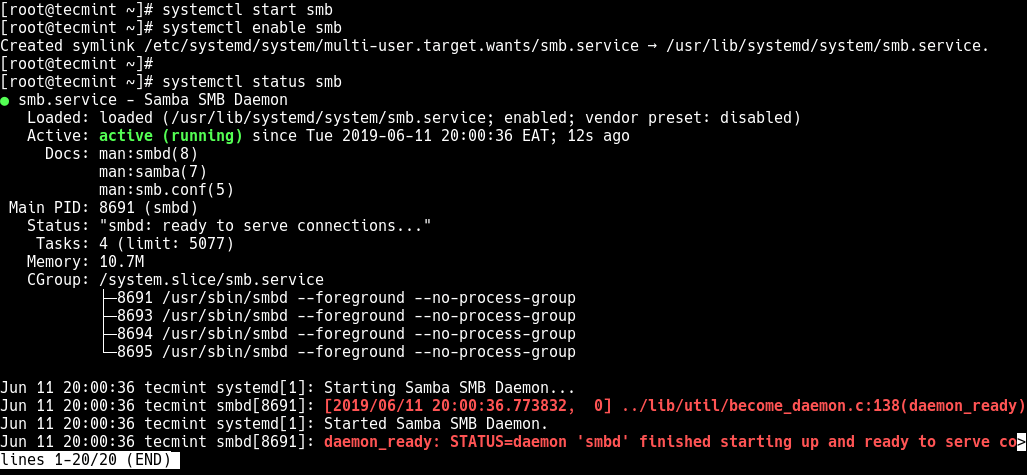
3. Ensuite, si vous avez configuré un firewalld, vous devez ajouter le service Samba dans la configuration du pare-feu pour autoriser l’accès aux répertoires et fichiers partagés via le système.
$ sudo firewall-cmd --permanent --add-service=samba$ sudo firewall-cmd --reload
Configurez Samba4 sur RHEL 8
4. Pour configurer Samba pour le partage de fichiers, vous devez créer une copie de sauvegarde du fichier de configuration samba par défaut qui est livré avec des paramètres de pré-configuration et diverses directives de configuration.
# cp /etc/samba/smb.conf /etc/samba/smb.conf.orig
Maintenant, continuez à configurer samba pour les services de partage de fichiers anonymes et sécurisés comme expliqué ci-dessous.
Configuration du partage de fichiers anonymes Samba4 sur RHEL 8
5. Dans cette section, la première étape consiste à créer le répertoire partagé qui stockera les fichiers sur le serveur. Définissez ensuite les autorisations appropriées sur le répertoire comme indiqué.
# mkdir -p /srv/samba/anonymous# chmod -R 0777 /srv/samba/anonymous# chown -R nobody:nobody /srv/samba/anonymous
6. Ensuite, à l’aide de l’utilitaire chcon, modifiez le contexte de sécurité SELinux pour le répertoire partagé samba créé.
# chcon -t samba_share_t /srv/samba/anonymous
7. Ouvrez maintenant le fichier de configuration à l’aide de votre éditeur de fichiers texte préféré pour configurer le partage de fichiers anonyme non sécurisé sur un répertoire partagé.
# vim /etc/samba/smb.conf
Modifiez les paramètres globaux suivants et ajoutez une section pour le partage anonyme. Notez que vous pouvez définir vos propres valeurs si nécessaire (lire man smb.conf pour plus d’informations).
workgroup = WORKGROUP netbios name = rhel security = user... comment = Anonymous File Server Share path = /srv/samba/anonymous browsable =yes writable = yes guest ok = yes read only = no force user = nobody
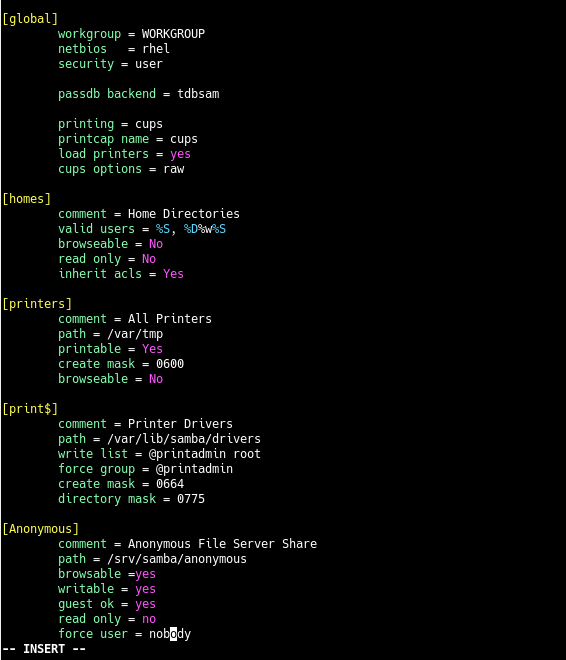
Enregistrez les modifications dans le fichier et fermez-les.
8. Exécutez ensuite la commande suivante pour vérifier si la configuration est correcte.
# testparm
Load smb config files from /etc/samba/smb.conf rlimit_max: increasing rlimit_max (1024) to minimum Windows limit (16384) Unknown parameter encountered: "netbios" Ignoring unknown parameter "netbios" Processing section "" Processing section "" Processing section "" Processing section "" Loaded services file OK. Server role: ROLE_STANDALONE Press enter to see a dump of your service definitions # Global parameters printcap name = cups security = USER idmap config * : backend = tdb cups options = raw browseable = No comment = Home Directories inherit acls = Yes read only = No valid users = %S %D%w%S browseable = No comment = All Printers create mask = 0600 path = /var/tmp printable = Yes comment = Printer Drivers create mask = 0664 directory mask = 0775 force group = @printadmin path = /var/lib/samba/drivers write list = @printadmin root comment = Anonymous File Server Share force user = nobody guest ok = Yes path = /srv/samba/anonymous read only = No
9. Si la configuration Samba est correcte, redémarrez le service samba pour que les modifications récentes prennent effet.
# systemctl restart smb
10. Enfin, testez si le partage anonyme fonctionne correctement, connectez-vous à votre machine Windows, ouvrez l’Explorateur Windows, cliquez sur Réseau, puis cliquez sur l’hôte RHEL ou utilisez l’adresse IP du serveur pour y accéder (l’exécution de la commande ip add sur le serveur peut vous aider à afficher l’adresse IP).
e.g. 2.168.43.198
11. Ensuite, ouvrez le répertoire anonyme et essayez d’y ajouter des fichiers à partager avec d’autres utilisateurs.
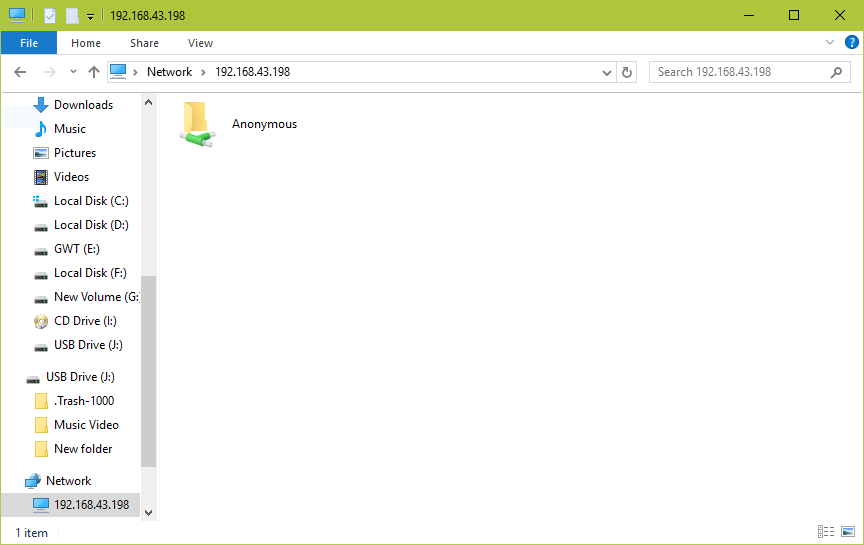
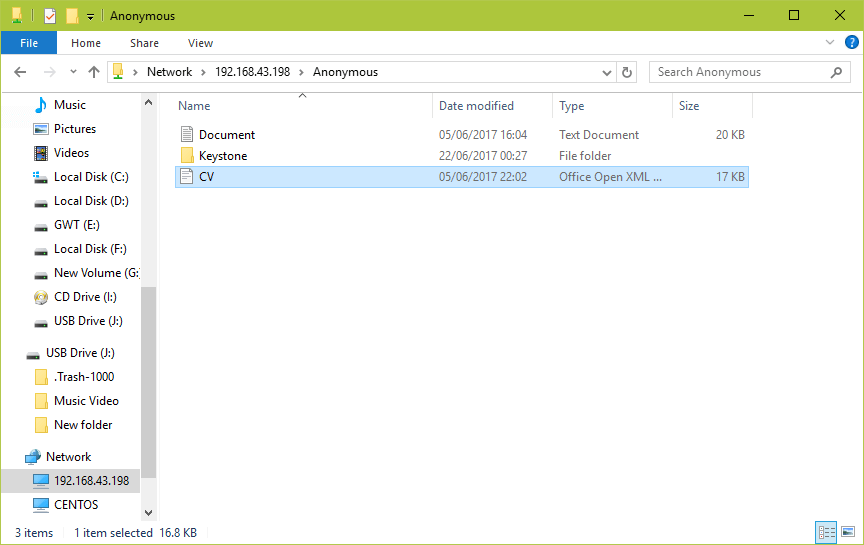
Configuration du Partage de fichiers sécurisé Samba4 sur RHEL 8
12. Afin de créer un répertoire partagé en toute sécurité, vous devez créer un groupe système Samba. Tous les utilisateurs du partage sécurisé seront ajoutés à ce groupe. Vous pouvez utiliser la commande groupadd pour créer le groupe comme suit.
# groupadd smbgrp
Utilisez ensuite la commande usermod pour ajouter tous les utilisateurs, par exemple tecmint au groupe et définir un mot de passe pour chaque utilisateur comme indiqué.
# usermod tecmint -aG smbgrp# smbpasswd -a tecmint
13. Ensuite, créez le répertoire sécurisé qui stockera en toute sécurité les fichiers partagés, puis définissez les autorisations appropriées sur le répertoire. Modifiez également le contexte de sécurité SELinux pour le répertoire comme suit.
# mkdir -p /srv/samba/secure# chmod -R 0770 /srv/samba/secure# chown -R root:smbgrp /srv/samba/secure# chcon -t samba_share_t /srv/samba/secure
14. Ensuite, ouvrez le fichier de configuration pour l’édition.
# vim /etc/samba/smb.conf
Et ajoutez la section suivante à la fin du fichier.
comment = Secure File Server Share path = /srv/samba/secure valid users = @smbgrp guest ok = no writable = yes browsable = yes
Enregistrez les modifications et fermez le fichier.
15. Ensuite, vérifiez à nouveau la configuration samba en exécutant la commande testparm.
# testparm
16. Redémarrez Samba services pour appliquer les modifications.
# systemctl restart smb.service# systemctl restart nmb.service
Test du partage de fichiers Samba sécurisé
17. Enfin, testez si le partage sécurisé fonctionne correctement. Depuis votre machine Windows, ouvrez l’Explorateur Windows, cliquez sur Réseau, puis cliquez sur l’hôte RHEL, ou essayez d’accéder au serveur en utilisant son adresse IP comme expliqué précédemment.
e.g. 2.168.43.198
Il vous sera demandé d’entrer votre nom d’utilisateur et votre mot de passe pour vous connecter au serveur RHEL 8.
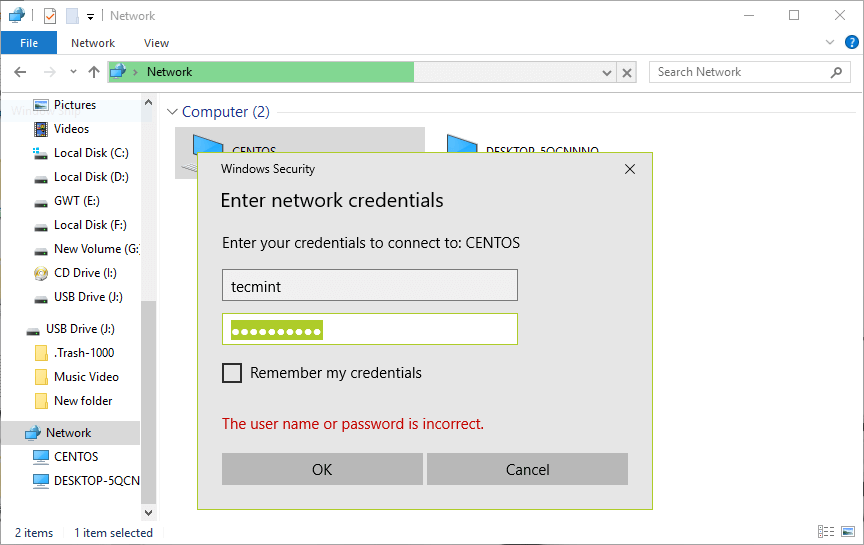
18. Une fois connecté, vous obtiendrez une liste de tous les répertoires partagés samba. Vous pouvez désormais partager en toute sécurité certains fichiers avec d’autres utilisateurs autorisés sur le réseau en ajoutant des fichiers dans un répertoire sécurisé.