Empêchez Les Fichiers D’Être Supprimés Ou Renommés Dans Windows
Quel que soit le but pour lequel vous utilisez votre ordinateur, il y a probablement des fichiers sur votre machine que vous ne voulez pas que quelqu’un renomme ou supprime. Mais malheureusement, la façon dont Windows fonctionne, il n’y a vraiment aucun mécanisme par défaut pour vous aider à empêcher la suppression de vos fichiers sur votre ordinateur. Tout utilisateur qui a accès à votre machine peut trouver vos fichiers et les modifier, les renommer et même les supprimer de votre ordinateur.
La sauvegarde de ces fichiers importants est une tâche en soi. Bien que Windows ne protège pas vos fichiers par défaut, il offre une option qui aide à protéger vos fichiers contre toute tentative de suppression. En fait, il existe plusieurs façons à la fois intégrées et tierces d’empêcher que vos fichiers ne soient modifiés sur votre ordinateur.
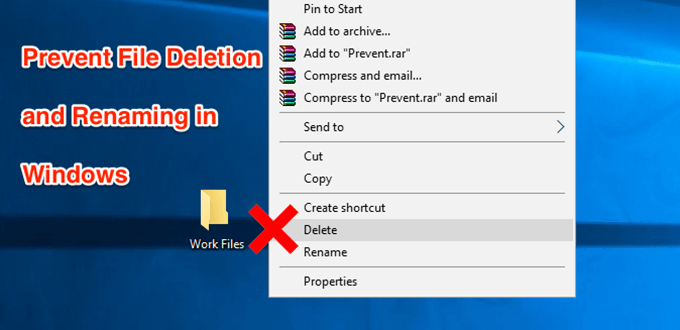
Empêcher la suppression de fichiers À l’aide de l’option par défaut
La meilleure façon d’empêcher le renommage et la suppression de fichiers dans Windows est d’utiliser l’option par défaut disponible sur votre système. Il ne nécessite aucune installation et est facilement accessible et utilisé même par les débutants.
- Localisez le fichier que vous souhaitez empêcher d’être supprimé dans l’Explorateur de fichiers. Faites un clic droit sur le fichier et sélectionnez l’option qui indique Propriétés.
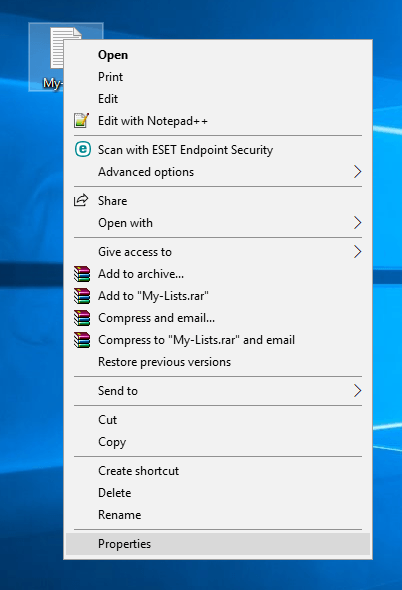
- Lorsque la boîte de dialogue Propriétés s’ouvre, vous verrez quatre onglets en haut. Cliquez sur l’onglet qui indique Sécurité car l’option que vous recherchez s’y trouve.
- Dans l’onglet Sécurité, vous trouverez un bouton indiquant Avancé en bas. Cliquez dessus et une nouvelle boîte de dialogue s’ouvrira.
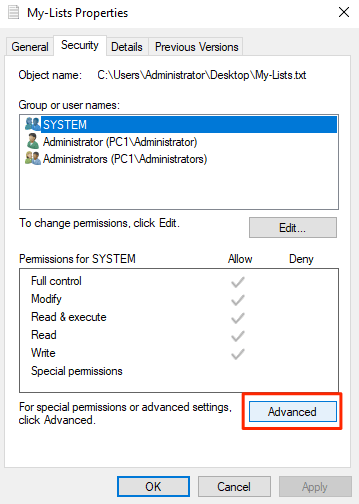
- L’écran suivant vous permet de définir les autorisations pour le fichier sélectionné. Cliquez sur le bouton Désactiver l’héritage pour pouvoir modifier les autorisations du fichier.
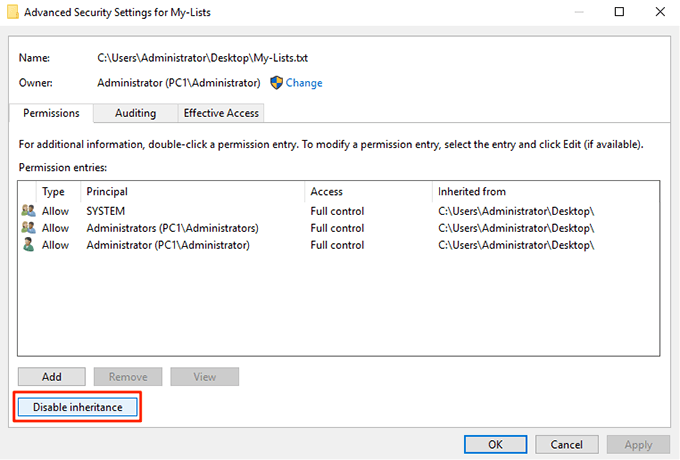
- Une invite apparaîtra avec deux options. Sélectionnez celui qui indique Convertir les autorisations héritées en autorisations explicites sur cet objet.
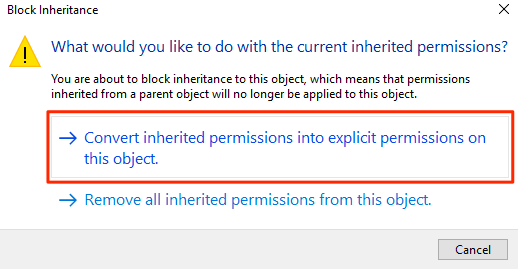
- Vous verrez maintenant tous vos comptes d’utilisateurs répertoriés sur votre écran. Cliquez sur le compte que vous souhaitez empêcher de supprimer votre fichier, puis cliquez sur le bouton Modifier. Il vous permettra de modifier les autorisations de fichier pour votre compte sélectionné.
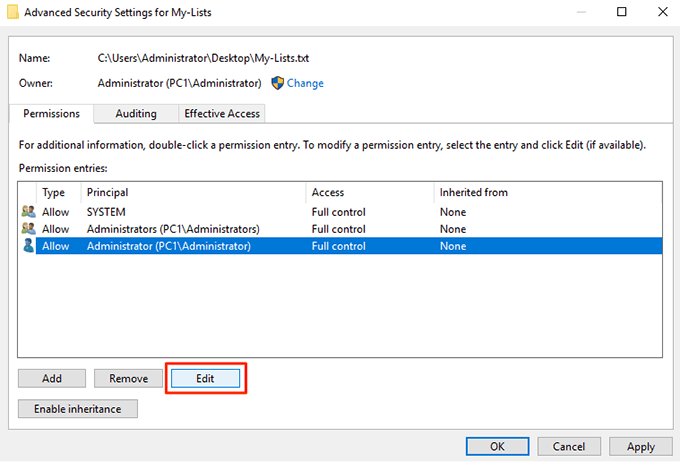
- Assurez-vous de cliquer sur Afficher les autorisations avancées sur l’écran suivant pour voir toutes les autorisations disponibles. Sélectionnez également Refuser dans le menu déroulant Type.
Ensuite, cochez les options suivantes et ces privilèges d’autorisation seront retirés de votre compte d’utilisateur sélectionné.
A) Autorisations de lecture
B) Modifier les autorisations
C) Prendre possession
D) Supprimer
Cliquez sur OK lorsque vous avez terminé d’enregistrer les modifications
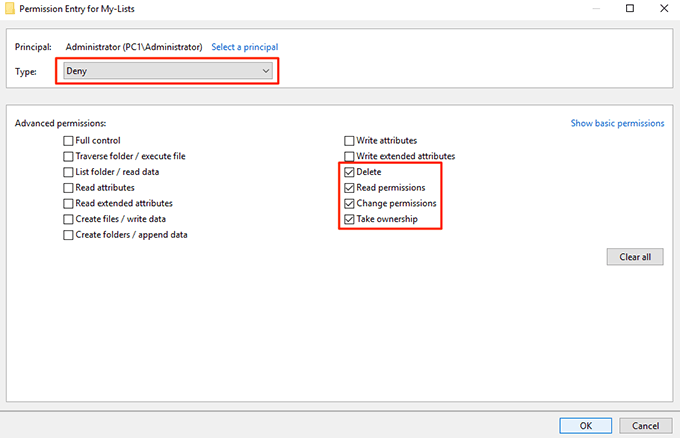
- Cliquez également sur OK sur l’écran suivant, puis quittez toutes les boîtes de dialogue ouvertes sur votre ordinateur.
Votre fichier sélectionné est maintenant protégé contre toute modification, renommage ou suppression sur votre PC. Si l’utilisateur auquel vous avez refusé l’accès tente de supprimer le fichier, il obtiendra une erreur d’autorisation et ne pourra pas poursuivre la tâche.
Empêchez les fichiers d’Être Renommés Et Supprimés En Masquant les fichiers
Une autre façon d’empêcher vos fichiers d’être supprimés ou renommés consiste à masquer vos fichiers. De cette façon, vos fichiers n’apparaîtront pas dans l’Explorateur de fichiers et tout autre utilisateur ne le verra pas et encore moins supprimer le fichier sur votre machine.
Masquer Vos fichiers Pour Les Empêcher D’Être Supprimés
- Faites un clic droit sur votre fichier et sélectionnez Propriétés.
- Vous serez dans l’onglet Général par défaut. Au bas de votre écran, vous trouverez une option disant Caché. Cochez l’option et cliquez sur OK.
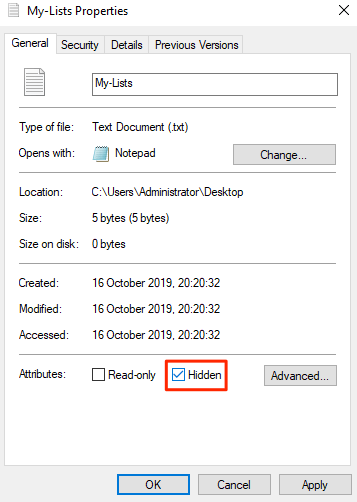
Votre fichier devrait maintenant être caché.
Si vous avez la possibilité d’afficher les fichiers cachés sur votre ordinateur, vous devrez l’éteindre ou votre fichier deviendra visible.
Désactiver l’Affichage des Fichiers Cachés Dans Windows
- Ouvrez une fenêtre de l’Explorateur de fichiers sur votre PC.
- Cliquez sur le menu Affichage en haut et vous révélerez plusieurs nouvelles options. Recherchez l’option qui indique Options, cliquez dessus et sélectionnez Modifier les options de dossier et de recherche.

- Cliquez sur l’onglet Affichage dans la boîte de dialogue qui s’ouvre sur votre écran. Recherchez l’entrée nommée Ne pas afficher les fichiers, dossiers ou lecteurs cachés et activez-la. Cliquez sur OK pour enregistrer les modifications.
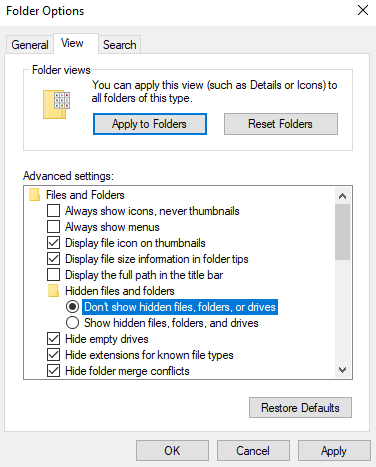
Votre fichier caché devrait maintenant être complètement masqué et il ne sera pas visible dans l’Explorateur tant que l’option ci-dessus n’est pas activée.
Utilisez Prevent Pour Supprimer les options Supprimer et Renommer les fichiers
Un utilisateur peut supprimer ou renommer vos fichiers uniquement parce qu’il a la possibilité de le faire dans l’Explorateur de fichiers. Et si vous pouviez en quelque sorte désactiver les options que vous ne voulez pas dans le menu de l’Explorateur afin qu’un utilisateur ne puisse même pas initier d’actions indésirables?
Eh bien, il y a une application qui vous permet de le faire.
Rencontrez Prevent, une petite application qui vous permet de désactiver certaines options de l’Explorateur de fichiers sur votre ordinateur. Il vous permet de désactiver des options telles que Renommer, Supprimer, Couper et Copier afin que personne ne puisse toucher ou modifier les fichiers que vous avez choisis.
Il est entièrement gratuit de télécharger et d’utiliser cette application sur votre ordinateur. De plus, il n’occupe qu’une petite quantité d’espace mémoire sur votre machine.
- Téléchargez, installez et lancez l’application Prevent sur votre PC Windows.
- Lorsque l’application se lance, vous verrez qu’il n’y a qu’une seule option que vous pouvez configurer.
Il s’appelle Define Hotkey et vous permet de spécifier un raccourci clavier qui empêche l’application de s’exécuter. Utilisez l’un des raccourcis clavier disponibles, puis cliquez sur Activer.
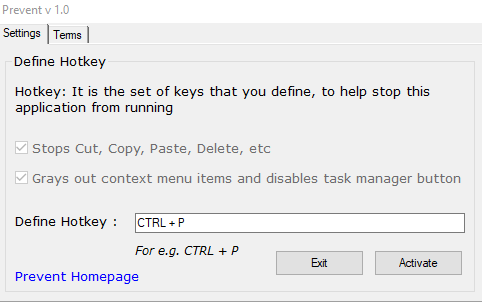
- L’application commencera à fonctionner et lorsque vous cliquez avec le bouton droit de la souris sur votre fichier, vous constaterez que les options mentionnées ci-dessus sont grisées. Vous ne pouvez pas cliquer ou les utiliser. L’application désactive également les boutons physiques pour ces actions.
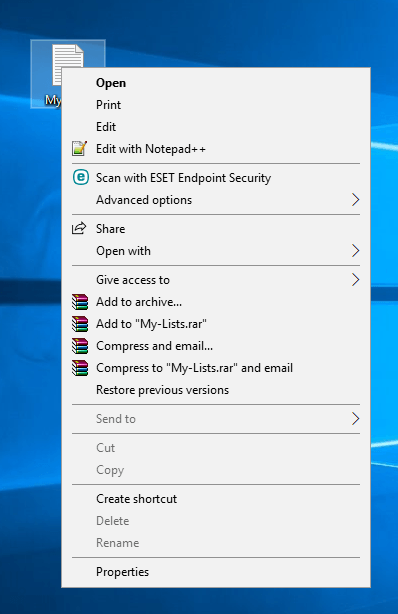
Lorsque vous décidez qu’il est temps d’autoriser l’utilisation de ces options, appuyez simplement sur le raccourci clavier que vous avez attribué à l’application et l’application cessera de fonctionner. Vous pouvez ensuite renommer, supprimer, couper et copier votre fichier comme vous pouviez le faire auparavant.




