Déplacez vos bibliothèques vers un deuxième lecteur ou une deuxième partition
» Commandant Dave « Turner veut déplacer ses documents, photos et autres fichiers de données sur un autre lecteur.
Que vous déplaciez vos dossiers de données sur un deuxième lecteur ou sur une nouvelle partition de votre lecteur existant, vous faites un bon pas. Vous pouvez mieux protéger votre installation Windows et vos bibliothèques si vous les conservez dans des unités de stockage séparées. Et vous pouvez accélérer considérablement votre système, sans perdre d’espace de stockage, en conservant Windows et vos programmes sur un SSD, et vos données sur un disque dur.
Je suppose ici que vous avez déjà préparé un deuxième lecteur ou partitionné le premier, et que vous avez tout — Windows, programmes, Documents, Musique, etc. – sur le lecteur C:. Si vous ne savez pas comment partitionner votre disque dur, consultez
. Nous donnerons au deuxième lecteur (et actuellement vide) la lettre de lecteur D:. Si la vôtre a une lettre différente, ajustez les instructions ci-dessous en conséquence.
Lorsque les lecteurs sont prêts, créez un dossier sur D: avec votre nom. Selon qui d’autre utilise l’ordinateur, vous pouvez également créer des dossiers pour d’autres utilisateurs, ainsi qu’un appelé All Users, et répéter les instructions ci-dessous pour chacun d’eux.
Ensuite, ouvrez votre dossier utilisateur. Dans Windows 7, cliquez sur Démarrer, puis cliquez sur votre nom en haut du panneau de droite du menu Démarrer. Dans Windows 8.1, accédez au charme de recherche, tapez %userprofile% et sélectionnez le dossier dont le nom indique quelque chose comme C: Usersyourname.
Une fois sur place, vous pouvez déplacer vos documents.
-

Cliquez avec le bouton droit sur le dossier Mes documents ou Documents. Sélectionnez Propriétés.
- Cliquez sur l’onglet Emplacement.
- Cliquez sur le bouton Déplacer.
- Dans la boîte de dialogue résultante, accédez à votre dossier de nom dans le lecteur D:, créez un nouveau dossier à l’intérieur appelé
documentset sélectionnez-le. - Après avoir cliqué sur OK, cliquez sur Oui pour déplacer vos fichiers.
- Puis attendez. Le déménagement réel peut prendre un certain temps.
Une fois le processus terminé, répétez-le avec des images, de la musique, des vidéos et tout autre dossier que vous souhaitez déplacer. Bien sûr, à l’étape 4, donnez aux dossiers des noms appropriés tels que pictures et music.
Le dossier AppData pose un problème. D’une part, il n’a pas d’onglet de localisation. Pour un autre, c’est caché. Vous ne savez peut-être même pas qu’il existe, mais il contient des données que vous voulez probablement sur D:.
Tout d’abord, vous devez ouvrir AppData — pas facile car il est caché. Dans Windows 7, cliquez sur Démarrer et tapez %appdata%. Dans Windows 8.1, accédez au charme de recherche, tapez %appdata%, puis cliquez sur le dossier répertorié, ce qui ressemblera probablement à C: UsersyournameAppDataRoaming.
En fait, ces instructions ne vous amènent pas directement à AppData, mais au dossier itinérant qu’il contient. Cliquez donc sur AppData dans la barre d’adresse en haut de la fenêtre.
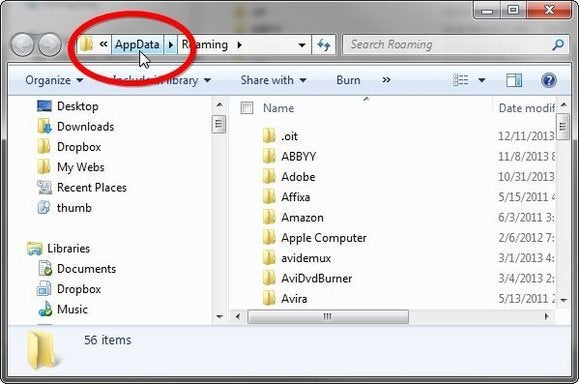
Vous y trouverez trois dossiers, Local, LocalLow et Roaming. Ils ont tous des onglets de localisation, vous pouvez donc suivre les instructions ci-dessus pour les déplacer.




