Correction de Yahoo Mail Ne Fonctionne pas sur iPhone, iPad [iOS 15.2]: Courrier Envoyé / Récupéré, Ne Répond pas, Plantage
Dernière mise à jour le 26 septembre 2021
Tout comme les autres plates-formes de messagerie, Yahoo était meilleur avant quelques années. Et maintenant, nous pouvons voir combien d’utilisateurs utilisent ce service de messagerie. Mais oui, il existe des utilisateurs qui ont des comptes yahoo et ils se plaignent de certains bugs dans iOS car Yahoo mail ne fonctionne pas sur iPhone après la mise à jour vers la dernière version d’iOS. Sur le site de la communauté Apple, ils demandent si Yahoo mail est en panne?; Yahoo email ne fonctionnera pas ou ne se chargera pas comme chaque jour boîte de réception ouverte en douceur– boîte envoyée – Serveur de messagerie entrant Yahoo, Yahoo mail ne recevant pas de problèmes de messagerie, etc.
nous sommes heureux de vous aider, soumettez ce formulaire, si votre solution n’est pas couverte dans cet article.
Nous vous donnerons quelques-unes des solutions pratiques qui résoudront les erreurs de boîte de réception ou d’application ne répondant pas ou tout autre bug. Vous pouvez essayer ces correctifs sur iPhone 13 Pro, 12 Pro / Max / Mini, 11 Pro Max, SE 2, XR, X, XS Max, 8 (Plus), 7 (Plus), 6S et iPad Pro / Air.
Contenu de la Page
Correction de Yahoo Mail Ne fonctionnant pas sur iPhone, iPad
Correction 1: Désinstaller & Réinstaller Yahoo Mail sur iPhone, iPad
Le comportement de votre Yahoo mail est complètement faux et ne parvient pas à trouver vos paramètres après la mise à jour des applications ou la déconnexion et la connexion à votre compte Yahoo, Les personnes qui ne parviennent pas à trouver les paramètres de notification sur iPhone / iPad, Incapables de Créer ou de configurer la clé de compte sur votre application iOS Yahoo Mail. Les notifications Push de la clé de compte ne s’affichent pas sur le centre de notifications de votre iPhone. Supprimer votre application Yahoo mail,
- Sur l’écran d’accueil de votre iPhone, Recherchez l’application Yahoo Mail, Appuyez longuement sur l’icône de l’application > Jusqu’à ce que la fenêtre contextuelle 3D Touch > Trouve les Options Supprimer l’application > Confirmer la Suppression. Réinstallez maintenant à partir de l’iPhone app Store,
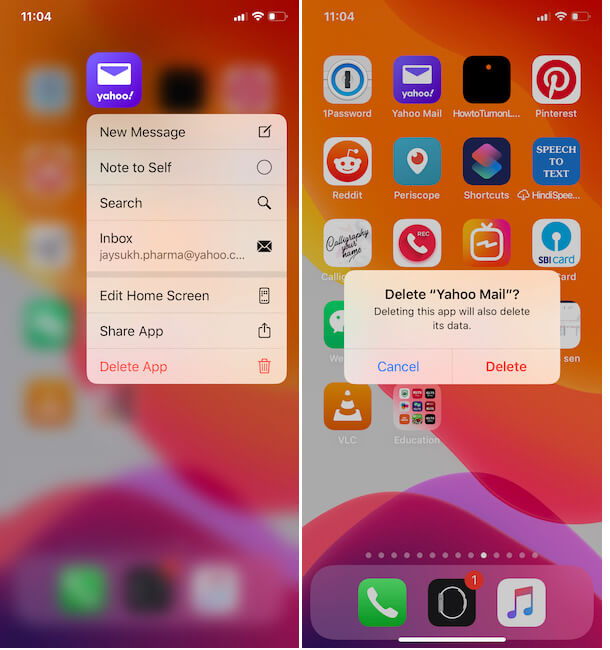
- Ouvrez App Store > Appuyez sur l’icône de recherche > Tapez Yahoo Mail > Téléchargez l’application sur votre iPhone / iPad.
- C’est tout. Vous devez vous reconnecter au compte Yahoo mail après la réinstallation.
Correction 2: Gardez Votre Application Yahoo Mail à jour depuis l’App Store
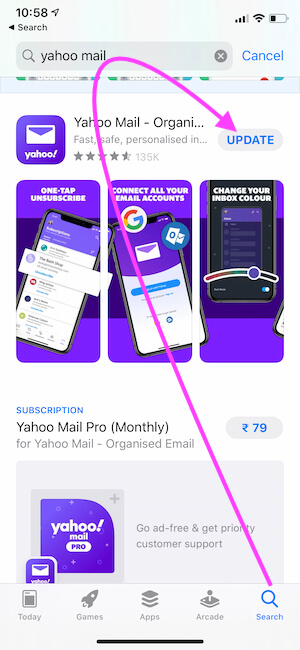
Si l’application de messagerie par défaut de l’iPhone ne fonctionne pas, vous devez télécharger une application Yahoo distincte disponible dans l’App Store. Si vous ne voulez pas opter pour l’application Yahoo, attendez que Apple réponde à votre requête.
Correction 3: Forcer la Fermeture de l’application Yahoo Mail
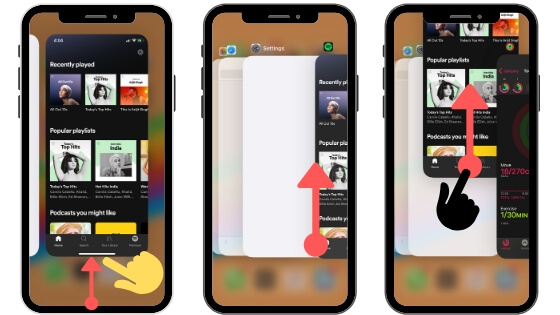
si l’application Yahoo mail est bloquée et ne répond pas sur l’écran de votre iPhone, forcez la fermeture de l’application à partir de l’écran. Sur le bouton d’accueil de l’iPhone, appuyez deux fois sur le bouton d’accueil pour déplacer l’écran du commutateur d’application et Aucun utilisateur de bouton d’accueil de l’iPhone ne peut faire glisser le doigt de la barre inférieure vers le haut sur l’écran de l’iPhone, Jusqu’à ce que vous voyiez l’écran du commutateur d’application. Faites glisser votre application vers le haut pour forcer la fermeture de votre appareil. Suivez l’écran ci-dessous,
Fix 4: Redémarrez votre iPhone en dur
Normalement, certains bugs logiciels Internet et pépin logiciel que nous pouvons corriger avec le périphérique iOS / iPadOS à redémarrage en dur. cette technique est vraiment utile pour résoudre le problème à la fois. selon le modèle d’iPhone d’Apple, suivez les étapes ci-dessous lors du redémarrage en dur,
iPhone 8/8 Plus, iPhone X / XR / XS Max, iPhone 11 / Pro / Max:
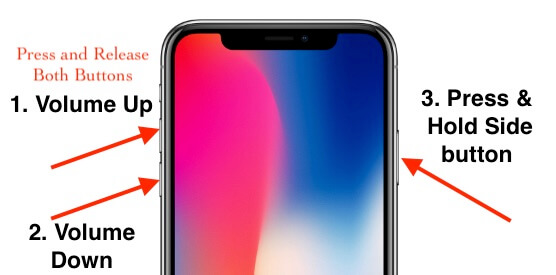
- Appuyez et Relâchez Rapidement le bouton d’Augmentation du volume.
- Maintenant, Appuyez rapidement sur le bouton de Réduction du volume et Relâchez-le.
- Après cela, appuyez uniquement sur le bouton latéral / Veille-Veille et maintenez-le enfoncé jusqu’à ce que le logo Apple apparaisse à l’écran après l’écran noir. C’est tout. attendez que votre iPhone vous demande de saisir un code d’accès.
iPhone 7/7 Plus:
- Appuyez et maintenez le bouton d’augmentation du volume et le bouton d’accueil jusqu’à ce que vous voyiez le logo Apple après l’écran noir.
Bouton Accueil iPhone 6/6 Plus / 6S / 6S Plus
- Maintenez enfoncé le bouton Accueil et le bouton Veille/Réveil jusqu’à ce que le logo Apple apparaisse à l’écran.
Correction 5: Les Paramètres de Notification Yahoo Mail Ne S’affichent pas sur les Paramètres de l’iPhone
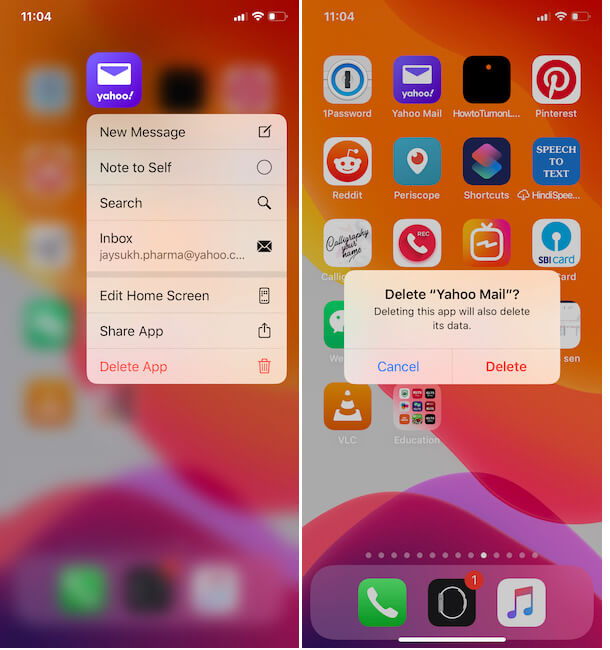
C’est la seule solution que nous avons corrigée si les paramètres de notification ne sont pas disponibles ou manquants dans l’application Paramètres de l’iPhone. Apple iPhone nous permet de gérer les notifications de différentes applications d’une seule manière. Paramètres > Notifications > Faites défiler jusqu’à Yahoo mail sous la section Style de notification. Activez la notification pour recevoir une notification push pour la clé de compte ou les nouvelles alertes par courrier électronique. Mais Yahoo Mail ne s’affiche pas sous la Notification, Puis Supprimez l’application de votre iPhone et Téléchargez / installez à nouveau sur votre iPhone. Vérifiez à nouveau sur l’application des paramètres de votre iPhone. J’espère que tu l’as réparé.
Correction 6: Activer la Clé de compte Yahoo à partir de l’application Yahoo Mail pour iPhone
Nous pouvons activer ou désactiver la clé de compte Yahoo Mail à partir de l’application Yahoo mail pour iPhone. Pour utiliser la fonction Clé de compte, votre iPhone doit activer la notification Push pour l’application Yahoo mail. si la notification ne s’affiche pas ou ne fonctionne pas correctement, suivez la solution ci-dessus. Voici les étapes pour activer la clé de compte sur l’application iPhone yahoo mail.
- Ouvrez l’application Yahoo mail sur l’iPhone.
- Appuyez sur l’icône de profil dans le coin supérieur droit de l’écran. Appuyez sur l’option Clé de compte Bleue, Ensuite, Allez avec l’option Clé de compte de configuration.
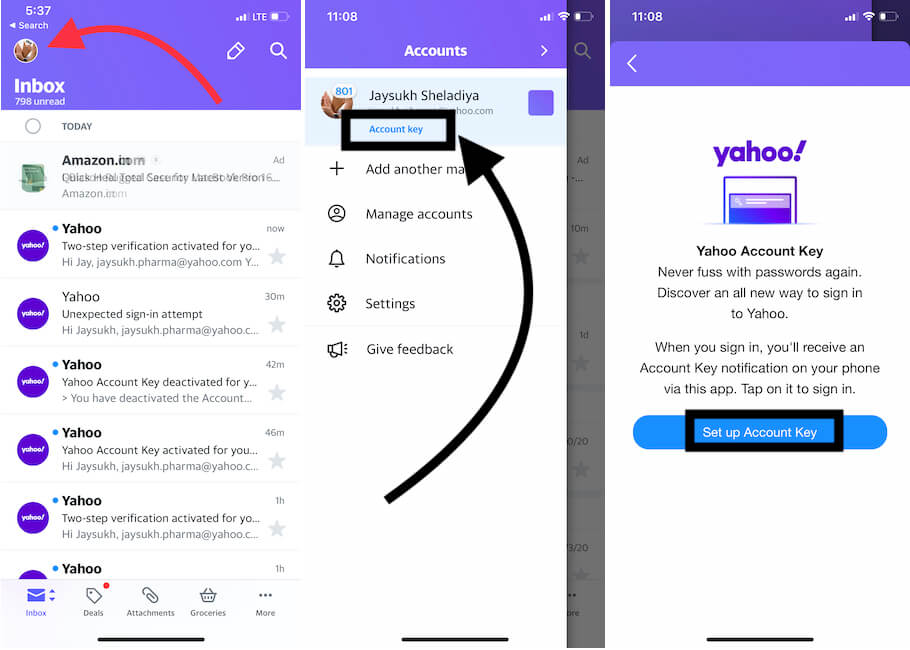
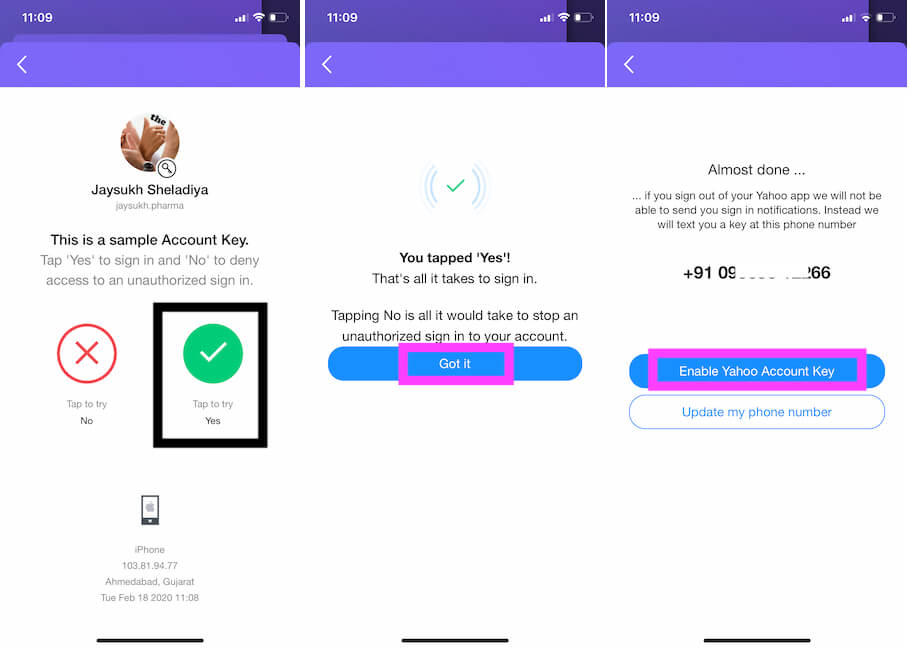
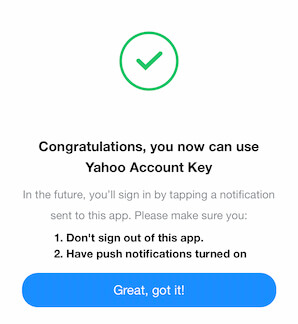
- Continuez à installer l’application Yahoo sur iPhone et ne vous déconnectez pas
- Les notifications Push doivent activer
Fix 7: Désactivez ou Désactivez la clé de compte sur l’application iOS Yahoo Mail
Non pour des raisons spécifiques, certains utilisateurs de Yahoo mail ne sont pas à l’aise avec la clé de compte, souhaitent une vérification du numéro de téléphone au lieu d’envoyer une notification sur l’appareil installé par l’application en tant qu’authentification à deux facteurs. Pour utiliser le numéro Phoe, nous devons désactiver la clé de compte, Suivez les étapes pour désactiver la vérification de la clé de compte.
- Ouvrez l’application Yahoo mail sur l’iPhone.
- Appuyez sur l’icône de votre profil. et trouvez l’option « Clé de compte ».
- Utilisez l’option Gérer la clé de compte.
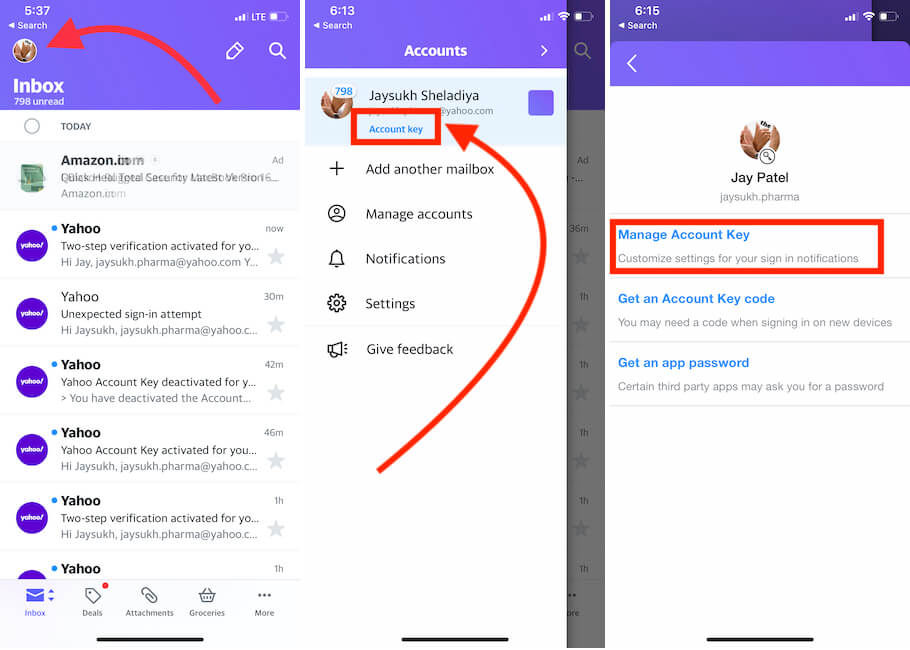
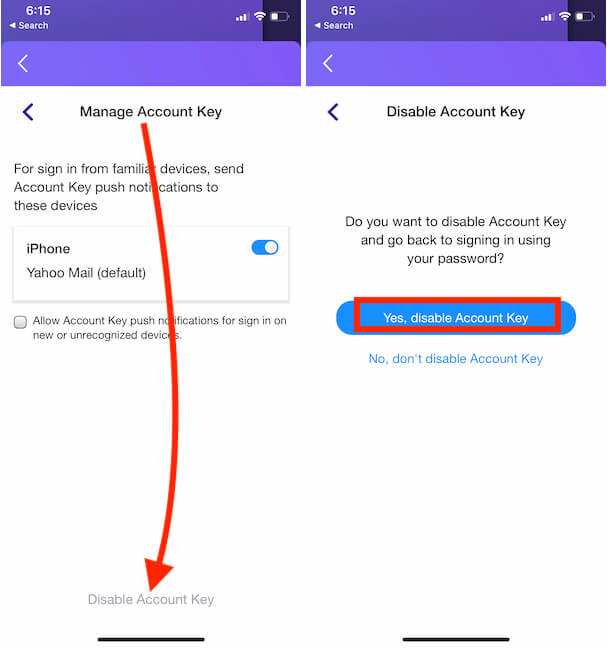
Correction 8: Activer les deux facteurs sur l’application iOS Yahoo Mail: Vérification du numéro de téléphone portable
La vérification à deux facteurs du numéro de téléphone portable est une autre option de clé de compte. Cette méthode n’a pas besoin de connectivité Internet. Pour vous connecter avec succès sur une autre application de bureau ou mobile, nous devons entrer le code de vérification que nous recevrons sur l’application Messages. alternativement, nous pouvons faire un appel pour obtenir le code de vérification si le message n’est pas reçu sur votre numéro de téléphone. . de plus, nous n’avons pas besoin de garder l’application iOS installée sur l’iPhone.
- Ouvrez l’application Yahoo mail sur l’iPhone.
- Ensuite, appuyez sur l’icône de profil dans le coin supérieur gauche de l’écran.
- Maintenant, appuyez sur l’option Gérer les comptes.
- Ensuite, appuyez sur Informations sur le compte, juste en dessous du nom du compte. Dans Paramètres des informations de compte, appuyez sur l’option Paramètres de sécurité.
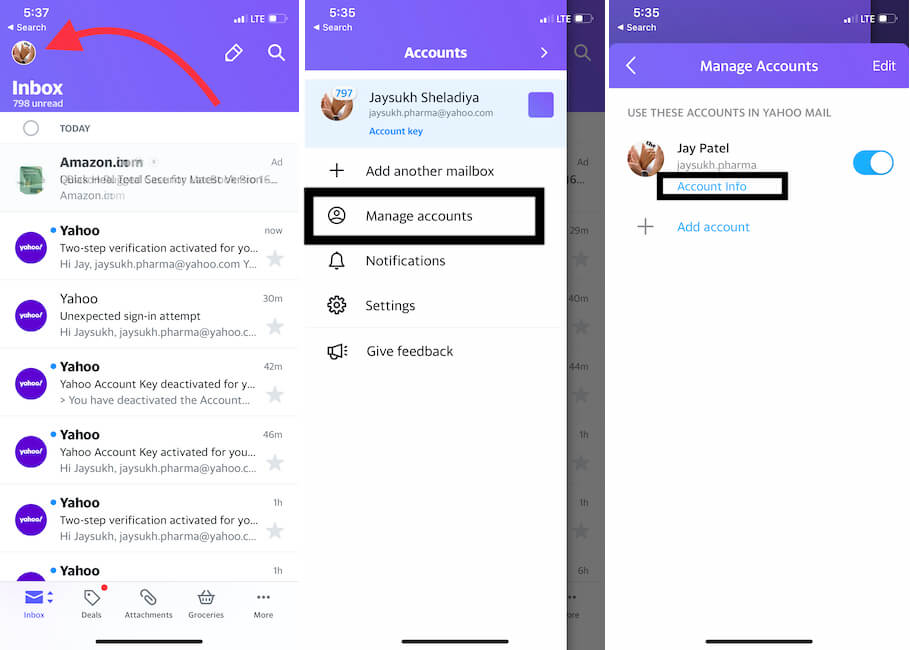
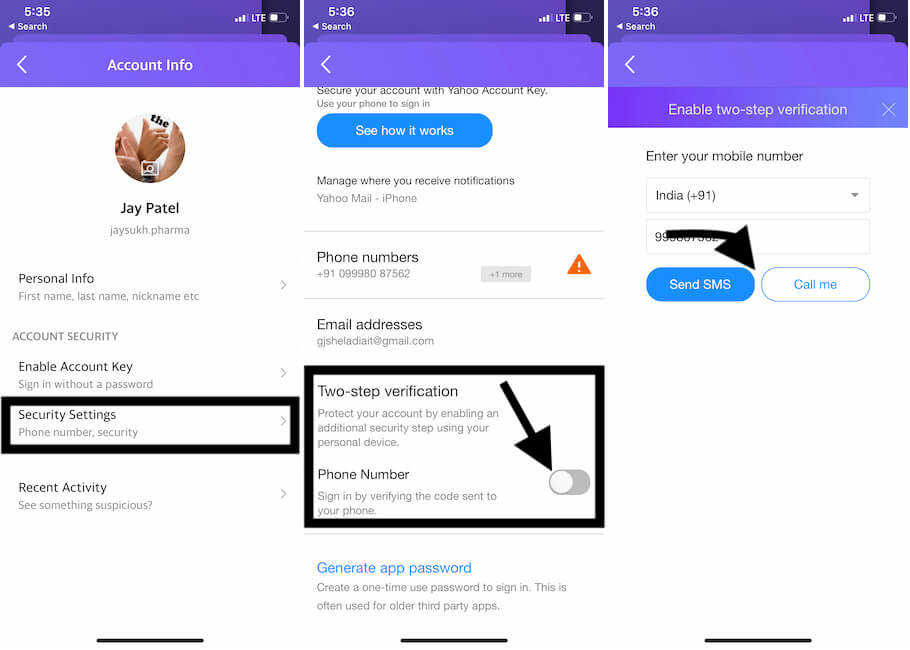
Correction 9: Ajout d’une boîte aux lettres tierce sur l’application Yahoo Mail : Gmail, Outlook, AOL, Yahoo
Certains utilisateurs de Yahoo mail aiment utiliser d’autres boîtes de réception sur l’application iPhone Yahoo mail. L’application Yahoo mail permet d’ajouter de nouveaux comptes de messagerie tiers tels que Google Gmail, Outlook, AOL et Yahoo. Suivez les étapes ci-dessous pour configurer un nouveau compte de messagerie.
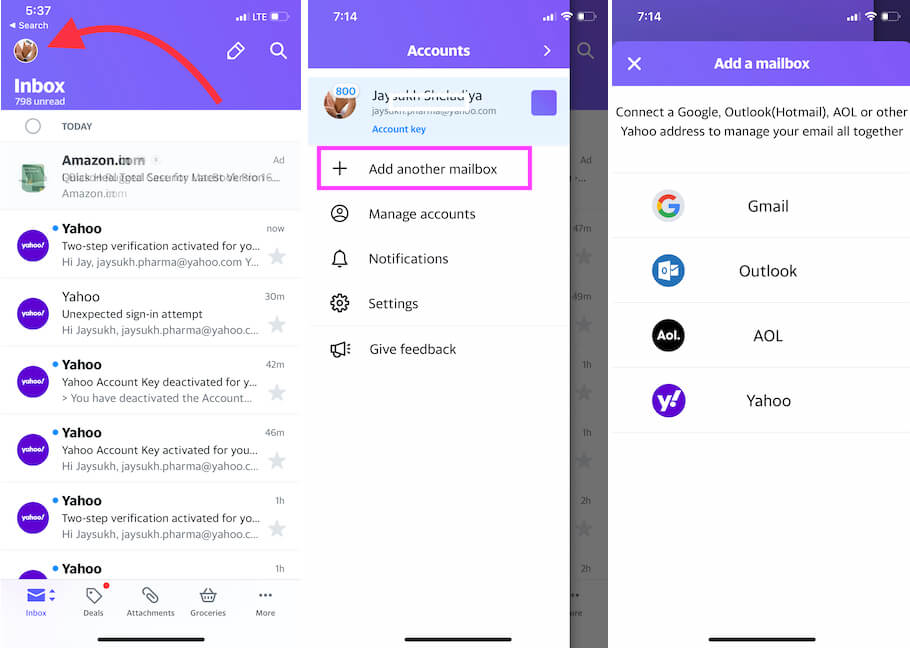
- Ouvrez l’application Yahoo Mail sur l’iPhone.
- Appuyez sur l’icône de profil.
- Maintenant, Appuyez sur Ajouter une autre boîte aux lettres.
- C’est tout.
Correction 10: Arrêt de l’abonnement Yahoo Mail sur iPhone, iPad: Annonces gratuites
Yahoo mail sur iPhone permet aux utilisateurs d’acheter un abonnement premium qui aide à supprimer les annonces indésirables dans la boîte de réception. de plus, nous pouvons restaurer ou arrêter l’abonnement depuis l’app Store de cette manière. Suivez les étapes ci-dessous pour supprimer l’abonnement Yahoo mail de l’iPhone.
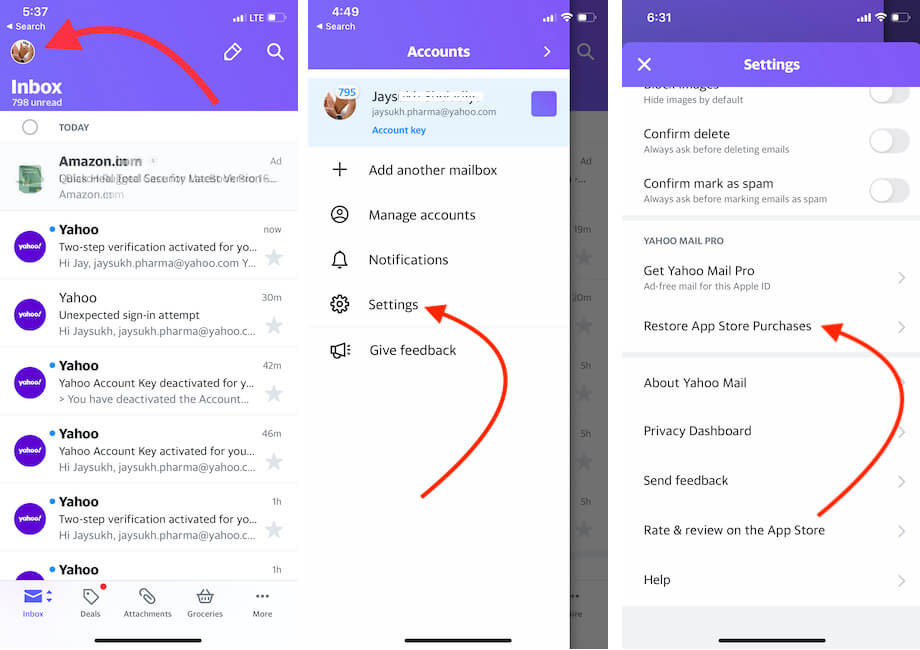
- Ouvrez l’application yahoo mail sur iPhone.
- Appuyez sur l’icône de profil.
- Ensuite, Appuyez sur l’option Paramètres et faites défiler pour ouvrir « Restaurer les achats de l’App Store »
- C’est tout.
Ou
- Gérez Tous les Abonnements à l’App Store à partir de l’application Paramètres de l’iPhone, Appuyez sur le nom de Votre profil > Abonnement > Appuyez sur Abonnement actif > Annuler l’abonnement > C’est tout.
Correction 11: Configuration pour Ajouter Yahoo Mail sur l’application Apple Mail
- Application Paramètres sur iPhone > Mots de passe & Comptes > Ajouter un compte > Sélectionnez Yahoo et Entrez votre identifiant Yahoo mail et votre mot de passe pour vous connecter à l’application iPhone mail.
- C’est tout.
Correction 12: Définissez le Mot de passe si Nécessaire Pour L’Application tierce
Si vous utilisez l’application de messagerie iPhone, il s’agit d’une application tierce pour Yahoo. Définissez donc un mot de passe tiers en suivant les étapes.
- Étape #1: Connectez-vous d’abord à « Yahoo » et ouvrez la page « Sécurité du compte ».
- Étape #2: Appuyez sur Gérer le mot de passe de l’application / Générer le mot de passe de l’application.
- Étape #3: Choisissez l’application et cliquez sur « Générer. »
- Étape #4: Suivez et lisez les instructions sous le mot de passe.
- Étape #5: Cliquez sur Terminé.
- Étape #6: Maintenant, votre mot de passe est généré et vous pouvez utiliser ce mot de passe et cette adresse e-mail pour vous connecter dans l’application de messagerie.
Correction 13: Déconnectez-vous et redémarrez l’appareil
Lancez l’application mail et déconnectez-vous de votre compte, puis forcez la fermeture de l’application. Après cela, redémarrez l’appareil, puis relancez l’application mail et connectez-vous avec un identifiant de messagerie similaire.
Correction 14: Vérifiez les données mobiles / Cellulaires
Sans connexion Internet, vous ne pouvez pas aborder les e-mails depuis la boîte de réception. Pour cela, vous aviez besoin d’une meilleure connexion de données. Donc, si vous êtes hors de la portée Wi-Fi, autorisez l’application à accéder aux données cellulaires.
- Étape #1: Allez dans « Paramètres » et ouvrez « Cellulaire. »
- Étape #2: Cliquez sur l’application Mail pour l’activer.
Correction 15: Définissez des serveurs SMTP Sur votre iPhone
- Étape #1: Lancez l’application « Paramètres » et appuyez sur « Comptes & Mots de passe. »
- Étape #2: Cliquez ensuite sur « Yahoo » puis ouvrez « Compte. »
- Étape #3: Ensuite, cliquez sur « Serveur de messagerie sortant SMTP. »
- Étape #4: Entrez votre nom d’utilisateur et votre mot de passe.
- Étape #5: Définissez SSL sur yes et port sur 465.
Correction 16: Activez Autoriser les applications qui utilisent la connexion moins sécurisée
- Étape #1: Accédez à l’application « Yahoo » et connectez-vous.
- Étape #2: Appuyez sur votre nom, puis sur « Informations sur le compte. »
- Étape #3: Ouvrir » Sécurité du compte. »
- Étape #4: Recherchez maintenant « Autoriser les applications qui utilisent la connexion moins sécurisée » et activez-la.
Correction 17: Mise à jour de l’iPhone
Chaque mise à jour est accompagnée de corrections de bugs et de solutions. Il peut donc y avoir des chances que votre problème puisse être facilement résolu en mettant à jour l’iPhone.
- Étape #1: Allez dans l’application « Paramètres » et appuyez sur « Général. »
- Étape #2: Cliquez sur « Mise à jour logicielle » et vérifiez si une mise à jour est disponible.
Solution utile > Essayez ce correctif L’application Yahoo Mail maintient les plantages sur iOS
Trouvez-vous quel indice vous a permis de corriger yahoo mail qui ne fonctionne pas après la mise à jour iOS? Faites-le moi savoir dans les commentaires!
jean-Michel patel
Jaysukh Patel est le fondateur de howtoisolve. Egalement Développeur auto-professionnel, amateur de Techno principalement pour iPhone, iPad, iPod Touch et iOS, Jaysukh est l’un des responsables de sa famille.Contact Sur:




