Correction de l’erreur Windows impossible de vérifier la signature numérique (Code 52)

certains utilisateurs de Windows voient des erreurs dans le gestionnaire de périphériques ou DXDiag dans leur Windows 10 ou Windows 11. Chaque fois que ce code d’erreur 52 se produit, il est possible que votre port USB ne reconnaisse aucun matériel qui y est connecté. De plus, vous ne pourrez pas installer de pilotes pour le périphérique et le périphérique cessera de fonctionner.
vous ne pouvez pas exécuter un programme qui n’a pas de signature de pilote, car la signature de pilote est une méthode utilisée pour vérifier l’identité d’un éditeur de logiciel ou d’un fournisseur de matériel (pilote). Donc, s’il n’y a pas de signature numérique ou si le fichier installé est incorrect ou corrompu, Windows émet un message d’erreur contextuel comme ci-dessous.
Windows ne peut pas vérifier la signature numérique des pilotes requis pour ce périphérique. Une modification récente du matériel ou du logiciel peut avoir installé un fichier qui est signé de manière incorrecte ou endommagé, ou qui peut être un logiciel malveillant provenant d’une source inconnue. (Code 52)
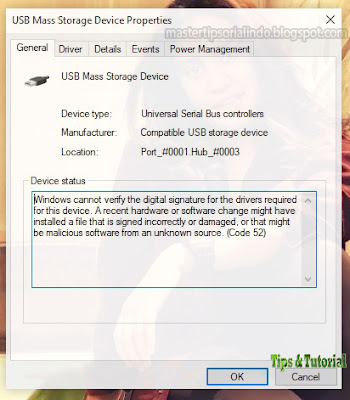
Il s’agit d’un produit de qualité et d’un produit de qualité.
Windows ne peut pas vérifier l’erreur de signature numérique (Code) 52)
vous pouvez corriger l’erreur Windows ne peut pas vérifier la signature numérique (code 52) sur Windows 11 ou Windows 10 avec certaines des méthodes de réparation ci-dessous. Regardons les méthodes une par une en détail.
1. Télécharger les pilotes depuis le site Web du fournisseur
deux des raisons les plus courantes pour lesquelles une personne est confrontée à cette erreur sont si elle essaie d’installer le pilote en téléchargeant le pilote à partir d’un site Web non fiable. Cela se produit donc si vous avez installé le pilote quelque part mais que le site Web de votre fournisseur peut faire face à cette erreur. Une autre raison pour laquelle vous pouvez rencontrer ce problème est si le fichier de pilote est corrompu.
la solution dans les deux cas sera la même. Il vous suffit de désinstaller le pilote et de le réinstaller à partir du site Web du fournisseur.
pour désinstaller le pilote, vous pouvez suivre les étapes ci-dessous.
- appuyez sur les touches Win + X ou faites un clic droit sur Démarrer et sélectionnez Gestionnaire de périphériques dans la liste.
- ensuite, dans la fenêtre du gestionnaire de périphériques, cliquez avec le bouton droit sur le pilote qui vous pose le problème et sélectionnez Désinstaller le périphérique.
- cliquez sur Désinstaller pour confirmer l’action.
- redémarrez ensuite votre PC si nécessaire.
après cela, réinstallez-le à partir du site Web du fournisseur et vérifiez si le problème a été résolu. Vous pouvez lire mon article sur la façon d’installer le pilote non signé correct dans Windows 10.
2. Supprimer les entrées USB du filtre supérieur et du filtre inférieur
si le problème concerne le pilote USB, essayez de supprimer les entrées USB du filtre supérieur et du filtre inférieur via l’éditeur de registre et voyez si le problème est résolu. C’est une étape facile, mais juste au cas où vous commettrez une erreur dans la fenêtre de l’éditeur de registre, je vous recommande de sauvegarder votre registre ou de créer un point de restauration du système. Après cela, suivez les étapes ci-dessous.
- pour ce faire, lancez l’Éditeur de registre à partir du menu Démarrer. Ou appuyez sur Les touches Win + R, puis tapez regedit et appuyez sur Entrée.
- dans la fenêtre de l’éditeur de registre, accédez à l’emplacement suivant ci-dessous. Il est préférable de copier le chemin ci-dessous, puis de le coller dans la barre d’adresse de l’éditeur de registre et d’appuyer sur Entrée pour faciliter votre navigation.
- maintenant, recherchez le filtre supérieur et le filtre inférieur dans le volet de droite. Si vous n’avez pas de Filtre Supérieur et de filtre Inférieur aux emplacements mentionnés, vous pouvez ignorer cette étape.
- cliquez ensuite avec le bouton droit sur chacun de ces mots clés et cliquez sur Supprimer.
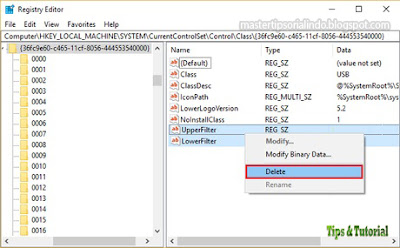
- confirmez la suppression du DWORD en cliquant sur Oui.
- enfin, redémarrez votre ordinateur et vérifiez si le problème est résolu.
- lancez l’invite de commandes avec les droits d’administrateur (Exécuter en tant qu’administrateur) à partir du menu Démarrer. Ou vous pouvez deviner les touches Win + R, puis tapez cmd et appuyez sur Ctrl + Maj + Entrée.
- ensuite, dans la fenêtre d’invite de commandes, entrez les commandes suivantes une par une et appuyez sur Entrée.
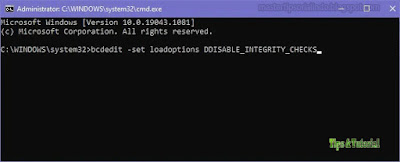
- si cela ne fonctionne pas, essayez d’exécuter un autre ensemble de commandes dans l’invite de commandes avec des droits d’administrateur et voyez si cela résout le problème.
- maintenant, redémarrez votre ordinateur et vérifiez s’il résout le problème.




