Correction de l’échec de l’installation du Pilote de périphérique USB MTP
Correction de l’échec de l’installation du pilote de périphérique USB MTP: Si vous essayez de connecter votre téléphone portable à votre PC mais que vous recevez à la place le message d’erreur « Le logiciel du pilote de périphérique n’a pas été installé avec succès » et « Le périphérique USB MTP a échoué », vous êtes au bon endroit car aujourd’hui, nous allons discuter de la façon de résoudre ce problème. Eh bien, MTP est une forme abrégée pour le protocole de transfert de médias qui est une extension du protocole de communication PTP (Picture Transfer Protocol) qui permet de transférer des fichiers multimédias de manière atomique vers et depuis des appareils portables.

Si vous rencontrez une erreur d’installation du périphérique USB MTP, vous ne pourrez pas transférer de fichiers multimédias vers ou depuis un certain nombre de périphériques USB tels que des smartphones, des appareils photo, etc. Donc, sans perdre de temps, voyons comment corriger l’erreur d’échec de l’installation du pilote de périphérique USB MTP à l’aide du guide de dépannage énuméré ci-dessous.
Correction de l’échec de l’installation du pilote de périphérique USB MTP
Assurez-vous que votre appareil n’est pas défectueux, vous pouvez vérifier votre appareil en le connectant à un autre PC et voir s’il fonctionne. Créez également un point de restauration au cas où quelque chose tournerait mal.
Méthode 1: Installez le pack de fonctionnalités Windows Media
Allez ici et téléchargez le pack de fonctionnalités Multimédia. Installez simplement la mise à jour et redémarrez votre PC. Et voyez si vous êtes en mesure de corriger l’erreur d’échec de l’installation du pilote de périphérique USB MTP. Ce pack de fonctionnalités multimédia est principalement destiné à Windows N et Windows KN edition.
Méthode 2: Mettre à jour le pilote de périphérique
1. Appuyez sur la touche Windows + R puis tapez devmgmt.msc et appuyez sur Entrée pour ouvrir le gestionnaire de périphériques.

2. Recherchez le nom de votre appareil ou de votre appareil avec un point d’exclamation jaune.

Remarque: Votre appareil sera probablement répertorié sous Périphériques portables. Cliquez sur Afficher puis sélectionnez Afficher les appareils cachés afin de voir les appareils portables.
3. Faites un clic droit dessus et sélectionnez Mettre à jour le pilote.
4. Maintenant, sélectionnez Parcourir mon ordinateur pour le logiciel de pilote.

5. Ensuite, cliquez sur « Laissez-moi choisir parmi une liste de pilotes disponibles sur mon ordinateur ».

6. Sélectionnez Périphérique USB MTP dans la liste et cliquez sur Suivant.
Remarque: Si vous ne voyez pas le périphérique USB MTP, décochez la case « Afficher le matériel compatible » et dans le volet de fenêtre de gauche, sélectionnez Appareils Android ou Appareils mobiles ou Périphérique MTP standard, puis sélectionnez Périphérique USB MTP.

7. Attendez la fin de l’installation, puis redémarrez votre PC pour enregistrer les modifications.
Méthode 3: Exécutez le Dépannage du matériel & du périphérique
1. Appuyez sur la touche Windows + le bouton R pour ouvrir la boîte de dialogue Exécuter.
2. Tapez « contrôle », puis appuyez sur Entrée.

3. Recherchez Dépannage et cliquez sur Dépannage.

4. Ensuite, cliquez sur Tout afficher dans le volet de gauche.
5. Cliquez et exécutez l’outil de dépannage pour le matériel et le périphérique.

6. Le dépanneur ci-dessus peut être en mesure de corriger l’erreur d’échec de l’installation du pilote de périphérique USB MTP.
Méthode 4: Installez manuellement wpdmtp.inf
1. Appuyez sur la touche Windows + R, puis tapez ce qui suit et appuyez sur Entrée.
%systemroot%\INF
2. Maintenant, dans le répertoire INF, tapez wpdmtp.inf dans la barre de recherche et appuyez sur Entrée.
3. Une fois que vous avez trouvé le wpdmtp.inf, faites un clic droit dessus et sélectionnez Installer.

4. Redémarrez votre PC et essayez à nouveau de connecter votre appareil.
Méthode 5: Effacer la partition de cache
Remarque: La suppression de la partition de cache ne supprimera pas vos fichiers / données car elle supprimera simplement les fichiers indésirables temporaires.
1. Redémarrez votre Mobile en mode de récupération. Sur les appareils Android, la façon la plus courante de passer en mode de récupération consiste à appuyer sur & maintenez le bouton de réduction du volume enfoncé, puis sur & maintenez le bouton d’alimentation enfoncé. Relâchez les boutons uniquement lorsque vous démarrez en mode de récupération.

Remarque: Recherchez (Google) votre numéro de modèle et ajoutez comment passer en mode de récupération, cela vous donnera les étapes exactes.
2. À l’aide du bouton d’augmentation du volume & Bas, naviguez et sélectionnez EFFACER LA PARTITION DE CACHE.
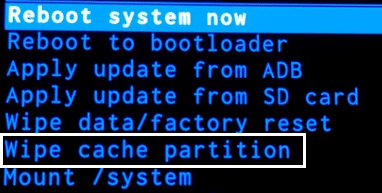
3. Une fois que la partition de cache d’effacement est mise en surbrillance, appuyez sur le bouton d’alimentation afin de sélectionner l’action.
4. Redémarrez votre PC et connectez à nouveau votre téléphone à votre PC.
Méthode 6: Correction du registre
1. Appuyez sur la touche Windows + R, puis tapez regedit et appuyez sur Entrée pour ouvrir l’éditeur de registre.

2. Accédez à la clé de registre suivante:
HKEY_LOCAL_MACHINE\SYSTEM\CurrentControlSet\Control\Class\{EEC5AD98-8080-425F-922A-DABF3DE3F69A}
3. Sélectionnez la touche {EEC5AD98-8080-425F-922A-DABF3DE3F69A}, puis dans le volet de fenêtre de droite, recherchez UpperFilters.

4. Cliquez avec le bouton droit sur UpperFilters et sélectionnez Supprimer.
5. Quittez le registre et redémarrez votre PC pour enregistrer les modifications.
6. Si l’erreur n’est toujours pas résolue, ouvrez à nouveau l’éditeur de registre.
7. Accédez à la clé de registre suivante :
HKEY_LOCAL_MACHINE\SYSTEM\CurrentControlSet\Control\Class
8. Assurez-vous de sélectionner Classe, puis appuyez sur Ctrl + F et tapez Appareils portables et appuyez sur Entrée.

9. Dans le volet de la fenêtre de droite, vous trouverez la valeur (par défaut) en tant qu’appareil portable.
10. Cliquez avec le bouton droit sur UpperFilters dans le volet de fenêtre de droite et sélectionnez Supprimer.
11. Redémarrez votre PC et voyez si vous êtes en mesure de corriger l’erreur d’échec de l’installation du pilote de périphérique USB MTP.
Méthode 7: Installez le kit de portage MTP
Téléchargez le kit de portage MTP officiel à partir du site Web de Microsoft, puis installez-le à l’aide du fichier d’installation. Une fois l’installation terminée, redémarrez votre PC et essayez à nouveau de connecter votre appareil.
Recommandé pour vous:
- Fix Windows n’a pas pu effectuer les modifications demandées
- Fix Le service d’installation de Windows n’était pas accessible
- Comment Réparer La tâche de sélection « {0} » n’existe plus erreur
- Fix Veuillez Insérer un Disque dans un Disque amovible Erreur USB




