Comment tracer une ligne à travers le texte dans Microsoft Word
Lors de la lecture de documents Word, vous avez peut-être rencontré des mots ou des phrases avec une ligne tracée à travers eux. C’est ce qu’on appelle barré.
C’est une fonction de police qui fait apparaître le texte barré d’une ligne horizontale soigneusement dessinée.
Pourquoi utiliser la fonction barrée au lieu de supprimer
On peut se demander pourquoi quelqu’un utiliserait la fonction barrée au lieu de simplement supprimer le texte.
Il y a plusieurs raisons à cela:
Parfois, plus d’une personne peut travailler sur un document Word à la fois. Pour cette raison, ils peuvent apporter des modifications au même document et continuer à le transmettre les uns aux autres jusqu’à ce qu’une copie finale soit rédigée.
Au lieu de mémoriser les modifications ou d’espérer que le destinataire les remarque, vous pouvez supprimer les corrections et leur demander de les rejeter ou de les accepter.
La saisie de textes permet au lecteur et à l’éditeur de suivre les modifications apportées à un document depuis le début. C’est ce qu’on appelle une fonctionnalité de suivi collaboratif.
Alors, comment trouver du texte dans un document Word?
Étapes faciles pour tracer une ligne dans le texte dans Microsoft Word
1. Sélectionnez le texte que vous souhaitez barrer
Ouvrez le document Word avec le texte que vous souhaitez barrer et sélectionnez-le.
Vous pouvez cliquer et glisser sur le texte ou double-cliquer s’il s’agit d’un mot. Si vous utilisez une souris, vous pouvez maintenir le bouton gauche enfoncé et faire glisser les mots avec la souris.
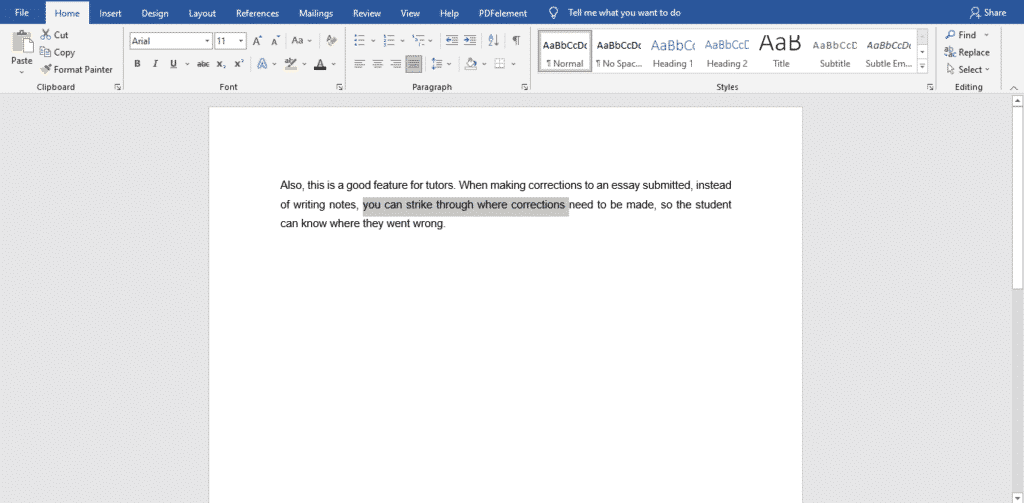
Note: Au lieu de mettre en évidence un mot ou une phrase à la fois, vous pouvez également sélectionner tous les textes que vous prévoyez de tracer en premier pour gagner du temps.
Suivez la première étape
Après avoir sélectionné votre premier mot ou phrase, maintenez la touche Ctrl enfoncée, puis cliquez et faites glisser sur tous les autres textes pour les mettre en surbrillance.
Ne relâchez pas le bouton Ctrl avant d’avoir terminé.
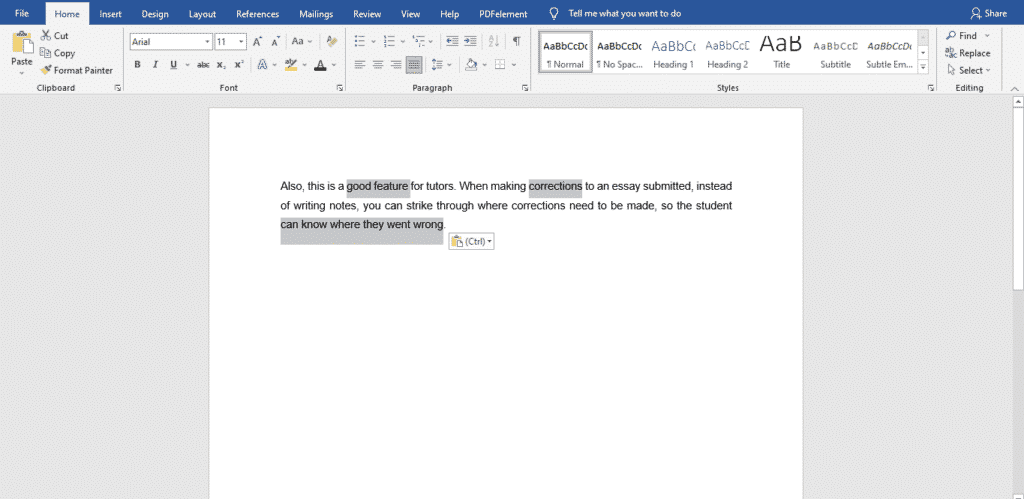
Cependant, faites-le quelques mots ou phrases à la fois, dites chaque paragraphe, évitez de perdre tous les faits saillants si vous faites une erreur quelque part ou appuyez accidentellement sur une mauvaise touche.
- Maintenant que vous avez sélectionné votre texte, regardez l’onglet « accueil » en haut de votre écran. Vous verrez « abc » avec une ligne tracée à travers elle. C’est la fonction barrée. Cliquez dessus.

Vous pouvez également appliquer une mise en forme barrée à l’aide de la fenêtre police après avoir sélectionné votre texte, appuyez sur Ctrl + D.
Une nouvelle fenêtre s’ouvrira. Dans la colonne police, sélectionnez barré sous ‘effets.’
Cela devrait être la première option. Cliquez sur OK.
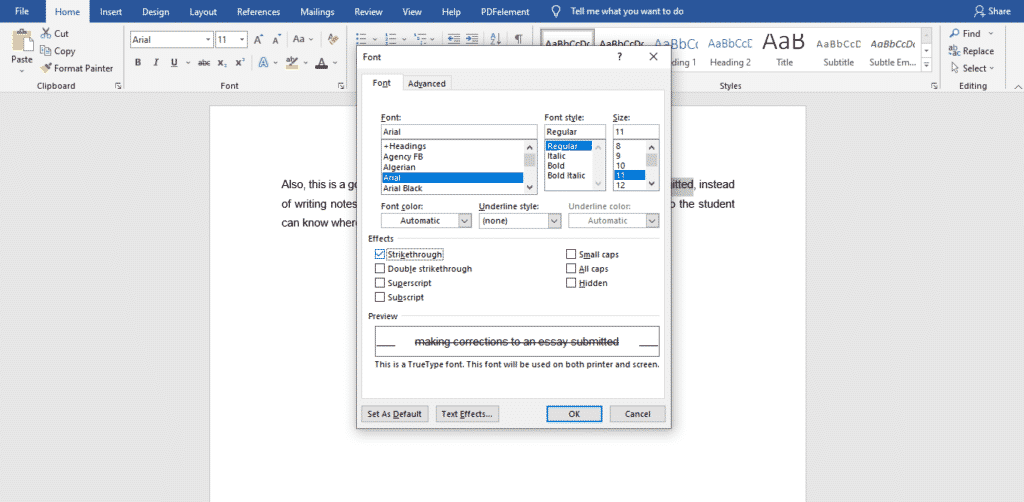
Tout texte que vous aviez précédemment sélectionné aura une ligne tracée à travers lui.
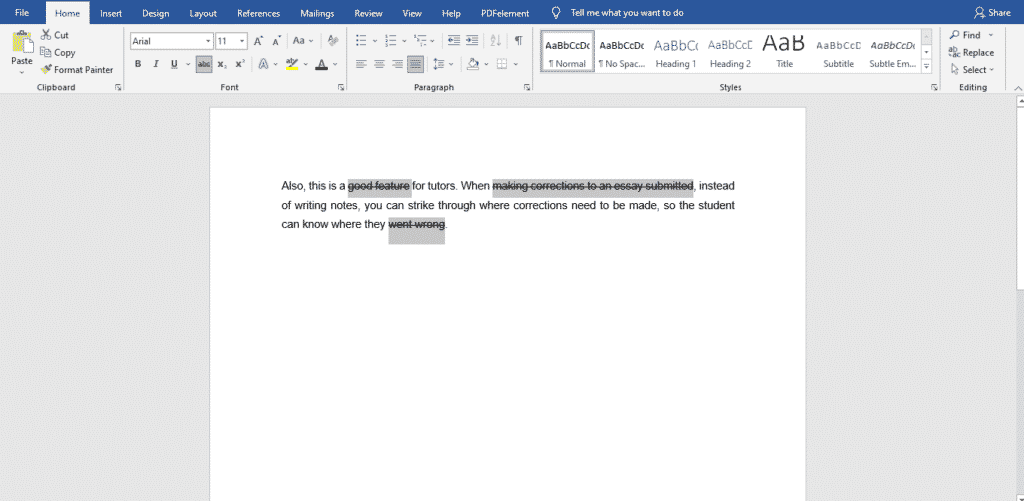
Avez-vous déjà à travailler sur des projets écrits avec des collègues mais ne trouvez pas de moyen organisé et structuré de le faire?
Les projets de groupe sont déjà mouvementés, mais nous ne pouvons pas les fuir. Ils sont obligatoires pour le travail ou l’école.
Vous ne savez pas qui doit écrire le premier brouillon, qui doit éditer ou combien de temps cela prendra, quel traitement de texte utiliser. En outre, beaucoup de choses tournent toujours mal à cause des nombreuses personnes impliquées.
Heureusement pour vous, Simul Docs peut résoudre tous ces problèmes.
Téléchargez les documents Simul et commencez. Après avoir écrit votre premier brouillon dans Microsoft Word, téléchargez-le dans Simul Docs. Cela en fera automatiquement la première version. Maintenant, un autre collègue peut l’ouvrir et faire ses modifications. Cela créera une autre version différente de la première. Chaque fois qu’une autre personne ouvre une version et apporte des modifications, une nouvelle version est créée, avec les dernières modifications. La meilleure partie est que même si vous oubliez d’activer les modifications suivies, elles sont automatiquement documentées!
Comme il s’agit d’une collaboration, une fonctionnalité bonus est la possibilité d’ajouter des commentaires au document. Si vous souhaitez qu’un collègue examine les modifications à un moment précis ou toute autre instruction, vous pouvez le lui faire savoir dans la section commentaire.
Disons qu’un autre collègue est censé inclure son entrée, mais il n’a pas de documents Simul. Il vous suffit de télécharger le document ou de le transmettre par e-mail. Alternativement, vous pouvez le télécharger sur n’importe quel logiciel de stockage comme un lecteur, et une fois leurs modifications apportées, ils peuvent vous le transmettre à nouveau, et vous pouvez l’ouvrir dans Simul Docs.
Une fois toutes les modifications nécessaires effectuées, vous pouvez enregistrer la version finale contenant toutes les modifications en un clic.
Simul est l’outil collaboratif le plus pratique à ce jour. La centralisation de votre projet écrit évite les mésaventures comme la perte de votre travail ou la perte de son format d’origine.
Visite simuldocs.com et simplifiez les modifications de groupe dès aujourd’hui.




