Comment Télécharger, Installer et mettre à jour le pilote HDMI sous Windows 10
Téléchargez, installez et mettez à jour le pilote HDMI sur un PC Windows 10 en douceur et sans effort à l’aide des méthodes fournies ci-dessous dans cet article.
L’interface multimédia HDMI ou Haute définition est la technologie utilisée pour afficher du contenu vidéo de haute qualité sur des écrans d’ordinateur. De nombreux utilisateurs de Windows ont signalé des problèmes concernant le HDMI sur leurs PC.
La mise à jour du pilote HDMI sur un PC Windows 10 vous aidera à résoudre la plupart des problèmes liés à HDMI. Certains des moyens les plus simples et les plus simples de télécharger des pilotes HDMI sur un PC Windows 10 sont présentés dans cet article ci-dessous.
Vous pouvez choisir l’une des méthodes de la liste donnée, mais le moyen le plus efficace et le plus efficace d’installer le pilote HDMI sur un PC Windows 10 consiste à utiliser le logiciel driver updater. Il est fortement recommandé d’utiliser le logiciel Bit Driver Updater afin de réinstaller le pilote HDMI sur les périphériques informatiques Windows 10.
Liste des méthodes Pour Télécharger Installer et mettre à jour le pilote HDMI sur un PC Windows 10
Voici la liste des meilleures méthodes pouvant être utilisées pour installer la dernière version du pilote de périphérique HDMI sur un PC Windows 10. Toutes les méthodes mentionnées ici sont pleinement efficaces et très utiles pour télécharger des pilotes HDMI sur un PC Windows 10.
Méthode 1: Utilisez un logiciel de mise à jour du pilote HDMI Pour mettre à jour le pilote HDMI sur un PC Windows 10 (Fortement recommandé)
La première méthode de notre liste pour télécharger et installer la dernière version de HDMI est à l’aide du logiciel de mise à jour du pilote. Le meilleur logiciel de mise à jour de pilotes que vous pouvez utiliser est Bit Driver Updater. Pour utiliser le logiciel Bit Driver Updater, suivez les étapes ci-dessous:-
- Tout d’abord, téléchargez le logiciel Bit Driver Updater sur votre appareil informatique en cliquant sur le bouton de téléchargement ci-dessous.

- Une fois le logiciel téléchargé sur votre appareil, installez le logiciel conformément aux instructions que vous obtenez sur l’écran de votre ordinateur.
- Après la deuxième étape, lancez le logiciel et cliquez sur l’option qui indique le pilote d’analyse.

- Le logiciel recherchera automatiquement toutes les nouvelles mises à jour des pilotes de périphériques et vous en informera à la fin.

- Une liste de tous les pilotes défectueux et obsolètes s’affiche à l’écran et les utilisateurs ont la possibilité de mettre à jour un pilote particulier en cliquant sur le bouton Mettre à jour maintenant, ou de mettre à jour tous les pilotes en cliquant sur le bouton Mettre à jour tout.
Après la cinquième étape, vous devez vous asseoir et vous détendre, le logiciel Bit Driver Updater mettra immédiatement à jour les pilotes de périphériques sur votre PC. Une fois les pilotes mis à jour, la plupart des problèmes seront résolus sur votre PC Windows 10.
Lire aussi: Téléchargement, Installation et mise à jour des pilotes NVIDIA GeForce GO 7300 sous Windows
Méthode 2: Télécharger le pilote HDMI sur Windows 10 à partir du site du fabricant
La méthode suivante que vous pouvez essayer de télécharger et de mettre à jour le pilote HDMI sur un PC Windows 10 consiste à visiter le site officiel du fabricant du pilote. C’est un moyen efficace de télécharger le pilote HDMI car le pilote est directement téléchargé à partir d’une source fiable.
Allez sur le site officiel du fabricant HDMI que vous utilisez sur votre Windows 10. Sur le site Web, accédez à la section téléchargements et supports et recherchez le pilote HDMI que vous recherchez.
Enfin, cliquez sur le bouton télécharger et une fois le téléchargement terminé, installez le pilote HDMI sur votre appareil informatique. C’est un moyen simple d’installer la dernière version du pilote HDMI et de résoudre tous les problèmes qui y sont liés.
Méthode 3: Réinstallez manuellement le pilote HDMI sur Windows 10 Via le Gestionnaire de périphériques
Enfin et surtout, vous pouvez télécharger le pilote HDMI sur votre PC Windows via le gestionnaire de périphériques. Il s’agit d’un moyen manuel d’installer les derniers pilotes de périphérique sur un PC Windows. L’utilisateur est tenu d’effectuer toutes les tâches, il n’y a aucune possibilité de faire les choses automatiquement dans cette méthode.
Suivez les étapes mentionnées ci-dessous pour mettre à jour le pilote HDMI sur Windows 10 via le gestionnaire de périphériques.
- Tapez Gestionnaire de périphériques dans la zone de recherche Windows et appuyez sur la touche entrée.
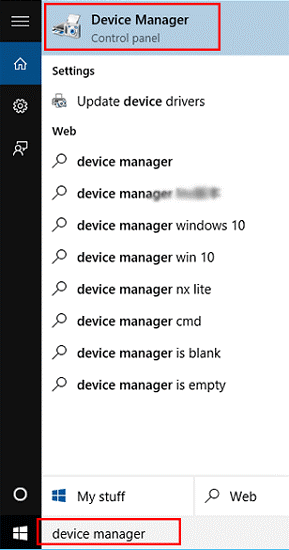
- Double-cliquez maintenant sur les adaptateurs d’affichage pour le développer.
- Une liste de tous les pilotes d’affichage sera présentée devant vous, faites un clic droit sur le pilote souhaité.
- Choisissez ensuite l’option de mise à jour du pilote.
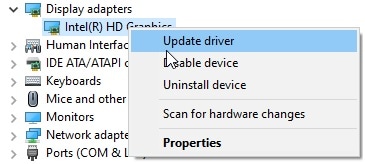
- Le système d’exploitation Windows vous redirigera vers une autre page où vous devrez choisir une option indiquant « Rechercher automatiquement le logiciel de pilote mis à jour ».
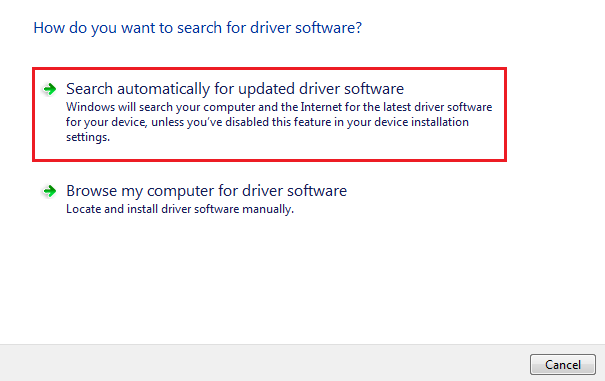
- Le système d’exploitation recherche automatiquement la dernière version du pilote de périphérique HDMI et la télécharge sur le PC.
Une fois que vous avez terminé toutes les étapes mentionnées ci-dessus, redémarrez votre PC pour que tout fonctionne avec précision.
Lire aussi: Comment réinstaller les pilotes graphiques dans Windows 10
Comment télécharger, installer et mettre à jour le pilote HDMI sur Windows 10: TERMINÉ
Différentes façons de télécharger et d’installer le pilote HDMI sur un PC Windows 10 sont brièvement expliquées dans l’article ci-dessus. Les utilisateurs sont libres de choisir l’une des méthodes, mais si nous passons en revue les recommandations des experts, la première méthode est la meilleure à choisir.




