Comment supprimer les Rides des vêtements Dans Photoshop
Que ce soit sur les photos ou en personne, les rides des vêtements peuvent sembler désordonnées et distrayantes. Bien que nous ne puissions pas vous aider à corriger les rides de vos vêtements (il y a des fers à repasser pour cela), il existe des moyens de lisser les rides des vêtements dans Photoshop. Bien qu’il existe plusieurs techniques différentes, voici une technique rapide et facile que vous pouvez essayer.
Pour supprimer les rides des vêtements dans Photoshop, sélectionnez l’outil Pinceau de cicatrisation des taches, définissez le Type sur « Compatible avec le contenu » et le mode Normal à Remplacer. Ensuite, avec un pinceau à bords doux, peignez les rides et Photoshop les supprimera automatiquement de l’image.
Ce n’est peut-être pas un domaine auquel vous avez même pensé, mais vous remarquerez absolument l’avant et l’après. L’élimination des rides peut vous donner une image beaucoup plus nette et est parfaite pour les photos de produits ou la photographie de mode! Dans ce tutoriel, vous en apprendrez plus sur la brosse de guérison des taches que je viens de mentionner, ainsi que sur une poignée d’autres excellentes façons de dire adieu aux rides.
Commençons!
Les 4 Meilleurs Outils Pour Éliminer les Rides Des Vêtements Dans Photoshop
Il existe plusieurs outils différents que vous pouvez utiliser pour éliminer les rides indésirables des vêtements dans Photoshop. Regardons le plus simple et le plus efficace, et explorons leur fonctionnement.
Lorsque vous utilisez les outils ci-dessous, gardez à l’esprit ces raccourcis clavier utiles pour rationaliser votre travail.
Pour zoomer, maintenez la touche Alt ou Option enfoncée et faites défiler vers le haut ou vers le bas sur le pavé de suivi ou la molette de la souris.
Pour déplacer l’image, maintenez la barre d’espace enfoncée et cliquez tout en faisant glisser.
Vous pouvez modifier la taille de votre pinceau à l’aide des touches de support.
Ces raccourcis seront très pratiques lors de la suppression de ces rides, alors assurez-vous de vous en souvenir lorsque vous vous entraînez avec ces outils!
L’outil Pinceau de guérison Ponctuelle
Les outils de guérison de Photoshop fonctionnent en extrayant des pixels d’une zone d’apparence similaire à la partie que vous souhaitez soigner. Ils sont ensuite adaptés à l’exposition et à la texture des pixels de la zone que vous couvrez, et le pinceau mélange les zones pour rendre l’effet de guérison homogène.
Le pinceau de guérison par points est sans doute l’outil de guérison le plus facile à utiliser, en ce sens que Photoshop détermine la zone à partir de laquelle échantillonner les pixels pour vous. Pour utiliser le pinceau de guérison ponctuelle, recherchez d’abord et cliquez sur l’icône de guérison ponctuelle.
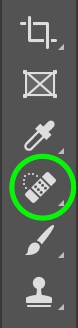
Notez que cette icône est l’endroit où vous trouverez plusieurs outils de guérison, y compris l’outil de guérison ponctuelle et l’outil pinceau de guérison (qui est expliqué dans la section suivante) afin de vous assurer de travailler avec le bon outil. Si vous cliquez et maintenez ou cliquez sur la petite flèche dans le coin inférieur droit de l’icône, vous pouvez vérifier que l’outil Pinceau de guérison ponctuelle est sélectionné.
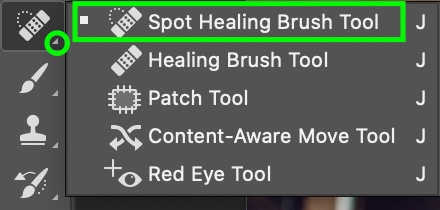
Une fois que vous avez sélectionné le pinceau, vous pouvez sélectionner le mode de fusion avec lequel vous souhaitez travailler dans la barre des paramètres supérieure.

Vous pouvez choisir parmi plusieurs modes de fusion différents. N’hésitez pas à les expérimenter, mais je suggère d’utiliser Replace, car cela vous permettra de garder la texture du tissu pour rendre la guérison plus naturelle.

Ensuite, sélectionnez le type de guérison. Encore une fois, vous pouvez jouer avec les différentes options: Prise en compte du contenu, Création de Texture et Correspondance de proximité. Différentes options donneront des résultats différents en fonction de l’image que vous utilisez, mais la prise en compte du contenu a tendance à être un bon choix car elle reproduit à la fois le contenu et la texture d’une zone environnante. C’est vraiment le dissolvant automatique ultime.

Vous pouvez modifier les caractéristiques du pinceau, telles que sa taille ou sa dureté, en cliquant sur la flèche vers le bas à côté de l’icône du pinceau et en utilisant les curseurs.
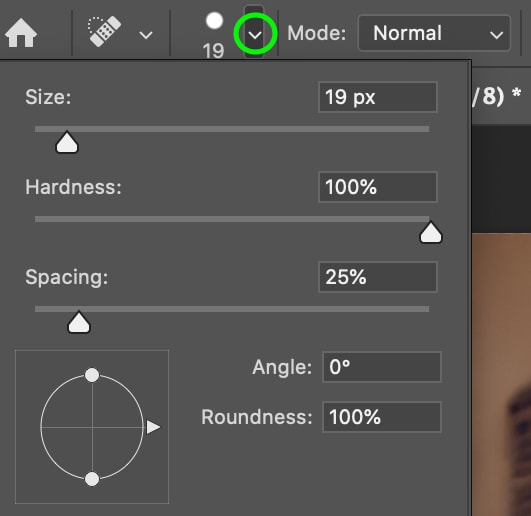
Avec tous vos paramètres dans l’ordre, il suffit de cliquer et de faire glisser pour peindre sur les rides que vous souhaitez supprimer. Photoshop trouvera automatiquement des pixels similaires pour remplacer vos coups de pinceau et supprimera automatiquement les rides de vos vêtements.
Cet outil est génial car il est super rapide et facile à utiliser. Cependant, comme Photoshop sélectionne la zone à partir de laquelle échantillonner les pixels, il se peut que vous n’obteniez pas toujours le look souhaité. Heureusement, cet outil suivant vous donne un peu plus de contrôle.
L’outil de brosse de guérison
À ne pas confondre avec la brosse de guérison par points (ci-dessus), la brosse de guérison est un autre moyen d’éliminer les rides rapidement et facilement. Bien qu’il fonctionne de manière similaire à la brosse de guérison ponctuelle, en ce sens que les deux échantillonnent des pixels de zones voisines pour « guérir » certains pixels, la brosse de guérison vous donne plus de contrôle en ce que vous choisissez les pixels à échantillonner, pas Photoshop.
Donc, pour éliminer les rides à l’aide de cette méthode, recherchez et sélectionnez d’abord l’icône du pinceau de guérison.

Vous pouvez maintenant travailler avec le mode du pinceau. Le mode de fusion de votre pinceau de guérison doit être automatiquement réglé sur Normal, mais encore une fois, vous pouvez jouer avec les différents modes pour voir lequel fonctionne le mieux.
Éclaircir ou assombrir ont tendance à être les plus utiles: si la couleur de la ride que vous souhaitez corriger est plus foncée que le tissu qui l’entoure, vous pouvez sélectionner Éclaircir, tandis que s’il est plus clair, sélectionnez Assombrir.

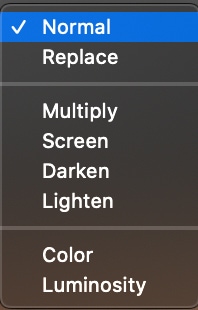
Vous pouvez maintenant augmenter ou diminuer la taille et ajuster les autres caractéristiques de la brosse en fonction de la zone que vous souhaitez corriger.
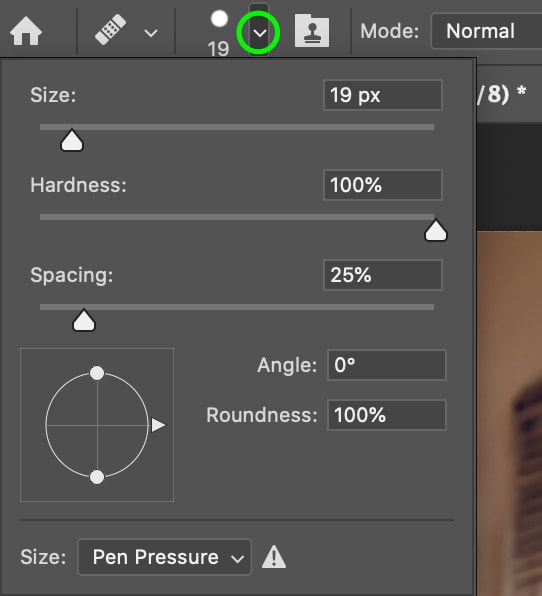
Une fois que vous êtes satisfait de votre pinceau, vous pouvez sélectionner la zone à partir de laquelle vous souhaitez échantillonner les pixels en maintenant la touche Alt ou Option enfoncée et en cliquant sur. Avec l’ensemble d’échantillons, peignez les rides à l’aide du pinceau et vous le verrez disparaître.
Dans la plupart des cas, vous devrez rééchantillonner de temps en temps lorsque votre pinceau se déplace sur la toile. Sinon, vous pouvez goûter quelque chose qui ne correspond pas tout à fait à ce que vous essayez de couvrir. Assurez-vous donc de changer la zone à partir de laquelle vous échantillonnez lorsque vous travaillez pour obtenir des résultats les plus naturels.
L’outil Tampon de clonage
Le Tampon de clonage fonctionne de manière similaire aux outils ci-dessus – sauf qu’au lieu d’utiliser des pixels d’une autre zone simplement pour guérir la ride, il clone les pixels. Cela agit alors comme un remplacement direct de la zone que vous brossez.
Pour utiliser l’outil Tampon de clonage, cliquez sur l’icône dans la barre d’outils de gauche. Sinon, appuyez sur S sur votre clavier.
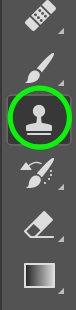
Parmi les modes, le meilleur pour éliminer les rides des vêtements est souvent Éclaircir, bien que vous puissiez également essayer les autres modes. Comme précédemment, ces paramètres se trouvent dans la barre supérieure lorsque votre outil est actif.

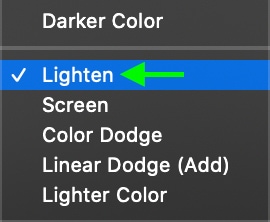
Vous pouvez également modifier la taille, l’opacité et le flux du pinceau dans la barre d’outils supérieure.

Pour sélectionner une zone d’échantillon pour le clone, maintenez la touche Alt ou Ctrl + Clic enfoncée. Vous devrez rééchantillonner au fur et à mesure pour coller avec une couleur et une texture uniformes. Idéalement, vous souhaitez échantillonner dans une zone avec un ensemble de textures et de couleurs similaire à ce que vous souhaitez couvrir.
Avec votre jeu d’échantillons, cliquez et faites glisser sur la ride pour commencer à la retirer des vêtements.
En utilisant le mode Éclaircir, vous pouvez éclaircir les ombres créées par les rides tout en conservant la texture du vêtement. N’oubliez pas que le tampon de clonage est plus utile lorsque la zone que vous échantillonnez provient d’une couleur et d’une texture similaires, car vous répliquerez directement cette zone de l’image. Si la zone que vous échantillonnez ne correspond pas à ce que vous souhaitez remplacer, vous ne obtiendrez probablement pas un bon résultat.
L’outil Patch
À l’aide de l’outil Patch, vous pouvez dessiner votre propre sélection et faire glisser la zone vers les nouveaux pixels avec lesquels vous souhaitez la remplacer. Pour ce faire, vous devez d’abord sélectionner la zone que vous souhaitez soigner. Vous pouvez le faire avec l’outil Patch, que vous pouvez trouver en cliquant et en maintenant l’icône du Pinceau de guérison Ponctuelle enfoncée et en sélectionnant l’outil Patch.
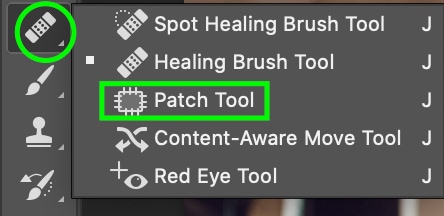
Vous pouvez également effectuer votre sélection initiale à l’aide de l’un des autres outils de sélection – dans la plupart des cas, l’outil Lasso serait la meilleure option. Lorsque vous avez votre sélection, accédez à la barre d’outils des correctifs en haut et vous verrez une zone avec plusieurs carrés. Cliquez sur la dernière option.

Cette option vous permet de cliquer et de faire glisser la zone que vous avez sélectionnée vers une zone que vous souhaitez qu’elle corresponde. Pour ajuster le mélange et les bords, cliquez et déplacez le curseur de diffusion.
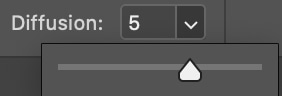
L’outil Patch est utile car vous pouvez couvrir une plus grande surface en une fois que les autres outils, mais si la surface est trop grande, l’outil ne fonctionnera pas bien. Cet outil fonctionne finalement mieux en conjonction avec d’autres outils qui vous permettent d’effectuer des ajustements de guérison plus détaillés.
Comment Supprimer les Rides Des Vêtements Dans Photoshop
Maintenant que nous avons réduit les meilleures méthodes pour éliminer ces rides embêtantes, essayons-en une pour le voir en action. Suivez les étapes de la section ci-dessus et accédez à l’outil de guérison. Sinon, appuyez sur J sur votre clavier pour y accéder.

J’ai opté pour le mode Éclaircir, car les rides ont une ombre plus foncée que le reste du sweat-shirt.
La dureté est de 0 pour le mélange maximum et la taille du pinceau est moyenne à 90 pixels.
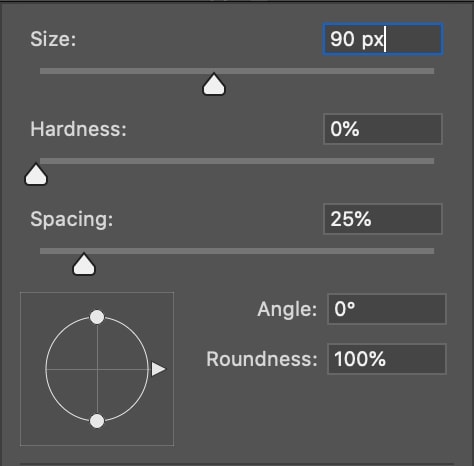
Maintenant, guérissons ces rides. Jetez un œil à notre image de départ ci-dessous. Vous pouvez clairement voir les rides autour du sweat-shirt.

En maintenant Alt ou Option + En cliquant sur une autre zone du sweat-shirt à partir de laquelle échantillonner, je peux peindre sur les rides pour les remplacer par mes pixels échantillonnés.
Lorsque je peins sur les rides, l’ombre devient plus claire tout en se mariant relativement bien avec le reste du sweat-shirt. Remarquez que j’ai gardé le pli naturel du tissu visible au centre du sweat pour conserver un aspect naturel. Je me suis davantage concentré sur les petites rides qui rendaient la chemise un peu trop ridée.

L’utilisation de la séparation de fréquence Pour Lisser Les Rides Dans les vêtements
La séparation de fréquence est un outil de niveau supérieur souvent utilisé dans la retouche photo professionnelle pour éliminer les imperfections. Cela signifie que, bien qu’il puisse être un peu plus difficile à utiliser, la séparation des fréquences vous donnera des résultats stellaires lors de l’élimination des rides. Voyons comment fonctionne la séparation des fréquences de Photoshop et comment vous pouvez l’utiliser pour lisser les rides indésirables des vêtements.
Pour ce faire, vous devez essentiellement séparer la texture et la couleur de la photo en deux calques différents. Cela semble effrayant et compliqué, mais c’est en fait assez simple!
Commencez par créer deux copies du calque d’origine en appuyant sur Commande/ Contrôle + J avec votre calque sélectionné pour le dupliquer. Faites-le deux fois pour créer deux copies du calque d’arrière-plan.
Maintenant, vous devriez avoir trois couches dans l’ensemble. Nommez la Texture du calque supérieur et la couleur du calque intermédiaire. Vous pouvez le faire en double-cliquant sur le nom du calque.
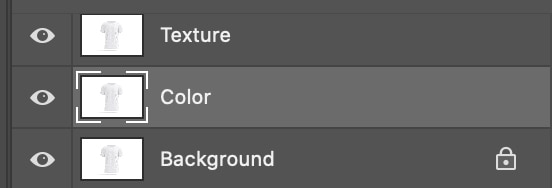
Maintenant, cliquez sur l’icône en forme d’œil à côté du calque supérieur, Texture, pour le masquer. De cette façon, nous ne pouvons voir que les autres.
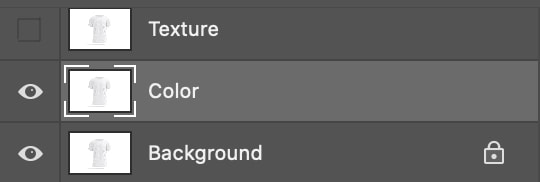
Sélectionnez maintenant le calque du milieu, celui nommé Couleur, et dirigez-vous vers la barre d’outils supérieure pour cliquer sur Filtre > Flou > Flou gaussien.

Faites glisser le curseur pour augmenter l’effet de flou jusqu’à ce que les détails du tissu apparaissent lissés. Pour moi, cela s’est passé autour de 6 pixels. Cliquez sur OK.
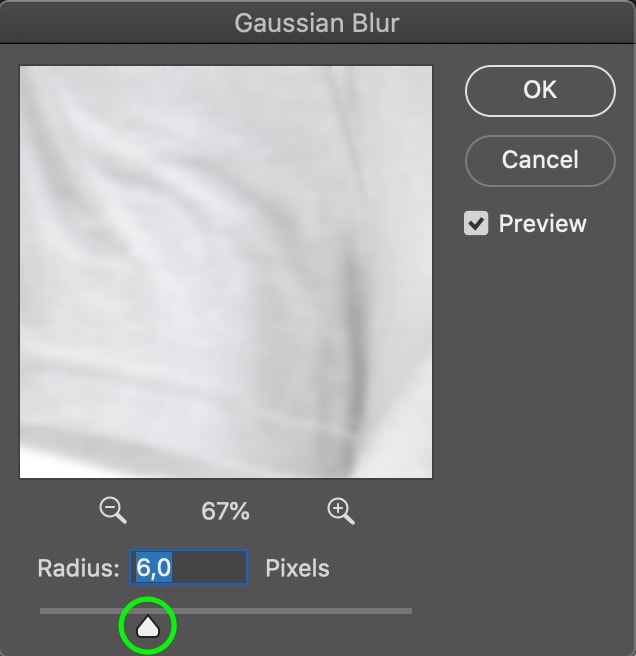
La photo apparaîtra floue, mais ce n’est pas grave pour l’instant.
Activez à nouveau le calque « Texture » en cliquant sur l’icône globe oculaire à gauche du calque.
Avec le calque de texture sélectionné dans le panneau calques, accédez à la barre d’outils supérieure et cliquez sur Image > Appliquer l’image.
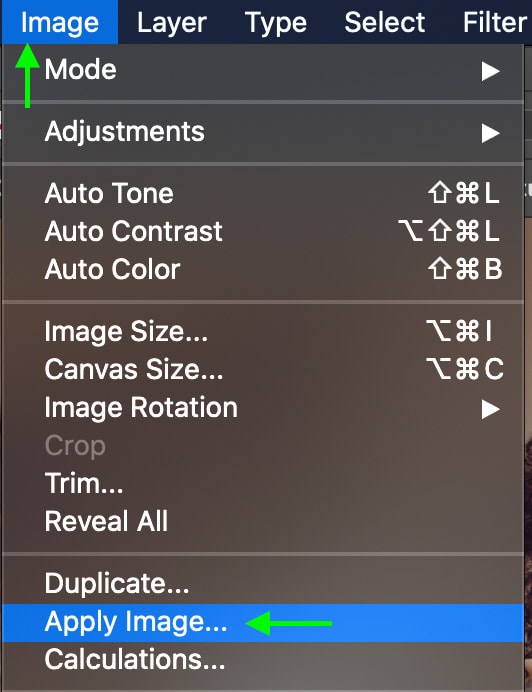
Dans la fenêtre qui apparaît, cliquez sur la barre déroulante à côté du paramètre « Calque » et sélectionnez le calque que vous avez nommé Couleur.
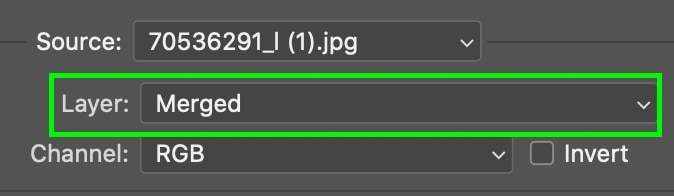
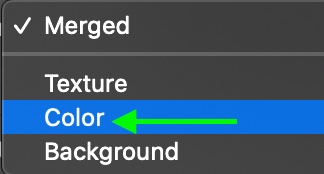
Pour le mode de fusion, sélectionnez Soustraire. Cela soustraira ce qui reste du calque, qui à ce stade n’est que l’obscurité et la lumière des rides, car nous avons flouté toute la texture en utilisant un flou gaussien.
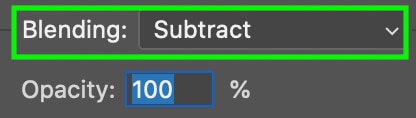
Enfin, définissez l’opacité sur 100, l’échelle sur 2 et le décalage sur 128.

Une fois que vous cliquez sur OK, vous remarquerez que votre image devient grise. Réglons ça. Dirigez-vous vers le panneau Calques et assurez-vous que le calque de texture est sélectionné.
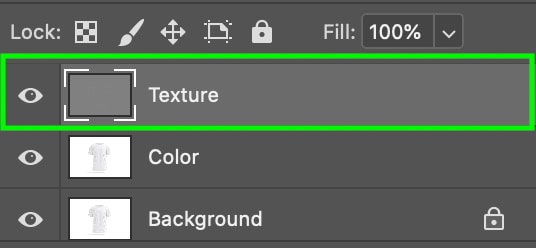
Cliquez sur la liste déroulante pour le mode de fusion qui est automatiquement défini sur Normal. Ensuite, recherchez et sélectionnez le mode de fusion appelé Lumière linéaire.
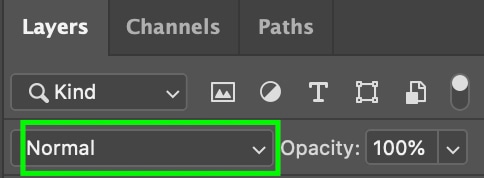
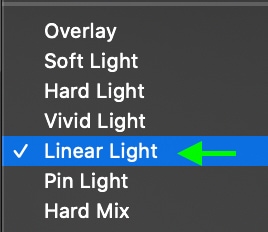
Vous devriez voir l’image revenir à la normale, et maintenant, elle est séparée en couches de texture et de couleur. Pour guérir les rides, assurez-vous d’abord que le calque de couleur est sélectionné dans le panneau.
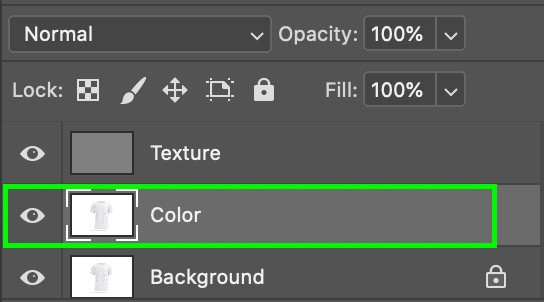
Maintenant, dirigez-vous vers l’outil Lasso dans la barre d’outils ou appuyez sur L sur votre clavier.
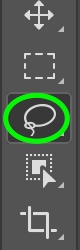
Augmentez le réglage de la plume pour vous assurer que la zone cicatrisée est correctement mélangée à la zone autour de la ride. Je l’ai mis à 30px, cependant, vous pouvez vous en tirer avec n’importe quoi entre 10px et 30px pour la plupart des projets.

Sélectionnez la zone sur laquelle vous souhaitez travailler à l’aide du Lasso en cliquant et en faisant glisser pour créer une sélection autour des rides. Il est préférable de sélectionner une ride individuelle ou un petit groupe de rides rapprochées. Travailler dans des zones plus petites à la fois offrira généralement de meilleurs résultats.

Lorsque votre sélection est active, dirigez-vous vers Filtre > Flou > Flou gaussien.

Augmentez le flou sur la section spécifique des rides jusqu’à ce que vous ne puissiez plus voir l’ombre dans la ride. Pour contrôler la zone de l’échantillon, utilisez les outils de zoom et faites glisser le pointeur jusqu’à ce que vous trouviez la zone sélectionnée.
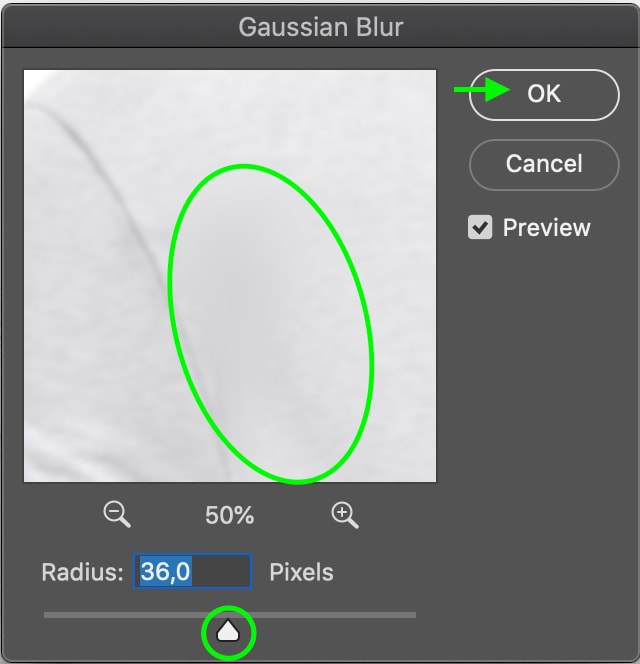
Cliquez sur OK, et vous remarquerez les rides maintenant lissées dans cette section – pourtant, comme nous n’avons modifié que les pixels du calque de couleur et non la Texture, la texture du tissu cicatrisé reste la même que le reste du tissu.
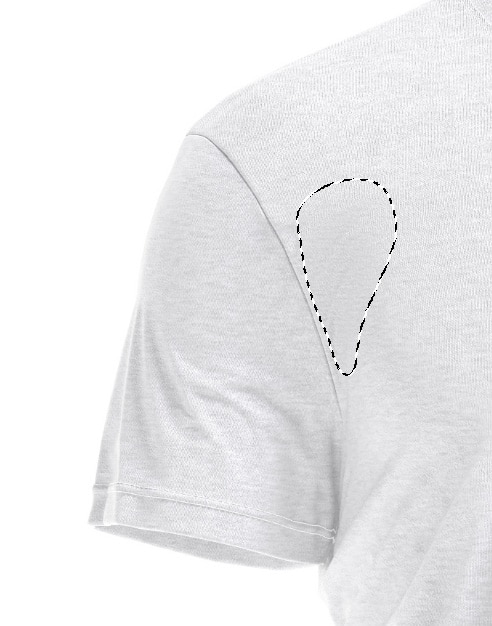
Maintenant, pour terminer, appuyez sur Commande + D (Mac) ou Contrôle + D (PC) pour désélectionner la sélection de Lasso active. Répétez le processus en utilisant l’outil lasso pour sélectionner chaque ride que vous souhaitez estomper jusqu’à ce que vous soyez satisfait des résultats.
La séparation des fréquences peut ajouter quelques étapes supplémentaires à votre flux de travail, mais les avantages sont clairs une fois que vous avez mis les outils de guérison en action. Séparer votre image par texture et couleur vous permet de lisser les rides tenaces que vous n’auriez peut-être pas autrement dans les outils mentionnés précédemment, ainsi que de produire une image plus naturelle.
Bonne édition!




