Comment Sauvegarder et restaurer le Registre Windows 10 ou 7
Mise à jour: Assurez-vous de consulter notre article mis à jour: Comment sauvegarder et restaurer manuellement le Registre Windows
Le Registre est l’endroit où toute la magie se produit dans Microsoft Windows. C’est la base de données et la structure hiérarchique qui stocke tous les paramètres Windows pour le système d’exploitation et la plupart des applications tierces installées. Windows ne peut pas fonctionner sans elle. Garder le registre sain et propre est à peu près une évidence, mais à bien des égards, c’est comme faire une chirurgie du cerveau sur un patient. Faites un mauvais mouvement (ou modifiez), et la partie est terminée pour l’ensemble de votre système.
Bien qu’il n’y ait pas de substitut à un plan de sauvegarde solide, il est toujours judicieux de protéger votre système en créant une sauvegarde de votre registre avant d’y apporter des modifications. Voyons comment vous pouvez le faire.
Comment sauvegarder le registre Microsoft Windows
1. Cliquez sur l’Orbe du menu Démarrer de Windows, puis tapez regedit dans la zone de recherche. Une fois que le lien du programme apparaît, appuyez sur Entrée.
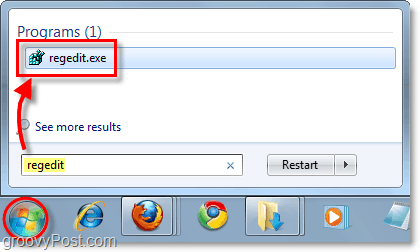
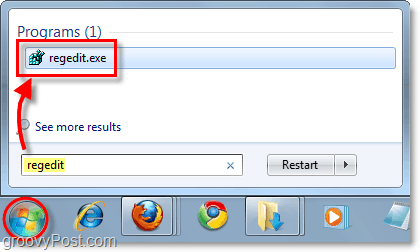
Pour y arriver dans Windows 10, cliquez sur Démarrer et tapez: regedit et appuyez sur Entrée ou sélectionnez regedit en haut des résultats de recherche. Dans Windows 10, vous n’avez pas besoin d’une zone de recherche. Commencez simplement à taper – c’est un gain de temps.
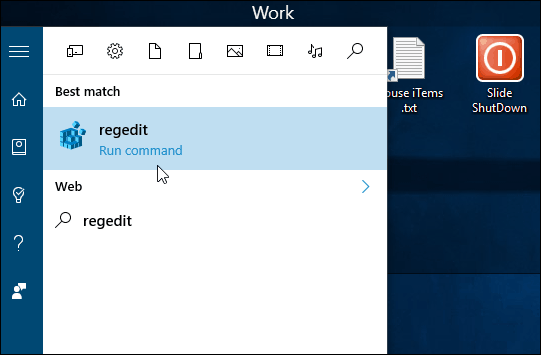
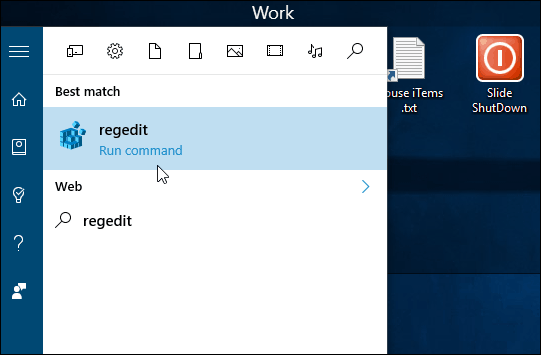
2. Dans l’Éditeur de registre, Cliquez sur Fichier > Exporter.
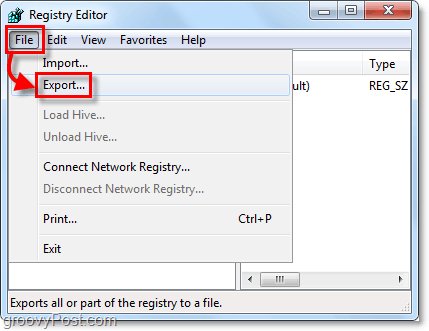
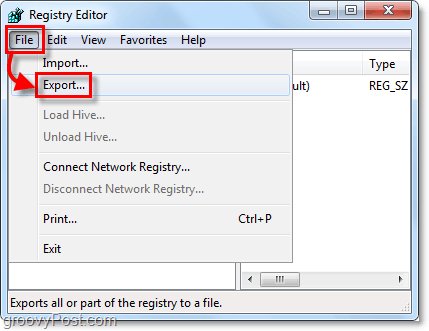
3. Dans la fenêtre exporter, saisissez un nom de fichier pour votre sauvegarde. Je suggère d’inclure la date d’aujourd’hui dans le nom du fichier pour une référence facile. Au bas de la fenêtre d’exportation, vous avez deux options sous Plage d’exportation.
- All: cela sauvegardera l’ENSEMBLE du registre.
- Branche sélectionnée : cela ne sauvegardera que la clé de registre que vous avez sélectionnée et toutes les sous-clés qu’elle contient.
Une fois que vous êtes prêt, cliquez sur Enregistrer.


4. Après avoir cliqué sur Enregistrer, la sauvegarde du registre peut prendre quelques minutes. Vous pouvez même voir une erreur « Ne pas répondre » dans la fenêtre, mais ne vous inquiétez pas, soyez patient. Il finira et sera ensuite de retour à la normale.


Qui couvre la sauvegarde du registre. Mais quelle est la prochaine étape si vous devez utiliser l’une de vos sauvegardes? Jetons un coup d’oeil.
Comment restaurer une sauvegarde de registre
Option 1
Le premier moyen, le plus simple et le plus rapide de restaurer les informations de registre consiste à les fusionner. Accédez simplement au fichier dans Windows, puis Cliquez avec le bouton droit sur le fichier de registre et sélectionnez Fusionner.*
* Vous pouvez également double-cliquer sur le fichier de registre pour le fusionner.
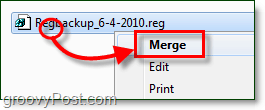
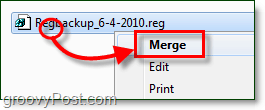
Lorsque la fenêtre de confirmation apparaît, cliquez sur Oui.


Donnez-lui un moment et le registre appliquera les modifications en fonction des clés stockées dans le fichier de registre que vous venez de fusionner.
Option 2
Une autre façon de restaurer les informations du registre consiste à utiliser l’outil d’importation. Ouvrez simplement regedit dans le menu Démarrer comme ci-dessus (voir Étape #1), puis cliquez sur Fichier > Importer.


Une fois que la boîte de dialogue d’importation apparaît, vous pouvez sélectionner le fichier de registre que vous souhaitez restaurer, puis cliquer sur Ouvrir.
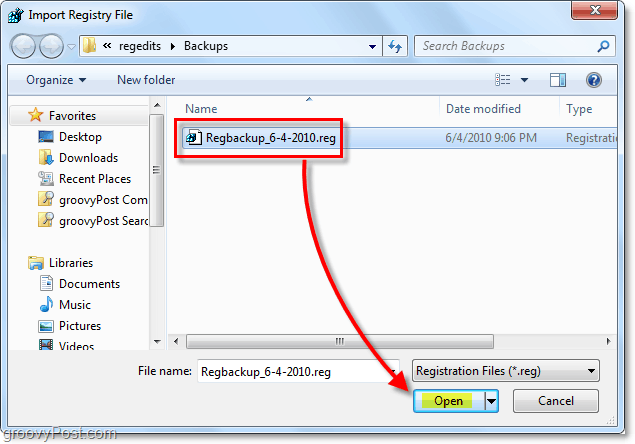
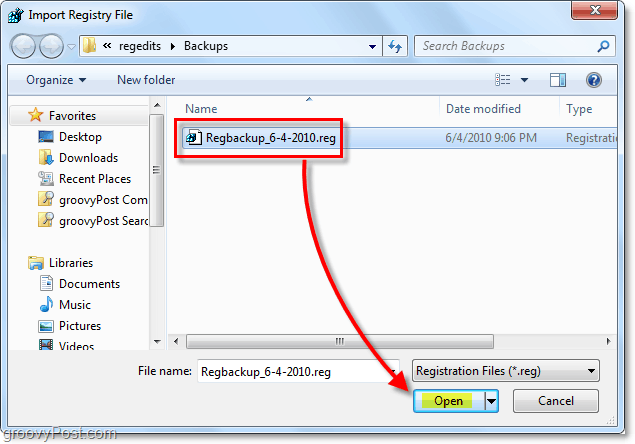
Vous savez maintenant comment sauvegarder et restaurer le registre Windows 7 et Vista. Cette astuce vous sera utile avant d’apporter des modifications importantes au registre ou d’installer des correctifs « prédéfinis » à partir d’Internet. Assurez-vous de sauvegarder votre registre.





