Comment restaurer les associations de fichiers par défaut
Si vos associations de fichiers sont devenues incontrôlables, Microsoft facilite la réinitialisation de tout ou même individuellement. Pour cet article, nous allons voir à quel point il est facile de réinitialiser toutes vos associations de fichiers.
Pour nous assurer que nous sommes sur la même page, les associations de fichiers décident du programme qui s’ouvre lorsqu’un fichier est double-cliqué. Par exemple, si vous cliquez sur un JPG, le programme qui s’ouvre lorsque vous double-cliquez sur ce JPG est l’association de fichier.
Si vous n’êtes pas sûr de vouloir réinitialiser toutes vos applications, assurez-vous de créer un point de restauration.
Appuyez sur la touche Windows + S et commencez à taper dans l’application par défaut jusqu’à ce que vous voyiez les paramètres par défaut de l’application.
Vous regardez maintenant les paramètres par défaut de l’application. Faites défiler vers le bas et recherchez le bouton de réinitialisation gris. Avant d’appuyer sur ce bouton, il n’y a pas d’avertissement ni d’annulation. Une fois que vous cliquez dessus, toutes les applications seront réinitialisées aux valeurs par défaut de Microsoft.
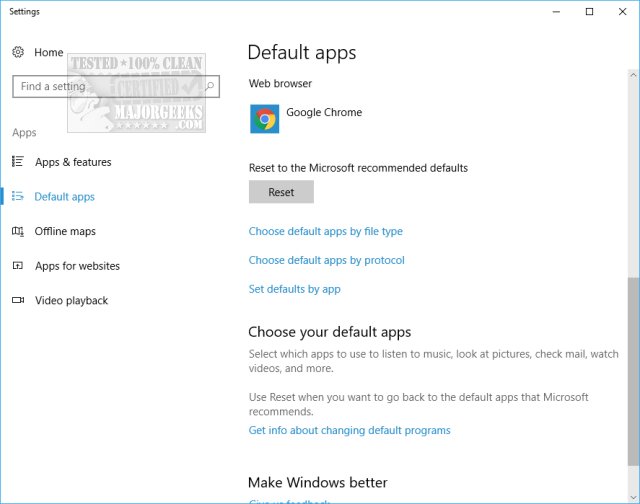
Ce n’est pas toujours parfait. Notre dernière tentative de réinitialisation de toutes nos applications a laissé notre programme Paint seul avec ce que nous avions installé par défaut. Pour cette raison, ou si vous venez d’avoir un problème d’association de fichiers ou deux, vous pouvez apporter ces modifications individuellement par type de fichier, protocole, application ou paramètres par défaut de Windows 10 – Gérez vos applications par défaut dans Windows 10.
Similaire:
Gérez Vos Applications Par défaut ou Réinitialisez Toutes Les Associations de fichiers




