Comment rendre une Image Transparente sur Photoshop
Besoin de jouer avec la transparence de votre dernière image?
Rendre une image transparente, même partiellement, peut vous donner des moyens infinis d’améliorer votre matériel. Par exemple, vous pouvez combiner des images pour créer quelque chose de nouveau pour vos clients ou ajouter une image transparente à un produit pour des raisons de marque.
La question pour de nombreux débutants dans le monde de la retouche photo est de savoir comment rendre une image transparente?
La réponse simple est Photoshop.
Si vous ne l’avez pas encore, vous pouvez obtenir Photoshop ici sur le site d’Adobe.
Photoshop est un outil de manipulation d’image populaire qui vous permet d’ajouter de la transparence à vos photos de différentes manières. Aujourd’hui, nous allons examiner trois façons différentes d’ajouter de la transparence à vos photos en discutant de la façon de:
- Rendre les calques transparents
- Créer des sélections transparentes dans les photos
- Créer un arrière-plan transparent
- Tirer le meilleur parti de vos images transparentes
Commençons.
Option 1: Rendre les calques transparents
Si vous vous demandez comment rendre une image transparente pour votre portfolio, une option simple consiste à apprendre à rendre les calques transparents. Lorsque vous rendez un calque transparent, vous pouvez l’ajouter à d’autres images ou le placer sur des produits sans vous soucier des bords d’arrière-plan et de l’opacité. Vous pouvez même utiliser des calques pour retoucher vos photos.
- Sélectionnez le calque que vous souhaitez rendre transparent en cliquant sur l’onglet Calques – il ressemble à une page pliée.
- Sélectionnez le niveau d’opacité dans la boîte qui apparaît en haut des calques. La valeur par défaut est 100%, mais vous pouvez la prendre aussi bas que 0%.
- Enregistrez votre image en tant que a.Fichier PNG pour préserver la transparence.
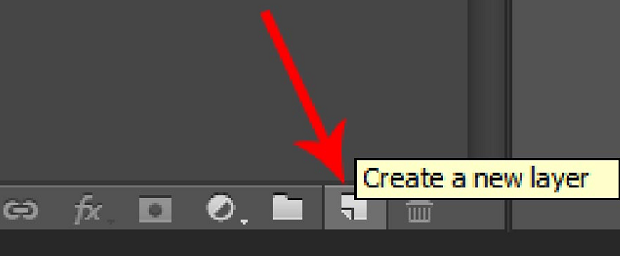
Option 2: Création de sélections transparentes
Si vous souhaitez fusionner ou combiner des images dans votre portfolio, vous devrez peut-être rendre certaines parties de votre calque transparentes. Pour ce faire, vous devrez sélectionner à nouveau votre calque comme ci-dessus, mais assurez-vous que les calques sous cette image sont transparents. Sélectionnez la zone que vous souhaitez modifier à l’aide de l’outil de sélection, puis:
- Copiez la zone en cliquant avec le bouton droit de la souris et en choisissant Copier
- Supprimez la sélection avec le bouton Suppr
- Collez votre sélection copiée dans un nouveau calque
- Réduisez l’opacité de ce calque
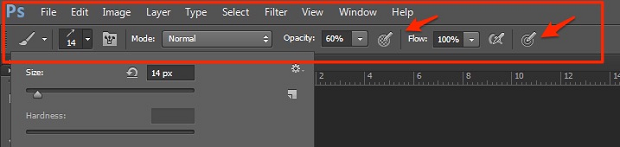
Option 3: Faire un arrière-plan transparent
Peut-être que vous voulez que le focus de votre image soit clair et opaque, mais que l’arrière-plan soit transparent afin que vous puissiez combiner des images ou déplacer le sujet de votre image ailleurs. Pour ce faire, vous devrez créer un arrière-plan transparent.
- Cliquez sur Fichier, puis Nouveau dans Photoshop et une nouvelle fenêtre apparaîtra.
- Accédez à la section « Contenu de l’arrière–plan » et sélectionnez Transparent, puis cliquez sur OK
- Accédez à la section Calques et assurez-vous qu’elle ressemble à une boîte à carreaux blanche et grise – cela confirmera que le calque est transparent.
- Ajoutez votre image
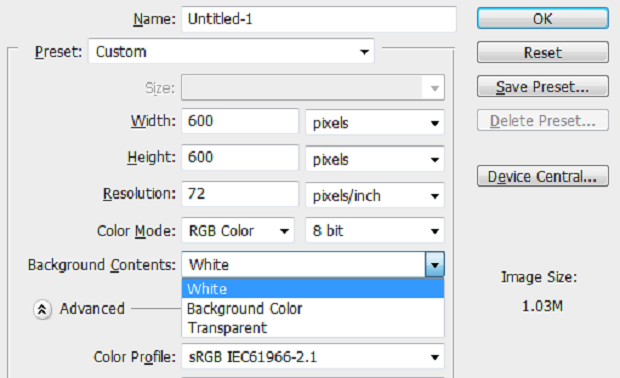
Une fois que vous placez votre image dans l’arrière-plan transparent, vous pourrez supprimer tous les bords ou éléments supplémentaires de la photo que vous souhaitez également être transparent. Pour ce faire, cliquez sur l’outil Gomme ou l’outil Gomme magique sur le côté gauche de l’image. Faites glisser la gomme sur les zones que vous souhaitez rendre transparentes.
Tirer le meilleur parti de Vos photos transparentes
Une fois que vous avez appris à rendre une image transparente dans Photoshop, il est important de vous assurer que vous pouvez utiliser ces images sans qu’elles ne prennent accidentellement un nouvel arrière-plan lorsque vous ouvrez le fichier. La clé est de vous assurer que vos calques ne fusionnent pas lorsque vous enregistrez votre fichier Photoshop.
Lorsque vous enregistrez votre nouvelle photo transparente, cliquez sur le menu déroulant Format et sélectionnez l’option PNG. Choisissez un emplacement où vous pourrez facilement trouver votre image et cliquez sur le bouton Enregistrer.
Si vous ne voyez pas d’option de fichier PNG sur vos documents Photoshop, vous modifiez peut-être votre image au format CMJN, ce qui signifie que vous devrez la convertir en mode RVB afin de pouvoir l’enregistrer en tant que fichier PNG. N’enregistrez pas au format JPG car cela éliminera tout votre travail acharné.
Là, vous l’avez – apprendre à rendre une image transparente avec Photoshop était probablement beaucoup plus facile que vous ne le pensiez! Vous pouvez maintenant utiliser vos photos transparentes pour créer une superbe sélection d’images à ajouter à votre portefeuille en pleine croissance!
Pour plus de conseils Photoshop et de conseils de photographie rapides, n’oubliez pas de nous suivre sur Twitter et Facebook.
Utilisez WordPress et souhaitez obtenir Envira Gallery gratuitement?
Envira Gallery aide les photographes à créer de belles galeries de photos et de vidéos en quelques clics afin qu’ils puissent présenter et vendre leur travail.




