Comment réinitialiser le mot de passe Easy File Locker et récupérer des fichiers cachés
Easy File Locker de XOSLAB est un logiciel de casier de fichiers léger et facile à utiliser pour les appareils Windows. Il vous aide à masquer vos fichiers / dossiers importants et sensibles pour tous ceux qui accèdent à votre système. Pour afficher à nouveau les fichiers et dossiers protégés, vous devez ouvrir Easy File Locker avec votre mot de passe et sélectionner l’option « Arrêter la protection ». Sans entrer le mot de passe correct, il n’est pas possible d’afficher les fichiers cachés. Si vous oubliez le mot de passe, vous vous êtes littéralement verrouillé car cet outil n’a aucune option pour réinitialiser le mot de passe. Ne vous inquiétez pas, si vous avez perdu ou oublié le mot de passe, il existe toujours un moyen de récupérer les fichiers d’Easy File Locker sans entrer votre ancien mot de passe.
Vous l’avez peut-être déjà remarqué, après avoir installé le logiciel Easy File Locker, il vous suffit d’entrer votre mot de passe deux fois. Il ne pose aucune question de sécurité ou e-mail de récupération pour réinitialiser le mot de passe si l’utilisateur a accidentellement perdu son mot de passe. Cela dit clairement que Easy File Locker n’a aucun moyen officiel de récupérer ou de réinitialiser le mot de passe perdu. De plus, les développeurs de cet outil ne se souciaient pas de la sécurité et, heureusement, c’est notre bouée de sauvetage.
Nous devons simplement supprimer un seul fichier et réinstaller le logiciel pour réinitialiser le mot de passe Easy File Locker sans perte de données. Il vous faut moins de 5 minutes pour supprimer et définir le nouveau mot de passe de votre choix.
Au moment de la rédaction de cet article, la dernière version d’Easy File Locker est la v2.2. Les développeurs peuvent corriger cette faille de sécurité dans les prochaines mises à jour ou ils peuvent ignorer la faille si elle est intentionnelle.
Guide étape par étape pour récupérer le mot de passe Easy File Locker
Lorsque vous installez Easy File Locker sur Windows et configurez votre mot de passe, cet outil doit stocker le mot de passe quelque part pour le valider la prochaine fois. Techniquement, il crée « .fichier « dat » qui stocke votre mot de passe. Évidemment, il n’est pas possible de lire le contenu de son fichier pour afficher le mot de passe. Voici donc le moyen simple de réinitialiser le mot de passe d’Easy File Locker et d’accéder aux fichiers cachés:
Étape 1: Supprimer l’utilisateur.fichier dat
Pour réinitialiser le mot de passe Easy File Locker, vous devez supprimer « utilisateur.dat » fichier en permanence à C: > Utilisateurs > Public > Documents publics > EFL.
Faites un clic droit sur « utilisateur.dat » fichier et sélectionnez « Supprimer ». Une fois que vous supprimez le fichier, vous devez également vider la Corbeille.
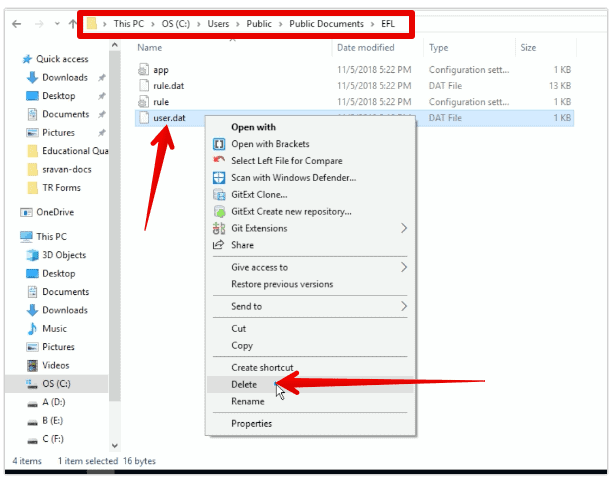
Sur quelques périphériques, le dossier Documents publics sera nommé Documents.
Étape 2: Réinstallez Easy File Locker
Téléchargez Easy File Locker et double-cliquez sur le fichier d’installation pour réinstaller le logiciel. Vous ne devez PAS désinstaller le logiciel Easy File Locker existant. Il suffit de l’installer à nouveau en suivant les instructions de base à l’écran pour écraser les configurations précédentes. Réinstaller Easy File Locker créera un nouvel utilisateur.fichier bat dans le répertoire EFL.
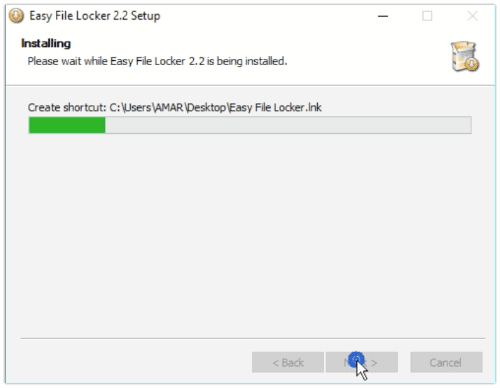
Étape 3: Arrêtez la protection pour récupérer les fichiers et dossiers cachés
Après avoir installé Easy File Locker une fois de plus, vous devez ouvrir le logiciel en double-cliquant sur l’icône de raccourci créée sur le bureau. Double-cliquez sur l’icône pour ouvrir l’outil et répertorier tous vos fichiers et dossiers cachés sans entrer votre mot de passe perdu.
Pour afficher toutes les données protégées et y accéder normalement, cliquez sur « Système » et choisissez « Arrêter la protection ».
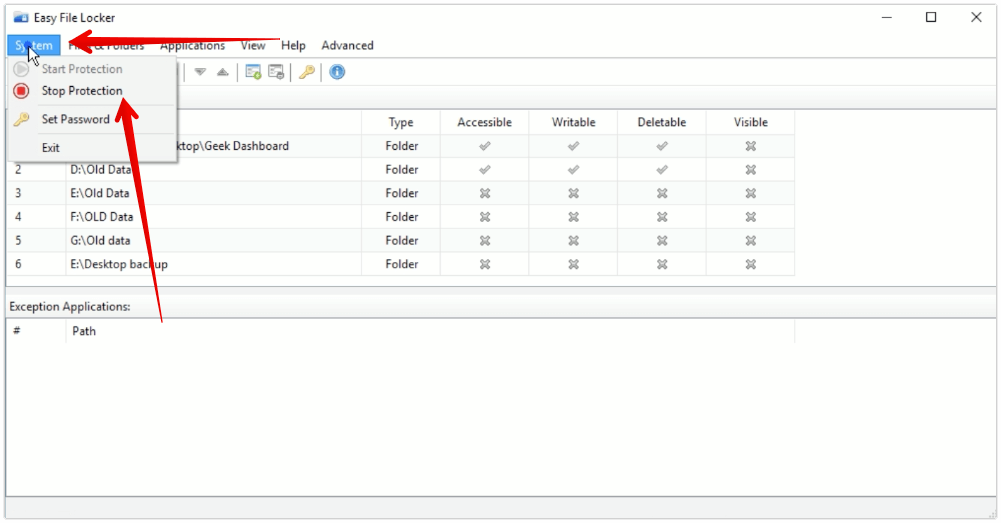
Étape 4: Définissez un nouveau mot de passe
Vous avez maintenant accès à vos fichiers sans entrer le mot de passe réel et vous devez maintenant définir un nouveau mot de passe. Pour réinitialiser le mot de passe Easy File Locker, cliquez sur « Système » et sélectionnez « Définir le mot de passe ». Entrez votre nouveau mot de passe deux fois et cliquez sur OK pour confirmer le mot de passe.
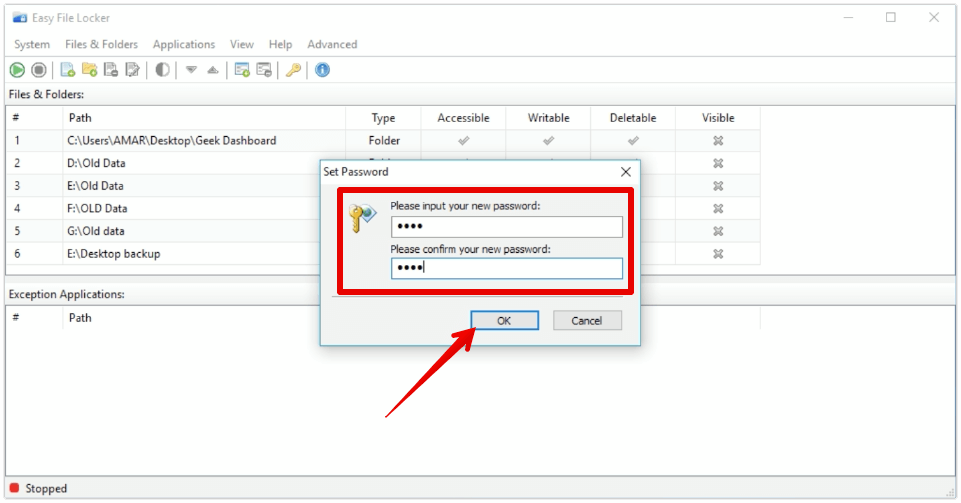
Pour protéger à nouveau vos fichiers avec le nouveau mot de passe, cliquez sur « Système » et sélectionnez « Démarrer la protection ». Lorsque vous démarrez la protection, tous les fichiers et dossiers répertoriés dans Easy File Locker sont masqués pour tous les utilisateurs, y compris les administrateurs.
Réinitialiser facilement le mot de passe Easy File Locker
La méthode ci-dessus a été testée et éprouvée avec Easy File Locker v2.2 sur le système d’exploitation Windows 10 64 bits. Il fonctionnera également sur les anciennes versions de Windows et Easy File Locker. Si cette méthode pour réinitialiser Easy File Locker n’a pas fonctionné pour vous, vous pouvez essayer de redémarrer votre machine Windows en mode sans échec. Une fois que vous êtes entré en mode sans échec, tous les fichiers et dossiers cachés avec Easy File Locker seront affichés normalement. Mais vous ne pouvez pas les modifier ou les afficher. Pour accéder à ces fichiers, vous devez les copier dans un autre dossier et redémarrer l’appareil normalement.




