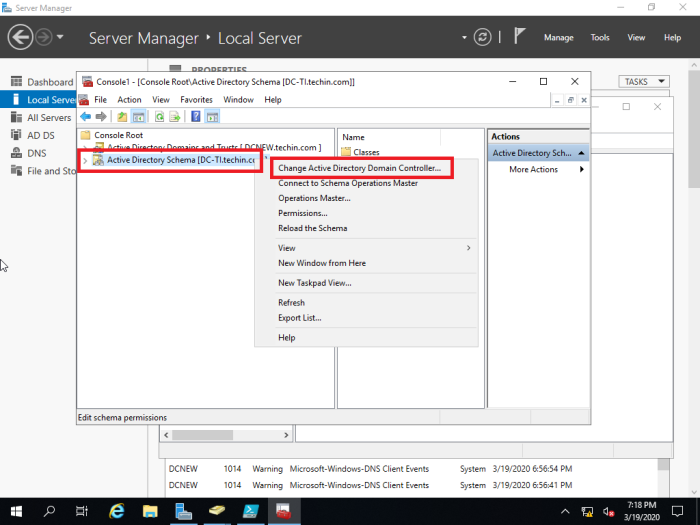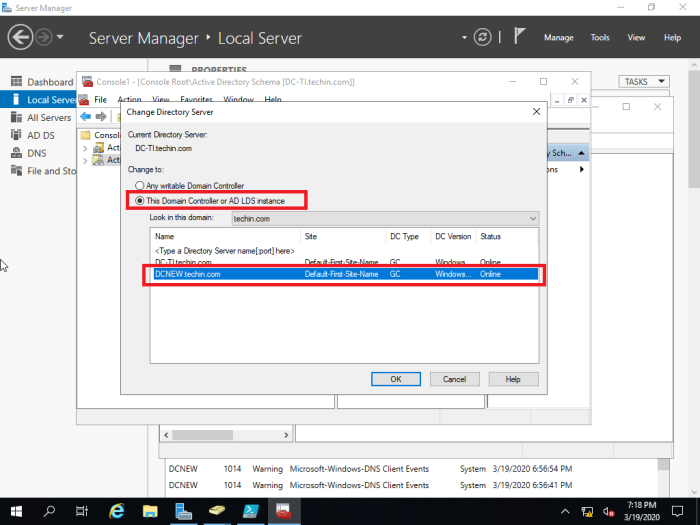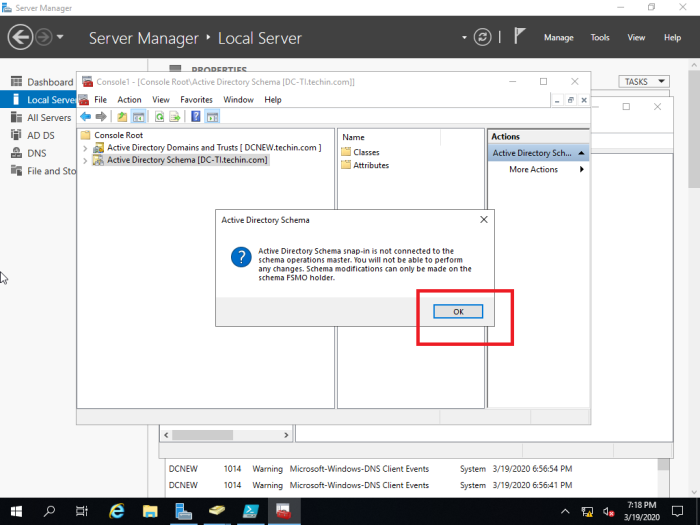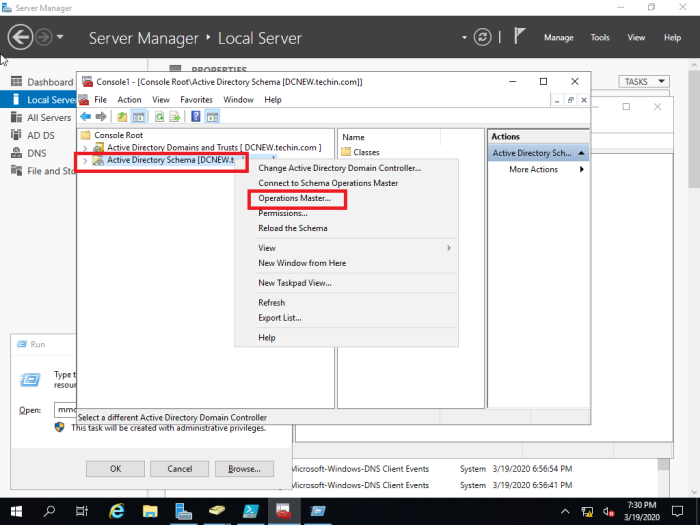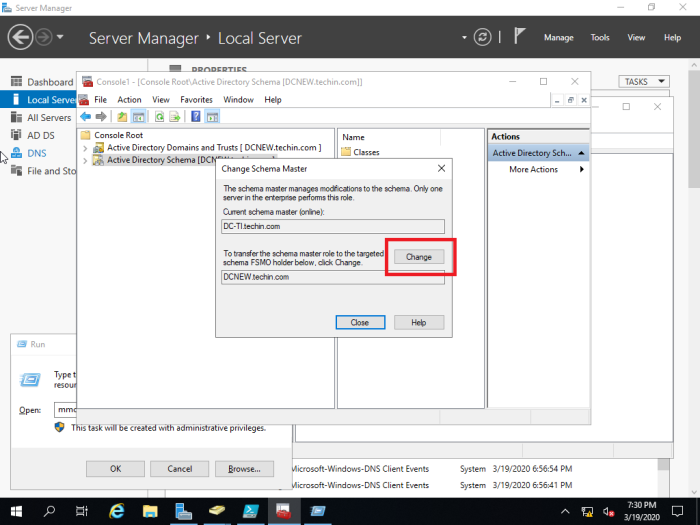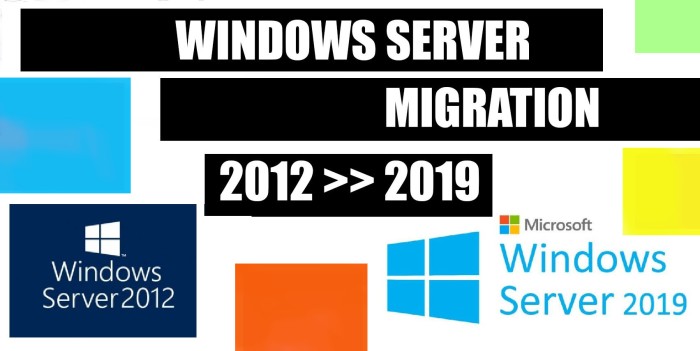Comment Migrer Active Directory et DNS de Microsoft Server 2012 vers 2019
Confidentialité & Cookies
Ce site utilise des cookies. En continuant, vous acceptez leur utilisation. En savoir plus, y compris comment contrôler les cookies.
GARDEZ À L’ESPRIT
- Dans ce scénario, Active Directory et DNS sont migrés de Microsoft Server 2012 vers Microsoft Server 2019.
- Le processus de migration est configuré dans un environnement de laboratoire virtuel à l’aide de VMware workstation.
- Cette migration est réalisée sans outil de migration et idéale pour les petites et moyennes entreprises.
- Avant la migration, il est conseillé de sauvegarder le DC et de supprimer les partages de ‘Fichiers et services de stockage’.
- Pour faciliter le suivi, le tutoriel est principalement divisé en 4 sections.
-
- Tâches de pré-configuration
- Installer Active Directory et promouvoir le nouveau serveur 2019
- Confirmer la réplication & DNS dans le serveur 2012 et 2019
- Transférer les rôles FSMO vers le nouveau serveur (Serveur 2019)
01 Tâches de pré-configuration
Le domaine est déjà configuré en tant que ‘techin.com’
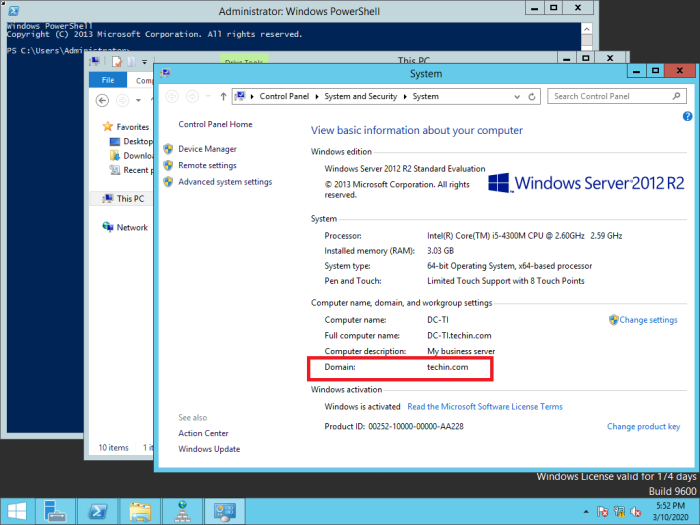
L’ancien serveur 2012 est déjà installé avec Active Directory, DNS
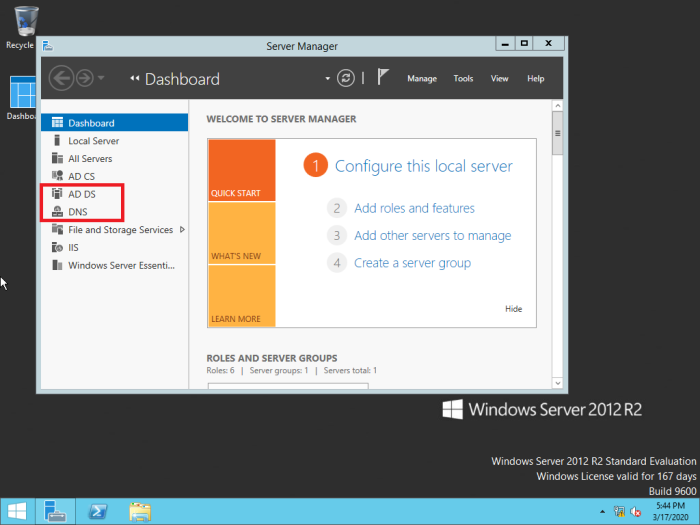
L’ordinateur Windows 10 est ajouté au domaine
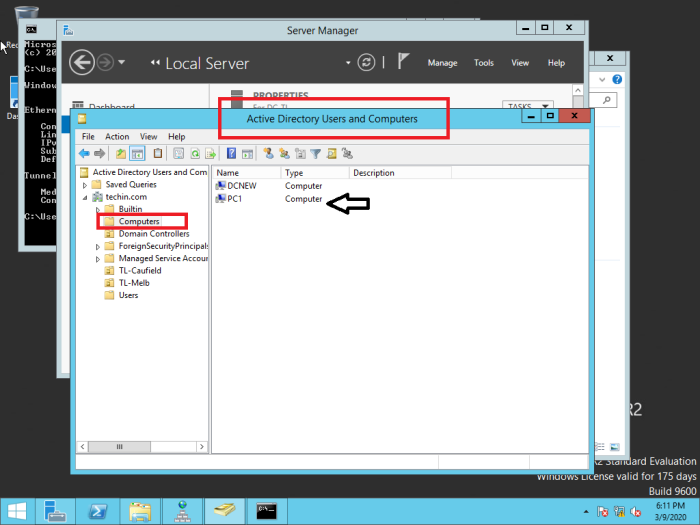
Les utilisateurs sont créés dans ‘Utilisateurs et ordinateurs Active Directory’
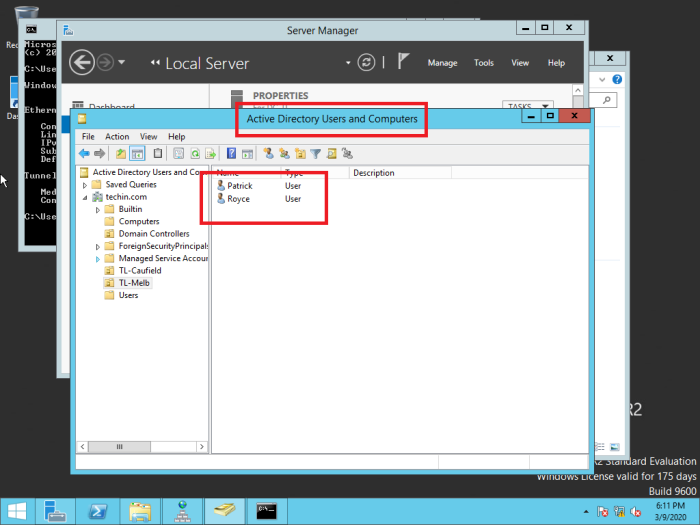
Les configurations DNS suivantes sont visibles
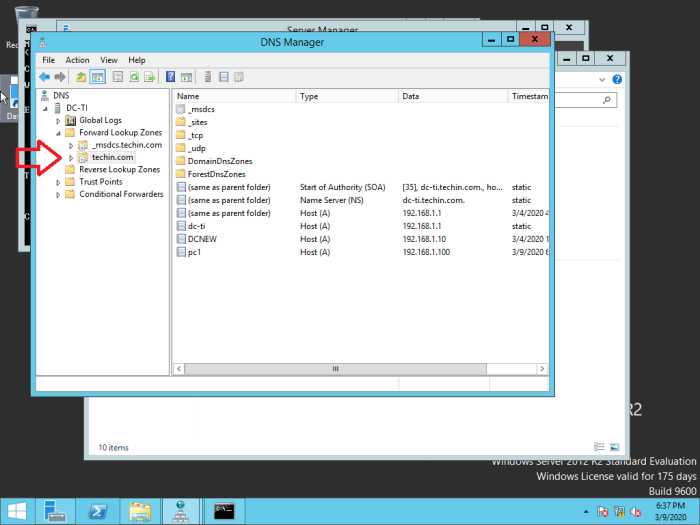
02 Installez Active Directory et promouvez le nouveau serveur 2019
Tout d’abord, vous devez installer Windows Server 2019 sur une nouvelle machine serveur.
Consulter l’article : https://techencyclopedia.wordpress.com/2020/02/15/microsoft-windows-server-2019-installation-step-by-step-guide/
Après avoir installé Windows Server 2019, ajoutez le nouveau serveur au domaine existant (dans ce cas techin.com ). Et connectez-vous en tant qu’administrateur de domaine
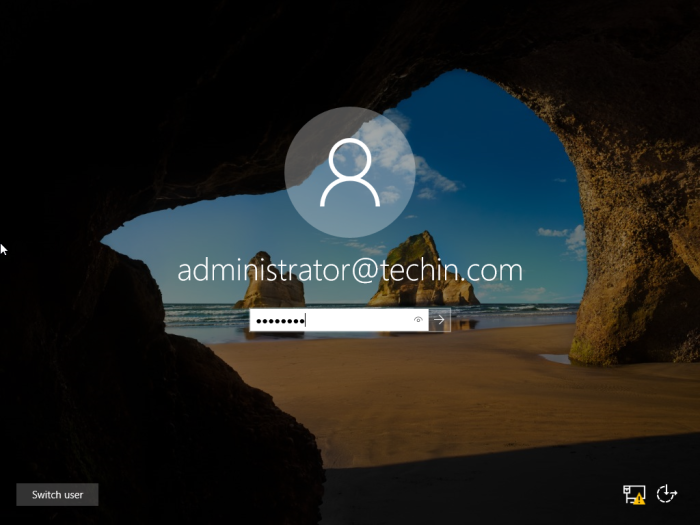
Après avoir ajouté au domaine install active directory et DNS
, vous pouvez vous faire une idée de l’article suivant sur la façon d’installer AD DS et DNS correctement. Cependant, vous devez apporter de légères modifications lors de l’installation et des captures d’écran sont fournies ci-dessous.
Consulter l’article : https://techencyclopedia.wordpress.com/2020/02/16/how-to-install-active-directory-in-windows-server-2019-step-by-step-guide/
Lorsque le serveur est promu, au lieu d’ajouter une nouvelle forêt et de fournir un nom de domaine racine, vous devez ajouter le contrôleur de domaine au domaine existant qui est ‘techin.com « .
Et assurez-vous également que les informations d’identification fournies sont autorisées à effectuer l’installation
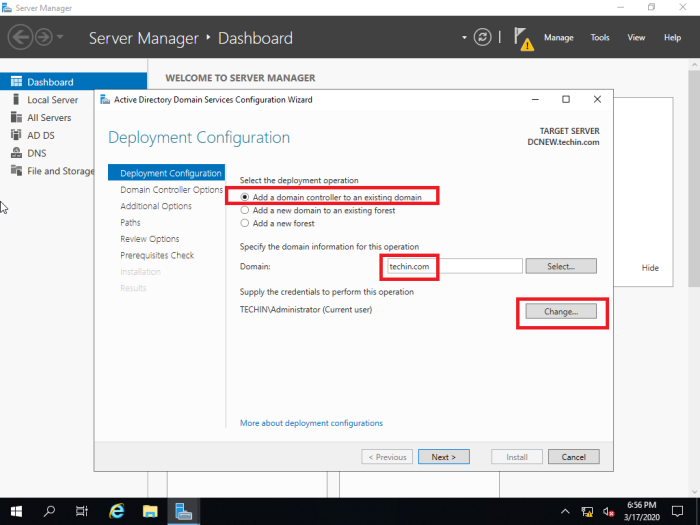
La réplication doit provenir du serveur principal 2012. Cela doit être choisi correctement et sera un problème si l’organisation dispose de plusieurs contrôleurs de domaine.
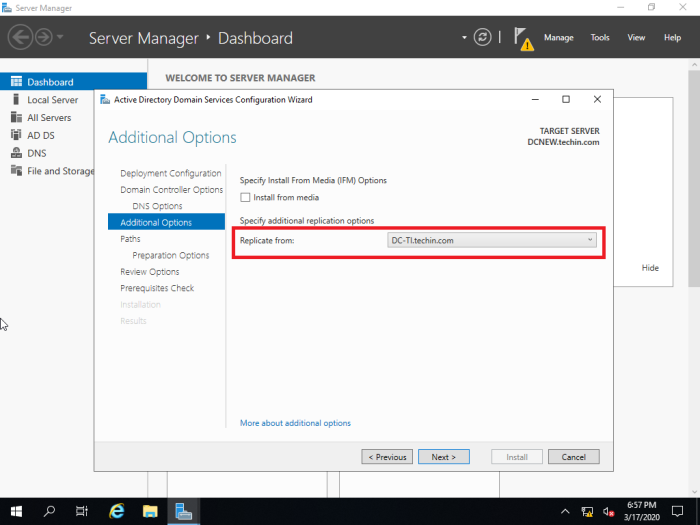
03 Confirmer la réplication & DNS dans le serveur 2012 et 2019
Après l’installation d’Active Directory et de DNS, vous devez confirmer la réplication de l’ancien serveur 2012 vers le nouveau serveur 2019
Vérifiez les utilisateurs et les ordinateurs d’Active Directory
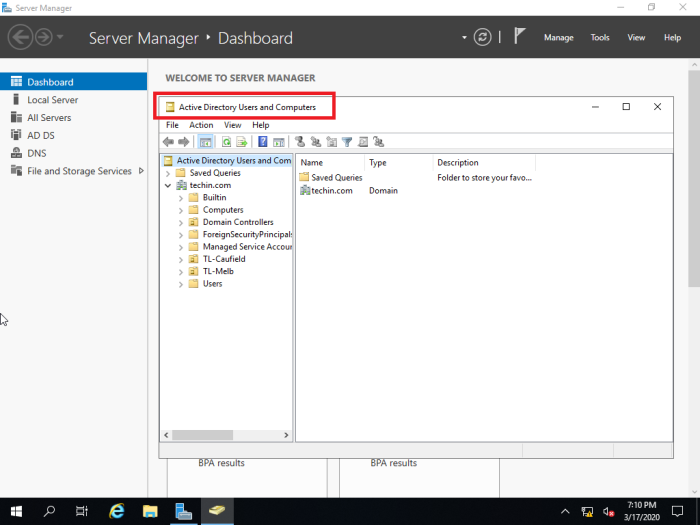
Vérifiez le gestionnaire DNS
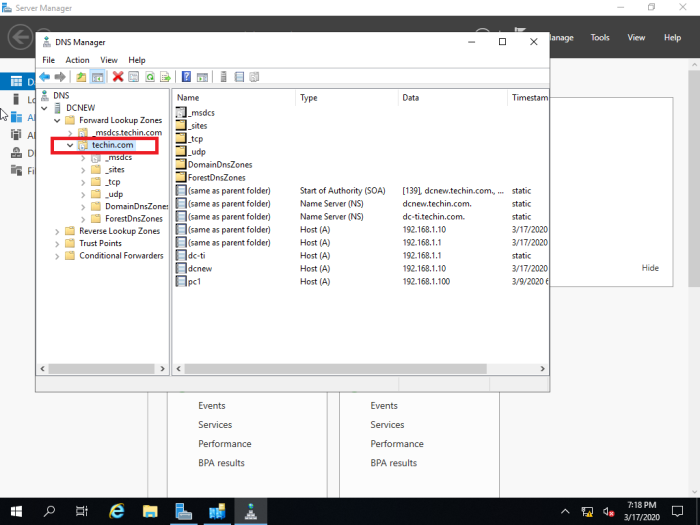
S’il n’est pas répliqué à partir de l’ancien DC, vous devez utiliser ‘Sites et services Active Directory’ pour répliquer manuellement.
Ce qui suit est effectué sur le serveur 2019 nouvellement installé. La réplication manuelle peut également être effectuée à partir de l’ancien serveur 2012.
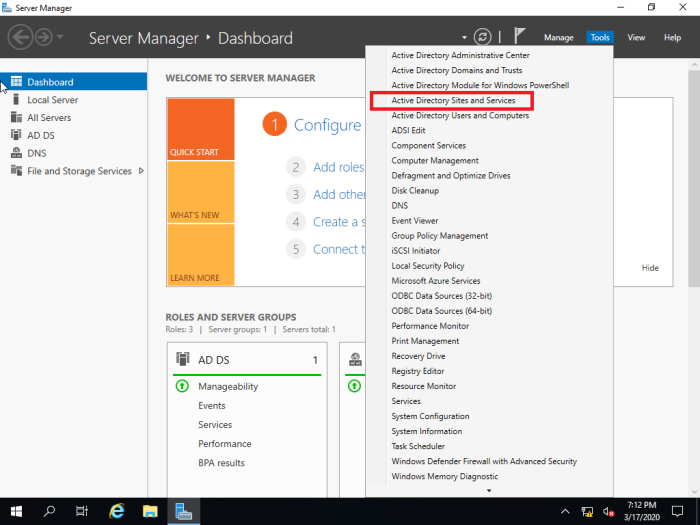
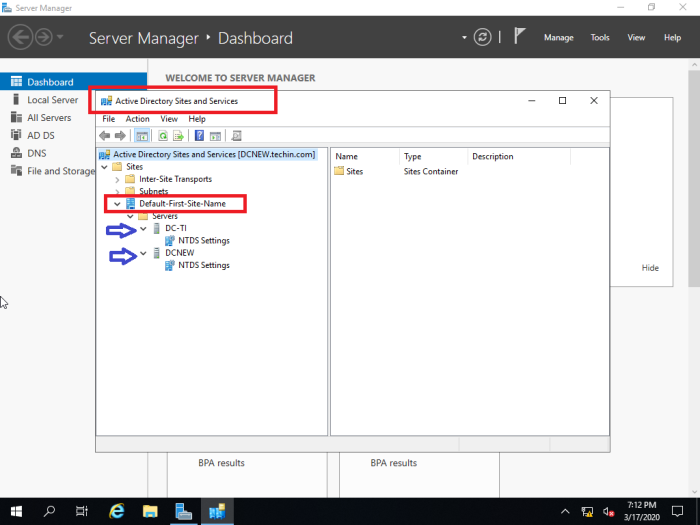
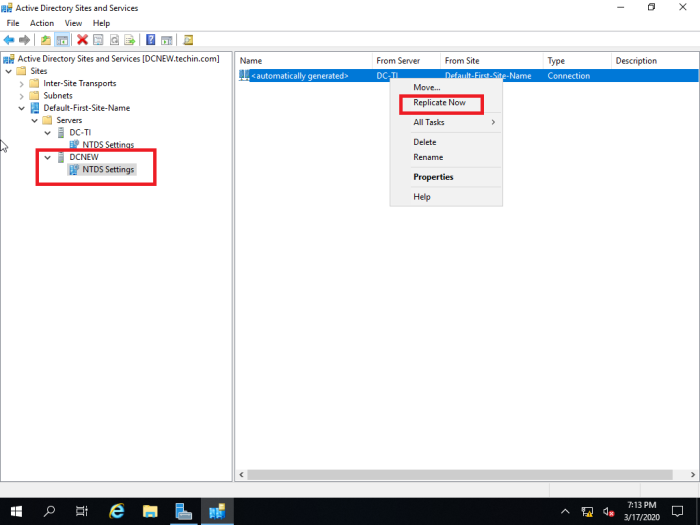
Après avoir confirmé la réplication, vous pouvez vous connecter au poste de travail déjà ajouté à partir d’un utilisateur de domaine pour vérifier le succès du processus de réplication. Avant de vous connecter, assurez-vous de configurer le DNS en conséquence. Il devrait s’agir du DNS du serveur nouvellement configuré.
04 Transférer les rôles FSMO vers le nouveau serveur (Serveur 2019)
Enfin, vous devez transférer les rôles FSMO (Opérations simples et Flexibles). Il y a 5 rôles FSMO qui doivent être transférés, à savoir Maître de schéma, maître de nommage de domaine, maître RID, émulateur PDC et maître d’infrastructure.
Tout d’abord, ouvrez le PowerShell et exécutez la commande ‘netdom query fsmo’ pour localiser le serveur sur lequel sont basés les rôles FSMO. (Dans ce cas, il s’agit de l’ancien serveur 2012 et nous devons les transférer un par un sur le nouveau serveur 2019)
netdom query fsmo
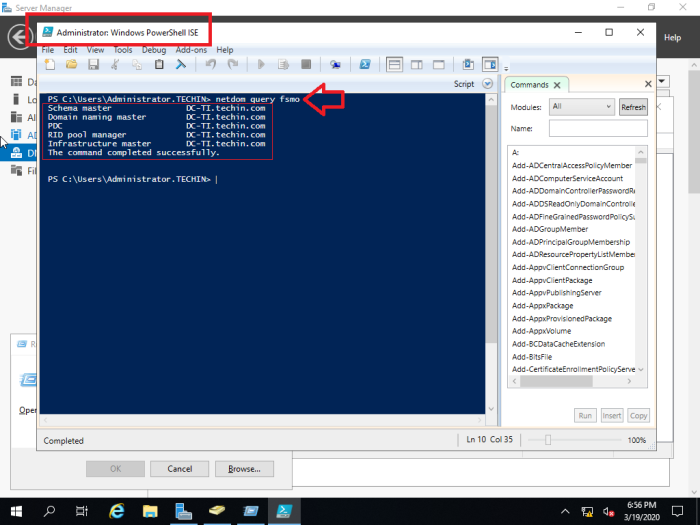
Transférer les rôles maître RID, émulateur PDC et Maître d’infrastructure
Ces trois rôles FSMO peuvent être transférés à l’aide d’un seul MMC
Allez à
Server Manager > Tools > Active Directory Users and Computers
Dans le MMC, faites un clic droit sur le nom de domaine et sélectionnez operations masters
Modifiez-les tous les trois
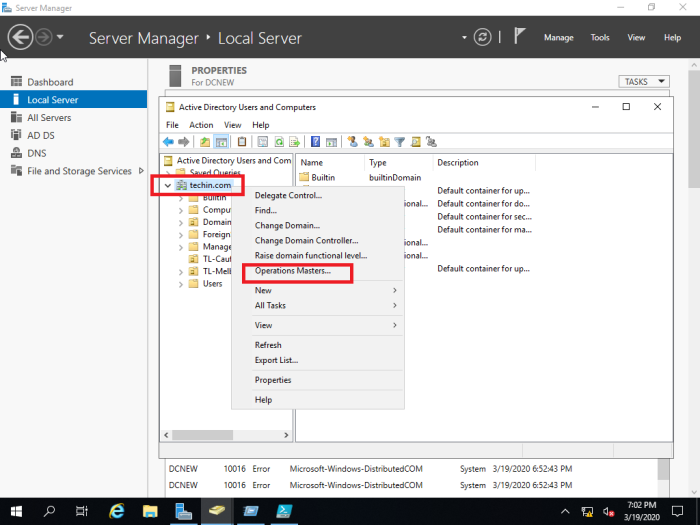
Dans ce cas, seul le rôle maître RID est affiché et le PDC et l’infrastructure peuvent être transférés de la même manière.
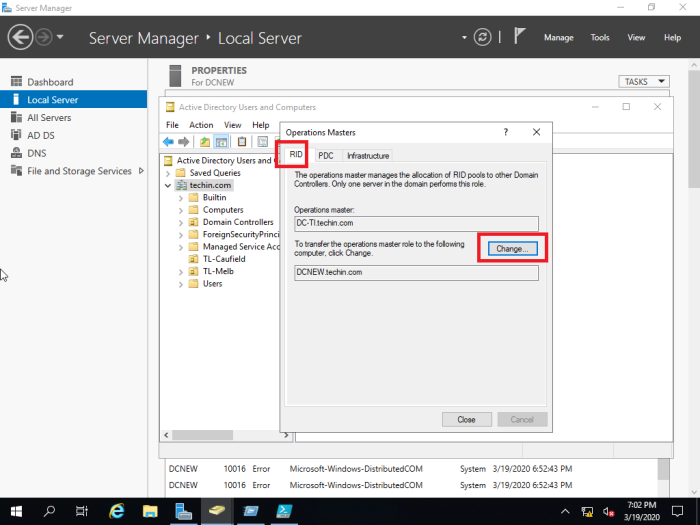
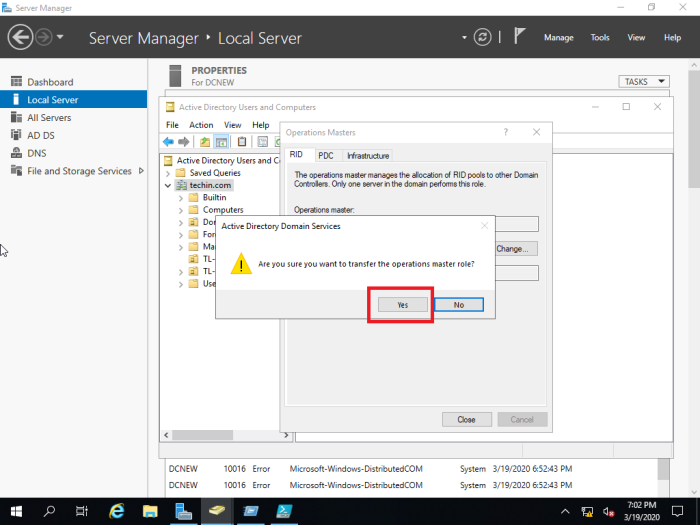
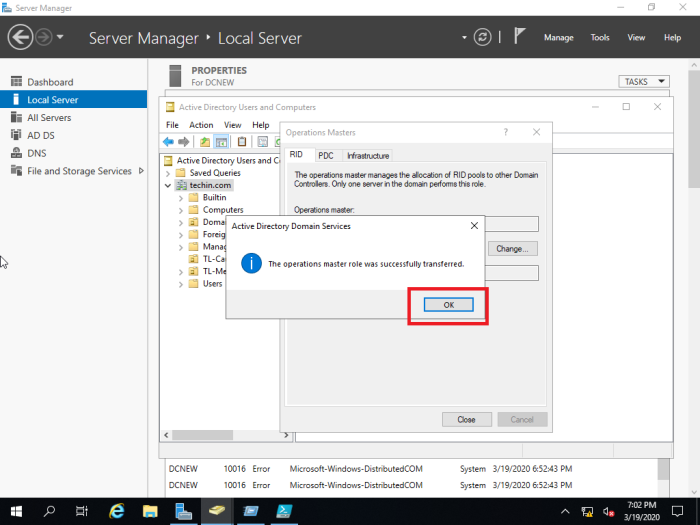
Rôle maître de schéma de transfert
Tapez la commande d’exécution regsvr32 schmmgmt.dll et appuyez sur OK dans la fenêtre suivante
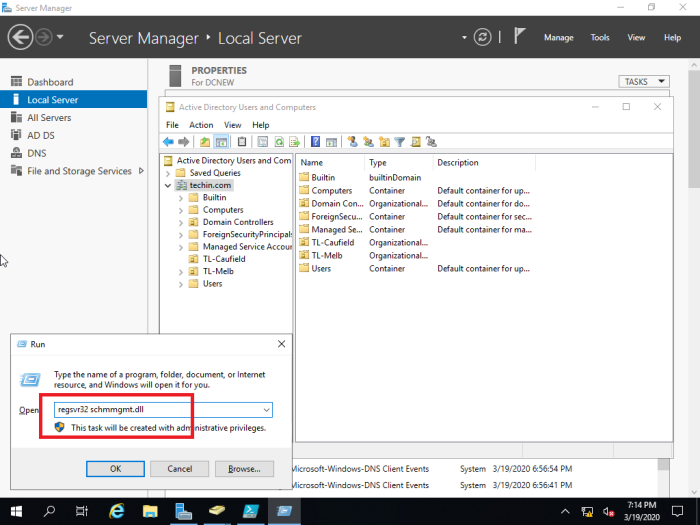
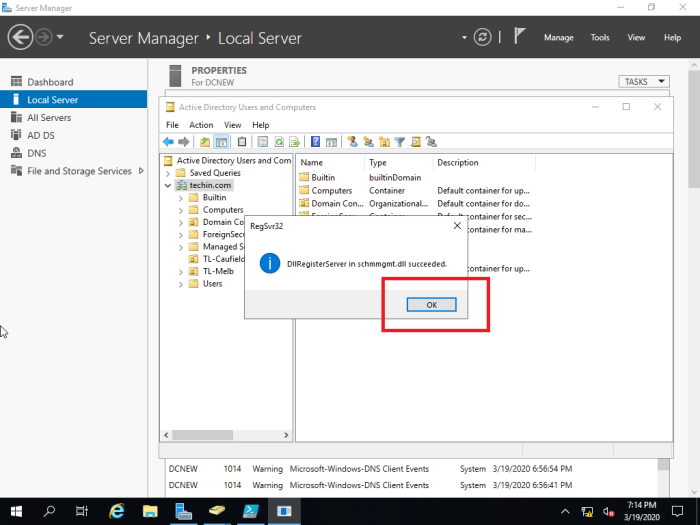
Tapez la commande d’exécution mmc
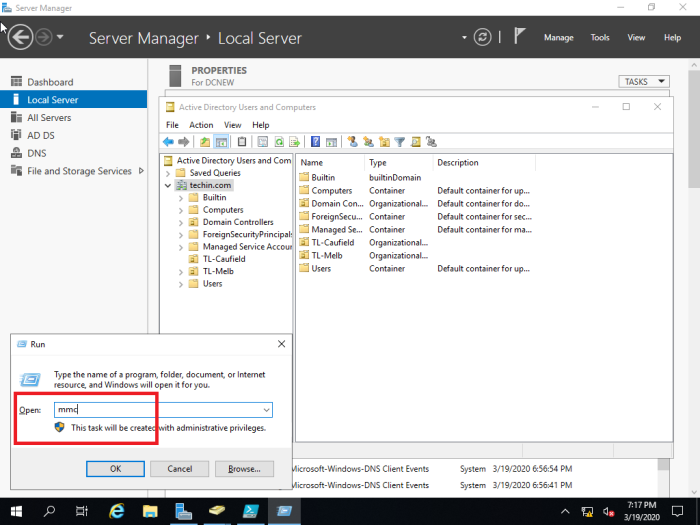
Fichier > Ajouter/Supprimer un composant logiciel enfichable…
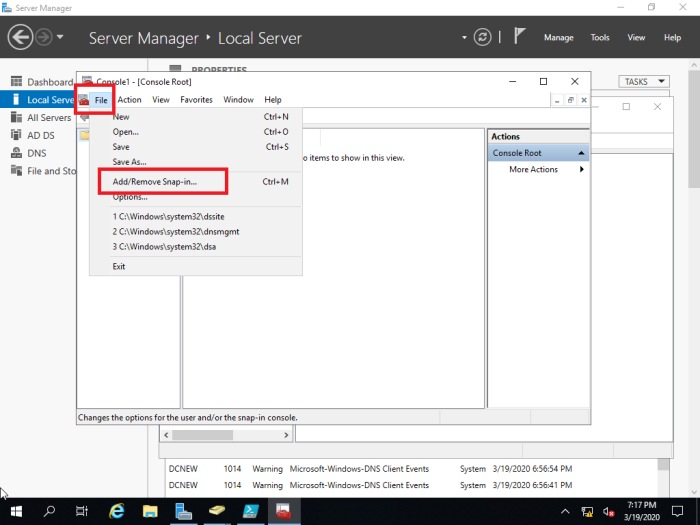
Choisissez et ajoutez « Schéma Active Directory » dans « Composants enfichables disponibles » et « Composants enfichables sélectionnés » (dans ce cas, « Domaines et approbations Active Directory » sont également ajoutés car il est nécessaire de transférer « nom de domaine rôle principal’)
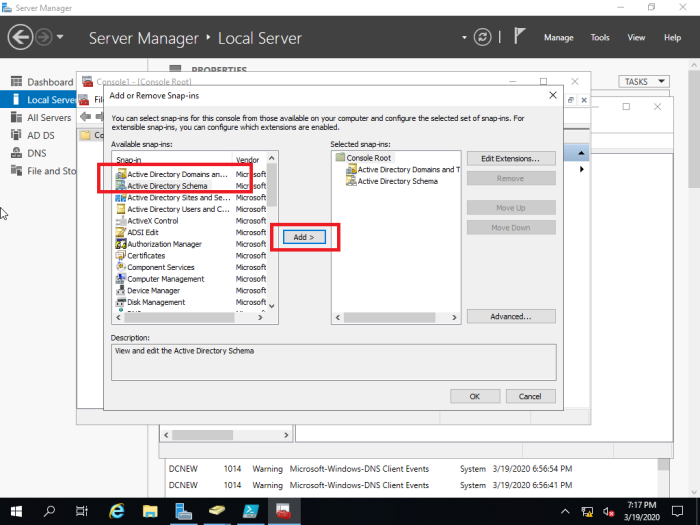
Vous devez changer le contrôleur de domaine en nouveau DC pour continuer et les étapes sont indiquées ci-dessous