Comment mélanger le fond d’écran Windows 11 toutes les quelques minutes
Définir le diaporama de leurs images préférées comme arrière-plan du bureau est l’un des avantages les plus cool pour chaque utilisateur de Windows 10. Dans Windows 10, tout ce que vous avez à faire est de sélectionner plusieurs images et de les définir comme arrière-plan et Windows commence à mélanger ces images à un intervalle régulier sur le bureau de l’utilisateur. Dans Windows 11, vous pouvez profiter de ce même avantage.
Mélangez le fond d’écran Windows 11 toutes les quelques minutes
Il est très facile d’organiser vos images préférées comme fonds d’écran mélangeurs sur votre bureau Windows 11.
1. Au début, faites un clic droit sur le bureau et appuyez sur « Personnaliser ».

La fenêtre des paramètres s’ouvre.
2. Sur le côté droit, appuyez sur le « Fond » pour le modifier.
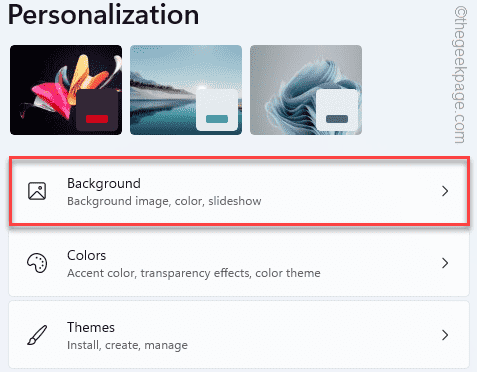
3. Maintenant, dans le volet de droite, appuyez sur la liste déroulante et sélectionnez le « DiapoRama » dans la liste déroulante des options.
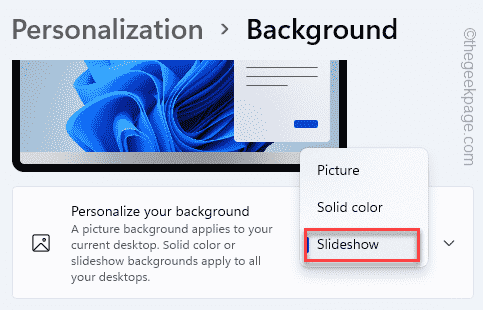
4. Après avoir opté pour le « DiapoRama », développez l’option « Personnaliser votre arrière-plan ».
5. Ensuite, appuyez sur « Parcourir ».
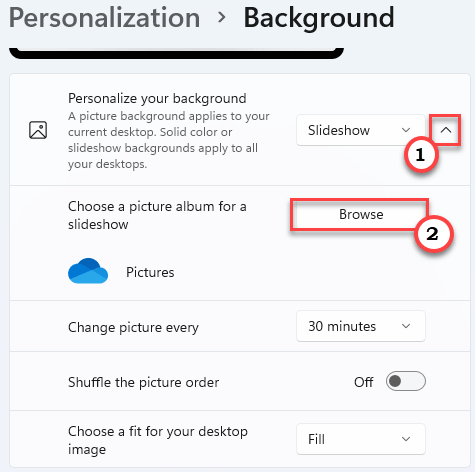
6. Après cela, sélectionnez un dossier contenant vos picuters préférés.
7. Ensuite, cliquez sur « Choisir ce dossier ».
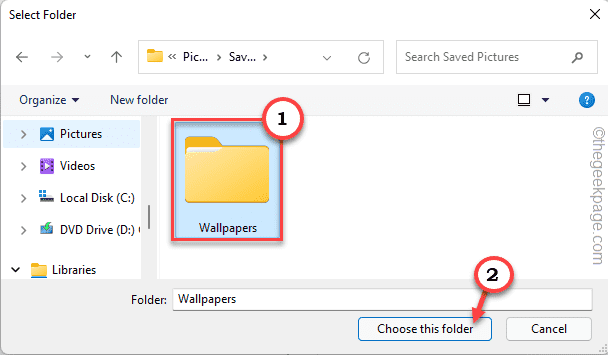
De cette façon, vous pouvez définir les images en diaporama sur votre bureau.
Réglage de l’intervalle de temps –
8. Vous verrez l’option « Changer d’image chaque ».
9. Maintenant, appuyez sur la liste déroulante et réglez la minuterie sur l’intervalle de temps que vous préférez (Nous avons sélectionné « 1 minute »).
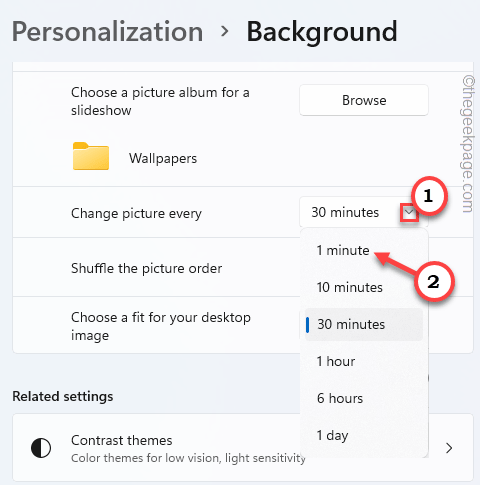
Réglage de l’ajustement du papier peint –
10. Assurez-vous que le « Mélanger l’ordre des images » sur « On ».
11. Maintenant, définissez le « Choisissez un ajustement pour votre image de bureau ».
12. Ici, vous pouvez choisir n’importe quel type d’ajustement que vous voulez pour le fond d’écran. (Nous avons choisi le type ‘Fill’).

Après cela, fermez les paramètres.
REMARQUE –
Si vous adoptez cela sur un ordinateur portable, vous verrez une option supplémentaire.
Vous pouvez activer l’option « Autoriser le diaporama sur batterie » pour que Windows n’arrête pas le diaporama lorsque votre ordinateur portable fonctionne sur batterie.
Cette fonction de diaporama sur le bureau peut nuire à votre batterie car elle consomme de l’énergie en arrière-plan. Donc, si la batterie est faible, désactivez simplement le « Autoriser le diaporama lorsque la batterie est sous tension ».
Comment définir n’importe quel ensemble d’images en tant que diaporama sur Windows 11
En plus d’utiliser les paramètres, il existe un moyen très simple de définir n’importe quelle quantité de photos en tant que diaporama sur votre bureau Windows 11.
1. Ouvrez le dossier contenant les images que vous souhaitez utiliser.
2. Maintenant, sélectionnez tous les picuters que vous voulez et faites un clic droit sur ceux sélectionnés.
3. Après cela, appuyez sur « Définir comme arrière-plan du bureau ».
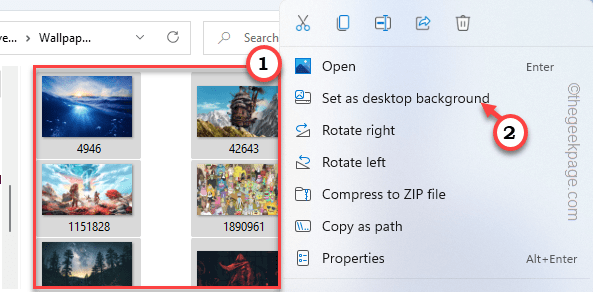
C’est tout! Ces images commenceront à apparaître sous forme de diaporama sur votre bureau. Vous pouvez également ajuster l’intervalle de temps en suivant les étapes mentionnées précédemment.
4. Vous pouvez également changer l’arrière-plan du bureau manuellement. Cliquez simplement avec le bouton droit sur le bureau et appuyez sur « Fond d’écran suivant ».
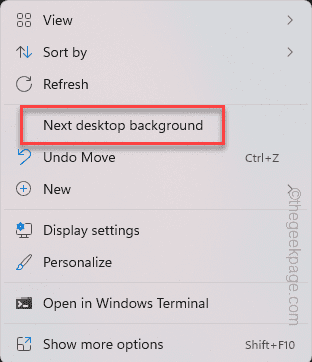
Cela changera instantanément l’arrière-plan du bureau.
De plus, vous pouvez essayer les nouveaux thèmes sur votre Windows 11. Il existe une tonne de thèmes sympas pour Windows 11. Vous pouvez télécharger l’un d’entre eux et les utiliser, en suivant ces étapes faciles.
1. Ouvrez le magasin de thèmes Windows 11.
2. Appuyez sur n’importe quel thème que vous souhaitez installer sur votre système.
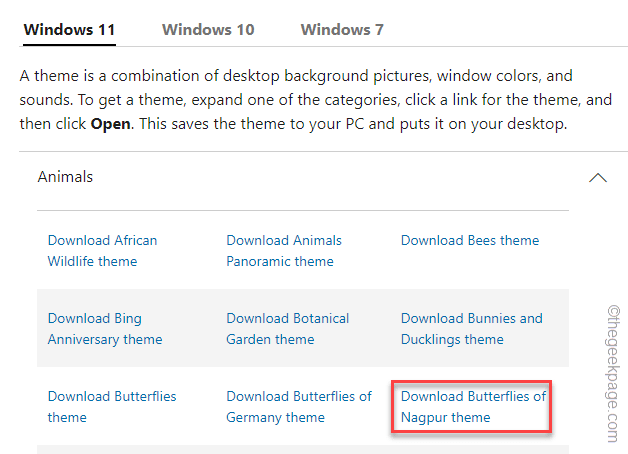
Attendez que le processus de téléchargement soit terminé.
3. Après cela, double-cliquez sur le fichier de thème téléchargé.
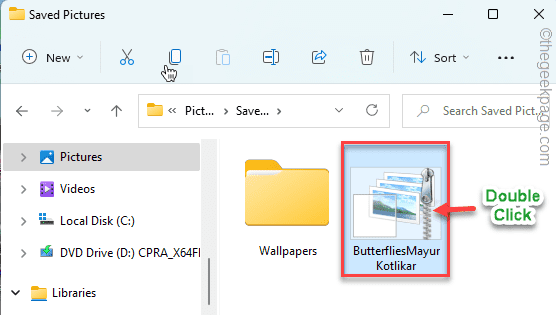
Windows décompresse le fichier de thème.
4. Maintenant, faites un clic droit sur votre bureau et appuyez sur « Personnaliser ».

5. Lorsque les Paramètres s’ouvrent, appuyez sur les « Thèmes » sur le côté droit.
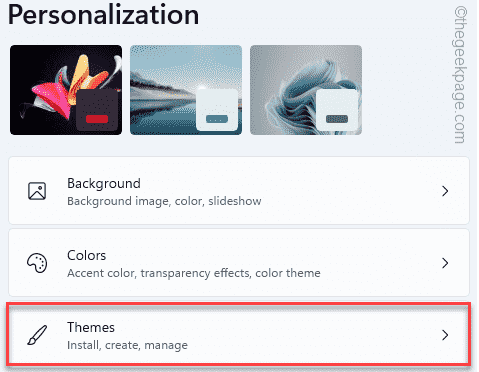
6. Ici, vous remarquerez le nouveau thème dans la liste des thèmes.
7. Après cela, appuyez sur le thème que vous venez de télécharger.
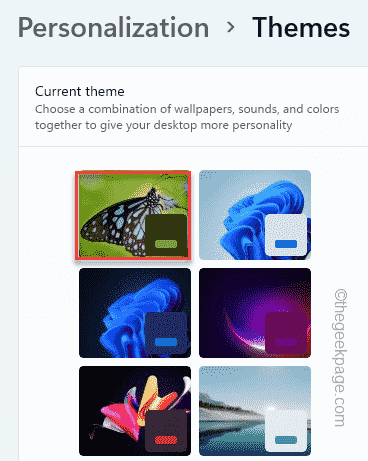
C’est tout! Windows va maintenant charger le nouveau thème avec la palette de couleurs personnalisée pour donner un tout nouveau look à votre bureau.

Sambit est un ingénieur en mécanique de qualification qui aime écrire sur Windows 10 et des solutions aux problèmes les plus étranges possibles.




