Comment installer GNOME Desktop pour Debian 8.2
Introduction
Dans ce guide, nous montrons à quel point il est facile d’installer l’une des interfaces graphiques les plus populaires appelée GNOME Desktop. Certaines des caractéristiques spéciales de GNOME sont la vue d’ensemble des activités. Cette fonctionnalité spéciale donne un accès en un clic pour afficher toutes les fenêtres ouvertes et tous les programmes s’exécutant en arrière-plan. Il dispose également d’une puissante fonction de recherche intégrée qui vous permet de conserver tout votre travail en un seul endroit pour un accès rapide. Il peut également se synchroniser avec divers comptes en ligne comme Gmail, Facebook et bien d’autres.
Prérequis
Un serveur avec Debian 8.2 installé.
Cette installation pour GNOME ne fonctionnera pas correctement sur quelque chose de moins de 1 Go. Nous recommandons fortement 2 Go de ram ou plus.
Installation de GNOME Desktop sur Debian 8.2
SSH sur le serveur à l’aide d’un programme comme Putty.
La première chose à faire est de préparer le serveur avec les dernières mises à jour.
apt-get updateapt-get upgrade
Remarque : Lors de la mise à niveau de Debian 8.0 vers 8.2 l’UID de vos disques peut changer et un message similaire à celui ci-dessous apparaîtra. Cela signifie que nous devons installer Grub sur votre disque. Pour ce faire, sélectionnez / dev / sda en appuyant sur la barre d’espace, une fois terminé, vous pouvez tabler sur OK et appuyer sur Entrée.
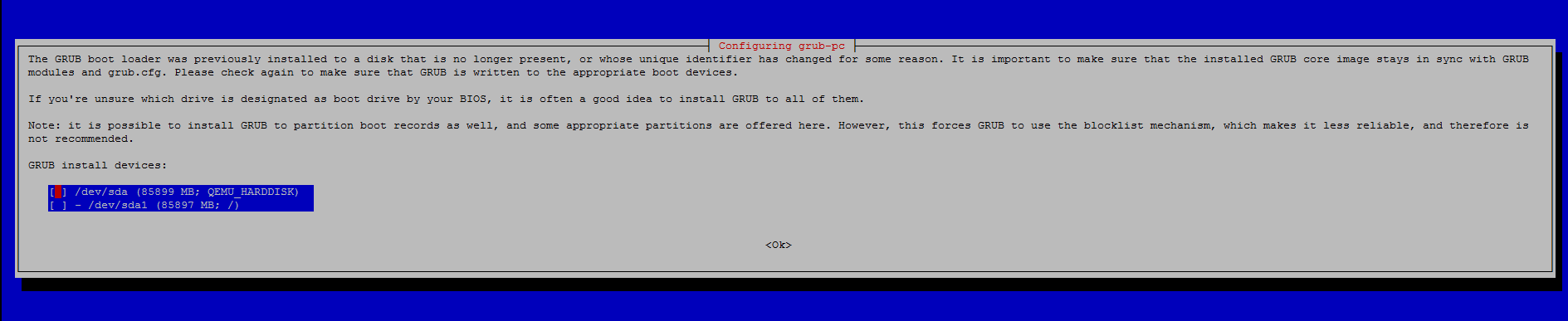
Un exemple de mise à niveau nécessitant l’installation de Grub sur votre disque
Une fois cela fait. L’étape suivante consiste à s’assurer que tasksel est installé ou qu’il s’agit au moins de la dernière version.
apt-get install aptitude tasksel
Il rapportera soit déjà installé, soit il téléchargera et installera la dernière version.
Maintenant, nous pouvons installer GNOME Desktop.
tasksel install gnome-desktop –new-install
La prochaine étape est une étape assez importante! Étant donné qu’une chose à noter est que par défaut, la connexion root n’est pas autorisée à accéder à l’interface graphique du bureau GNOME. Il est possible de désactiver la fonction de verrouillage pour autoriser l’accès à l’interface graphique root, mais il est fortement déconseillé! Vous devrez donc créer un identifiant utilisateur de votre choix.
adduser user
Remplacez l’utilisateur par le nom que vous souhaitez donner au compte. Après avoir appuyé sur entrée. Debian fera en sorte que l’utilisateur se connecte. Il vous demandera quel mot de passe vous souhaitez lui attribuer et il créera le dossier /home/user et attribuera des autorisations pour cet utilisateur à ce dossier. Dans les anciennes versions de Debian, cela ne se faisait pas automatiquement.
Nous devons redémarrer notre serveur pour que nos modifications puissent avoir lieu, redémarrez le serveur avec la commande suivante:
shutdown -r now
Rendez-vous maintenant sur notre portail web d’hébergement cloud. Cliquez sur votre serveur et démarrez la console. Cela permet à VNC d’afficher virtuellement votre console locale. Le système démarrera la connexion en tant qu’utilisateur que vous avez créé et vous avez terminé. Voici à quoi devrait ressembler l’écran de connexion. Le nom de connexion sera celui que vous avez utilisé lorsque vous avez exécuté la commande ajouter un utilisateur.
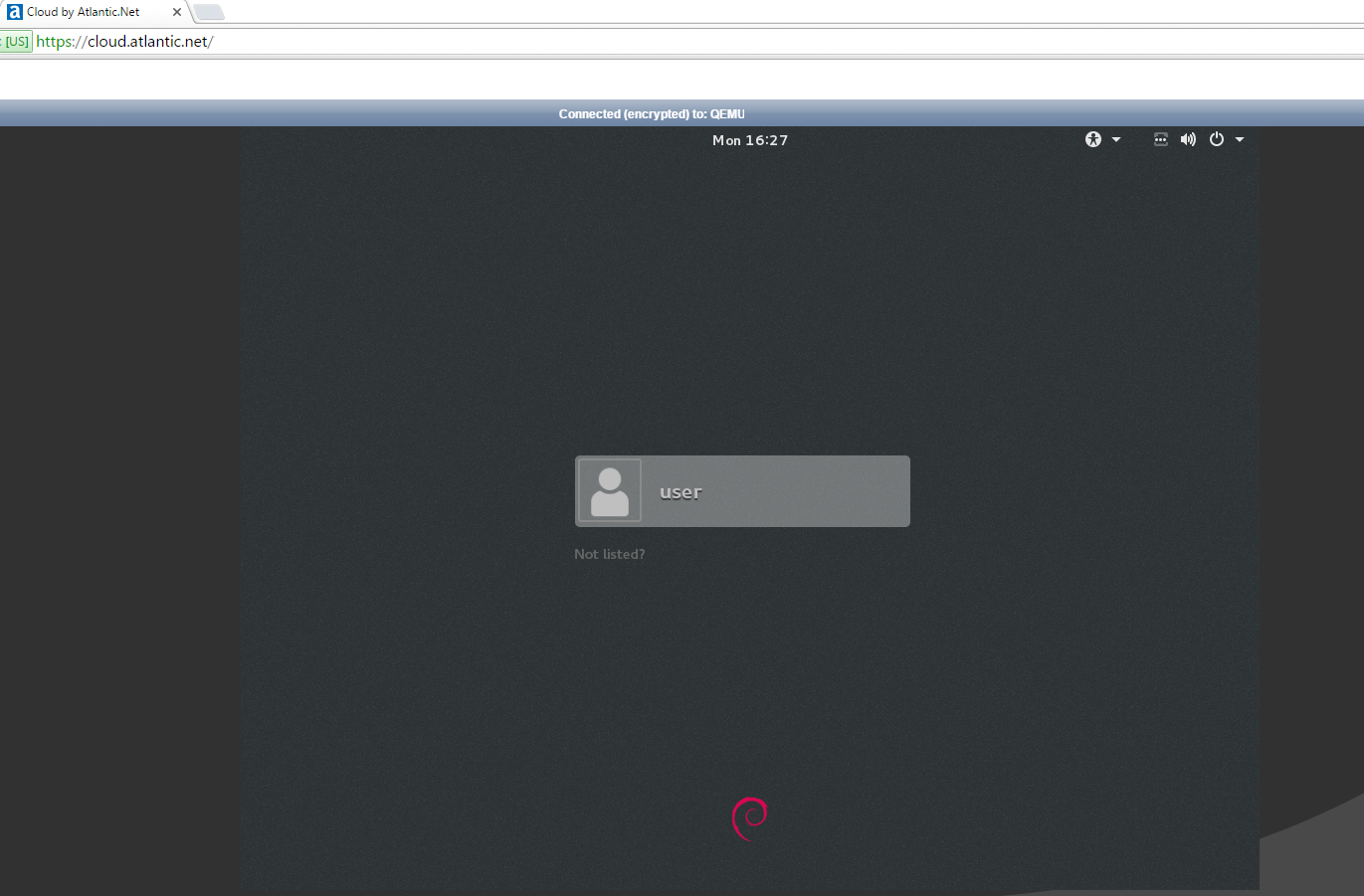
Un exemple du Bureau Gnome sur Debian 8.2
Merci d’avoir suivi ce mode d’emploi, nous espérions que cela vous a plu. Veuillez revenir ici pour plus de mises à jour ou consultez nos instructions ci-dessous.
Si vous souhaitez rendre votre serveur conforme à la norme HIPAA, nous vous recommandons d’en savoir plus sur notre hébergement Cloud HIPAA.




