Comment Importer Vos Propres Créations Dans Silhouette Cameo (possibilités si faciles et infinies!)
Apprenez à importer vos propres créations dans Silhouette Cameo. C’est un changeur de jeu et plus facile que vous ne le pensez!
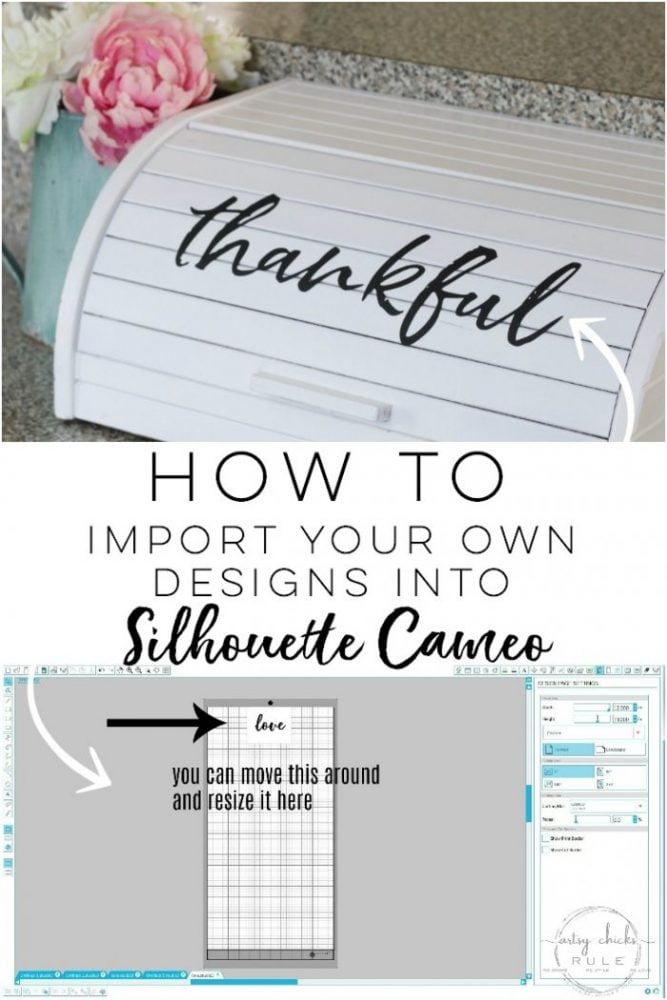
Si vous êtes ici depuis quelque temps, vous savez sûrement que je suis une fille qui aime les signes, les graphiques et les citations! 🙂
J’ai passé beaucoup de temps à peindre en lettrage et autres au fil des ans et je le fais encore parfois.
Mais je dois vous dire combien de temps ma fidèle petite Silhouette Camée me sauve.
Lots!
C’est idéal pour simplement utiliser les lettres de vinyle, ou créer un pochoir pour peindre les lettres / l’image… ou même créer les lettres en peignant la pièce du projet, en appliquant le vinyle coupé, en peignant une couleur contrastante par-dessus, puis en enlevant les lettres / l’image de vinyle pour révéler la couleur en dessous.
Aimez toutes les possibilités qu’il crée!
J’ai eu la Silhouette Camée pendant des années mais je ne l’ai pas vraiment utilisée au début.
Il y a un peu une courbe d’apprentissage et avec tout ce qui se passe avec le blog et les projets que je dois suivre pour le blog, il n’y a jamais eu autant de temps pour apprendre. Je sais qu’il est capable de faire beaucoup plus que ce pour quoi je l’utilise, mais il vaut tellement chaque centime pour ce pour quoi je l’utilise!
Donc je suis heureux!
Peut-être qu’un jour j’aurai le temps de tout apprendre. 😉
Maintenant, ce n’est pas un article sponsorisé, cependant, j’ai inclus un lien d’affiliation vers un pack Silhouette impressionnant que j’ai trouvé.
Je voulais juste créer un article qui explique à quel point il est très simple d’utiliser cette chose.
La façon dont je l’utilise, de toute façon! 😉
Vous pouvez trouver le paquet Silhouette que j’ai trouvé dans ma boutique, ici > > >Artsy Chicks Rule Shop. Ou directement > > > ici. (saviez-vous que j’ai ma propre boutique sur Amazon remplie de toutes les choses que j’utilise et que j’aime ici sur le blog? Je l’ai même rempli d’un tas de jolis objets de décoration que j’aime aussi! Donc, si vous cherchez un produit que j’ai utilisé mais que je ne me souviens pas de l’article dans lequel il se trouve, assurez-vous de vérifier la boutique car j’ai essayé d’inclure à peu près tout. Jetez un coup d’oeil, si vous n’avez pas encore visité! :))
Pour référence future, vous pouvez accéder à la boutique en cliquant ici…
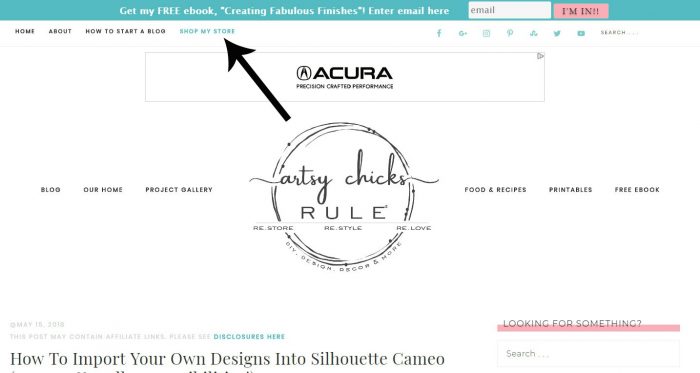
et depuis la page d’ACCUEIL, ici…
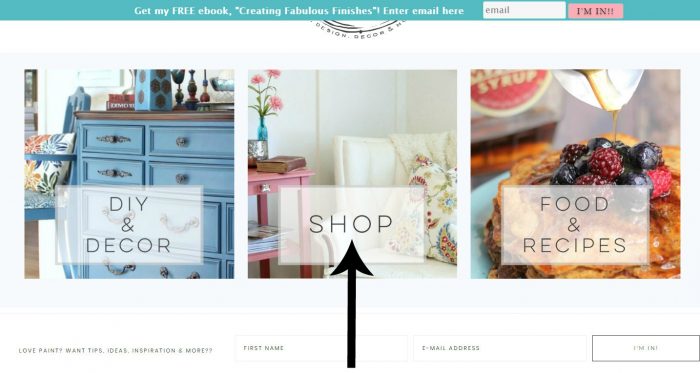
D’accord, donc comme je fais tant de projets ici incorporant cette méthode et depuis un bon moment, j’ai pensé qu’il était grand temps de vous donner une étape par étape au cas où vous auriez du mal avec votre Silhouette aussi. Ou peut-être voulez-vous simplement une autre façon de « concevoir » avec elle.
Mon tout premier projet avec cette méthode (une fois que j’ai compris comment obtenir mes propres dessins dans Silhouette Cameo) était ce joli art mural que j’ai fait pour ma petite-nièce…
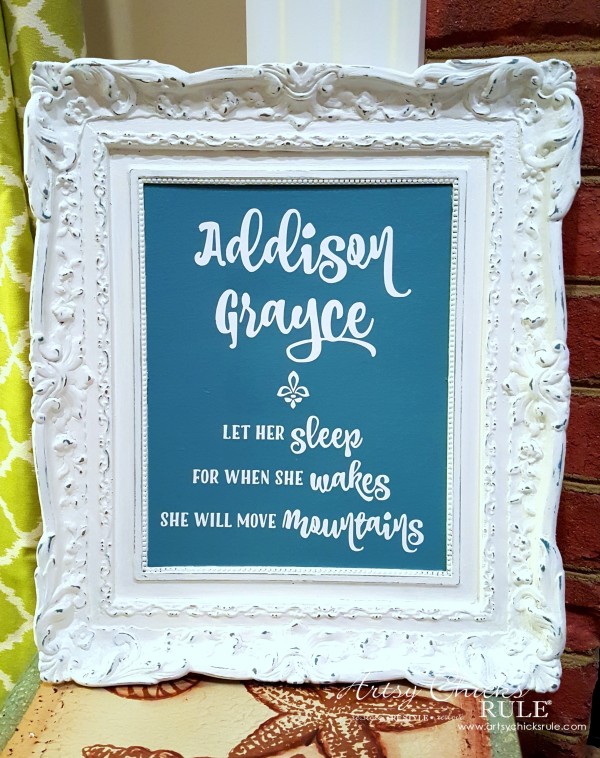
Vous pouvez voir tous les détails dessus, ici > > > Art Mural économe
J’ai depuis utilisé cette méthode sur de nombreux projets!
C’est un tel gain de temps et je suis si heureux de le partager enfin avec vous aujourd’hui.
J’ai créé une vidéo et je vais également partager l’étape par étape dans le post ici. Vous pouvez également regarder la vidéo et faire une pause si nécessaire.
Quelle que soit la façon qui vous convient le mieux! 🙂
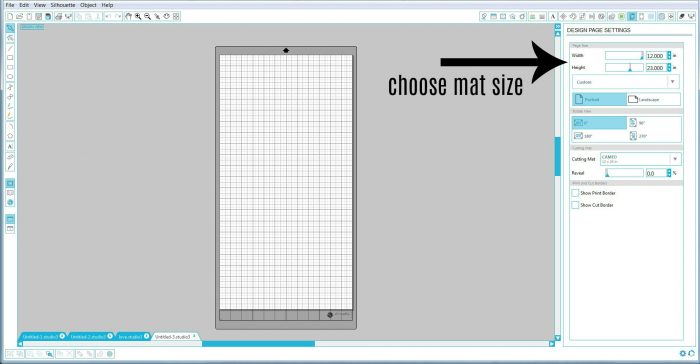
Ouvrez votre Silhouette et choisissez la taille de votre tapis.
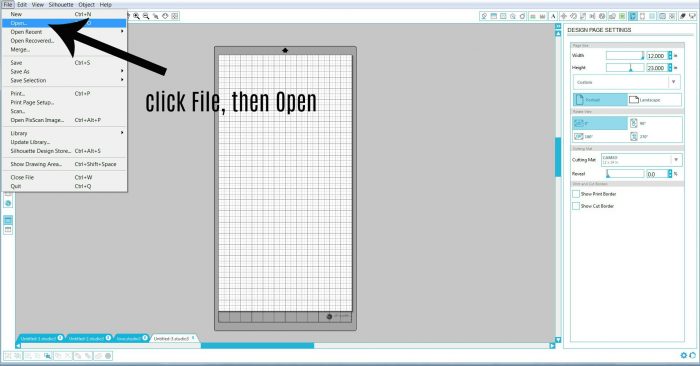
Cliquez sur Fichier, puis Ouvrez pour trouver l’image / graphique que vous souhaitez ouvrir dans votre Camée Silhouette.
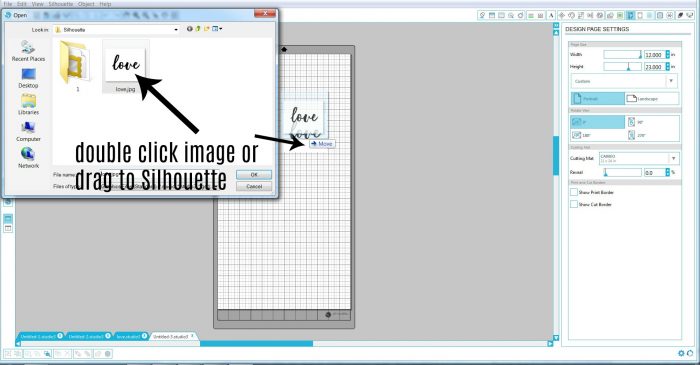
Vous pouvez double-cliquer ou déplacer l’image avec votre souris.
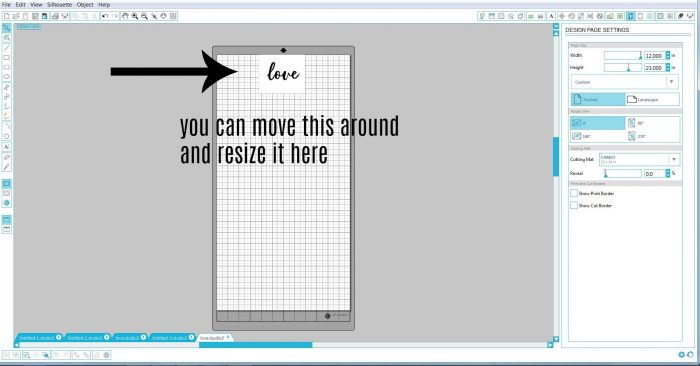
Maintenant qu’il est dans votre Silhouette, vous pouvez le déplacer et le redimensionner.

Zoom avant ou arrière ici.
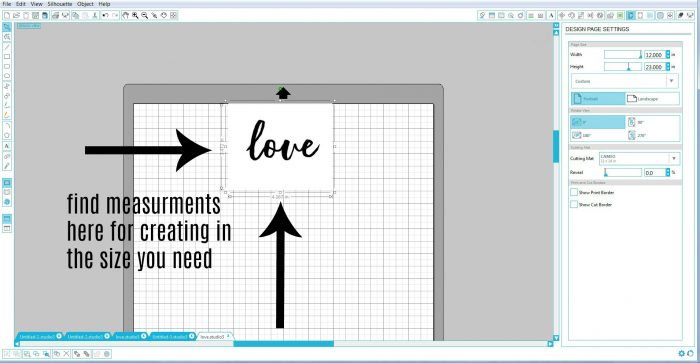
Créez la taille exacte dont vous avez besoin.

Cliquez ensuite sur l’icône de la fenêtre de suivi.
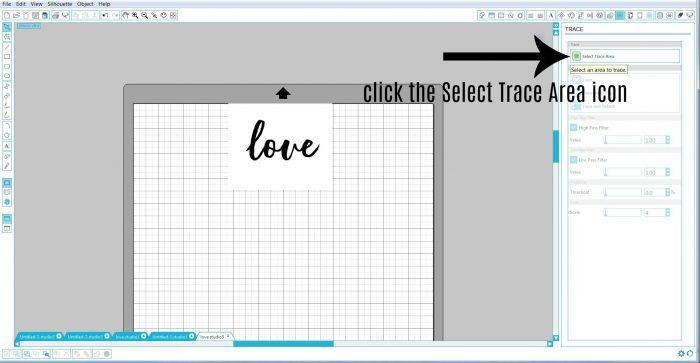
Puis cliquez sur l’icône Sélectionner la trace.
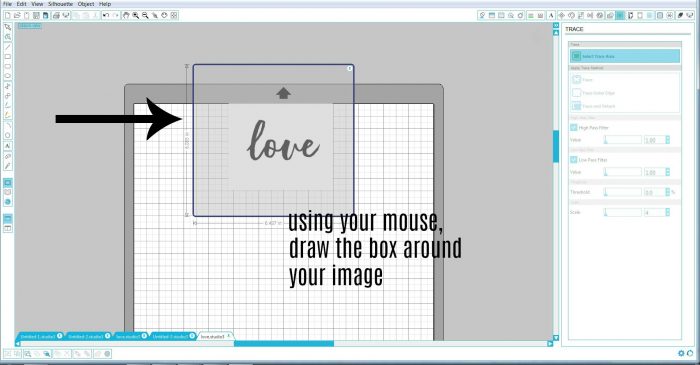
À l’aide de votre souris, créez la boîte autour de votre image / graphique.
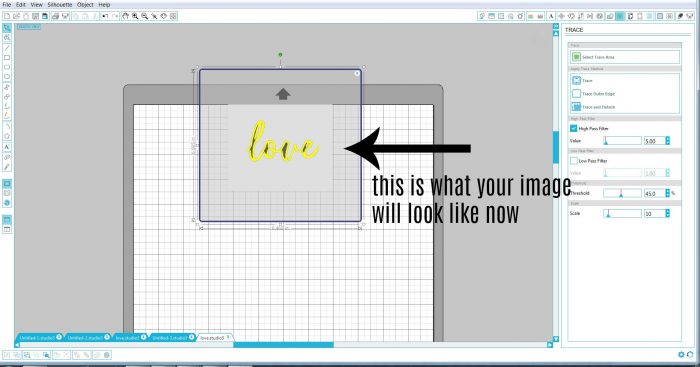
Votre image ressemblera à ceci après avoir fait cela.
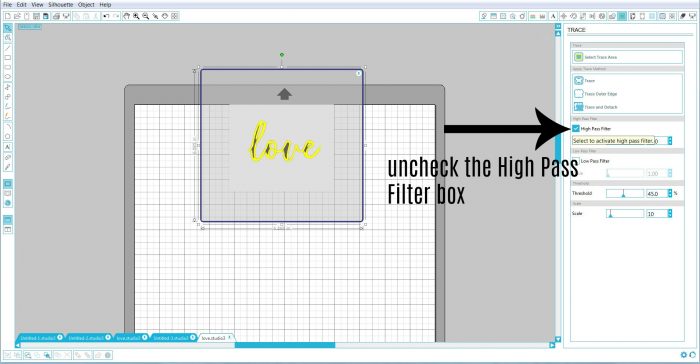
Pour que l’ensemble du graphique / des lettres se coupe correctement, vous devrez décocher la case Filtre passe-haut.
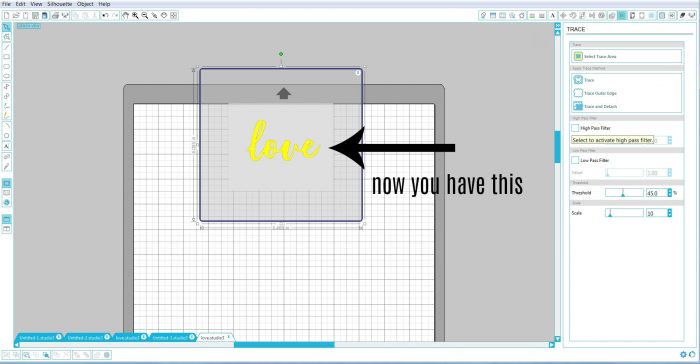
Lorsque vous décochez cette case, elle ressemblera maintenant à ceci.
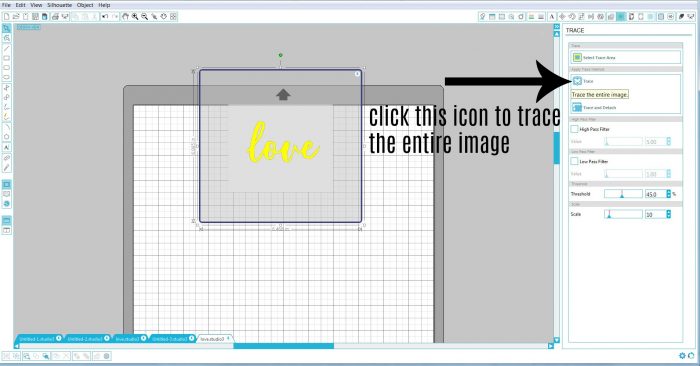
Cliquez sur l’icône de trace pour tracer toute l’image.
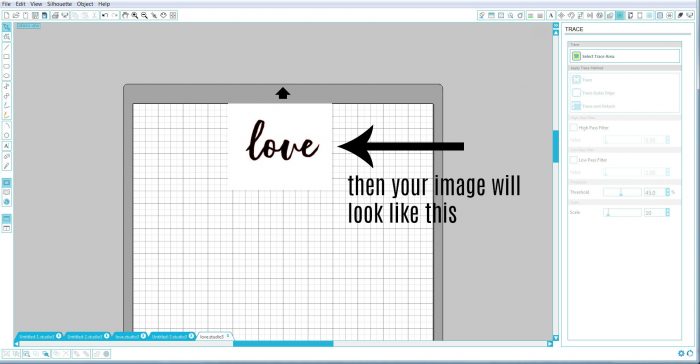
Il aura alors ce contour rouge.
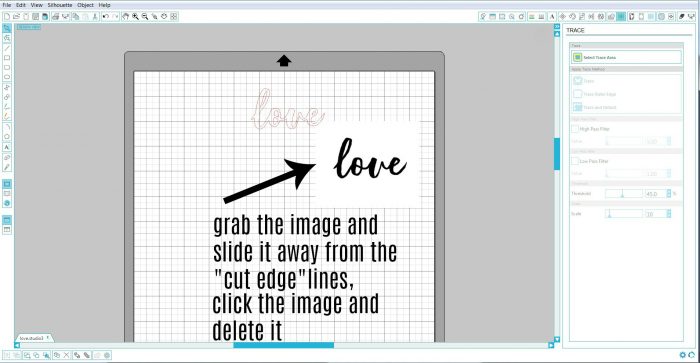
Cette étape suivante n’est pas nécessaire mais vous pouvez le faire si vous souhaitez enregistrer le fichier coupé dans votre bibliothèque.
Cliquez sur le graphique et faites-le glisser loin du fichier coupé (lignes rouges). Cliquez dessus, puis supprimez l’image.
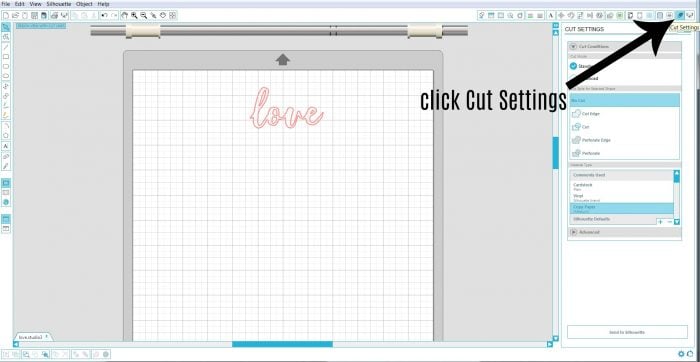
Il ne vous reste plus que le fichier de découpe.
Cliquez sur l’icône Paramètres de coupe.
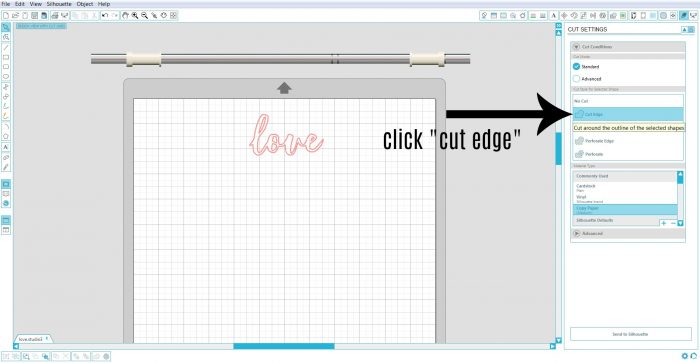
Cliquez sur l’icône du Bord coupé.
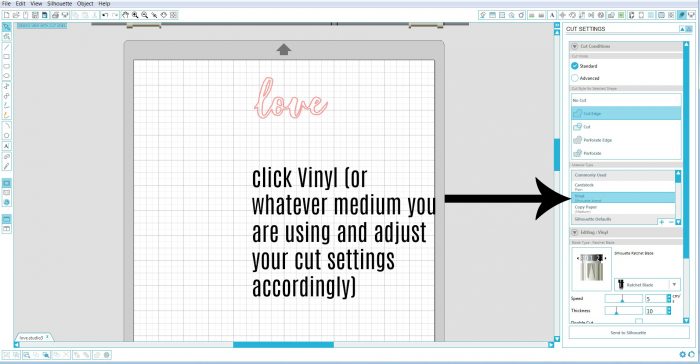
Cliquez sur le vinyle (ou sur le support que vous utilisez). Assurez-vous d’ajuster vos paramètres de coupe pour chacun.
Ce sont ceux que j’utilise et qui ont bien fonctionné pour moi pour le vinyle.
J’ai trouvé que cela peut varier en fonction du type de vinyle que j’utilise, alors ajustez en conséquence. (J’aime utiliser du papier de revêtement d’étagère si je n’utilise pas les lettres de vinyle sur le projet, car c’est moins cher. 😉 )
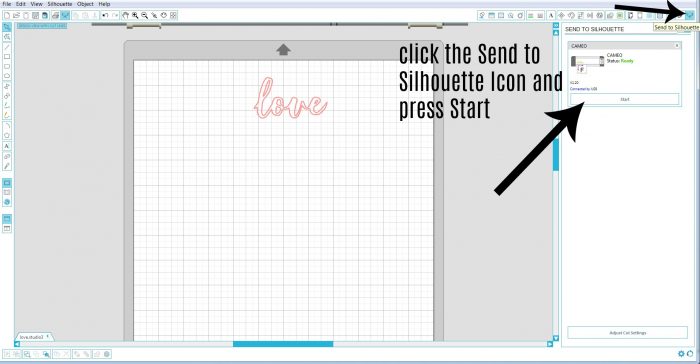
Cliquez sur l’icône Envoyer à la Silhouette, puis cliquez sur Démarrer pour commencer à couper.
C’est tout!!
Qui savait ? Pas vrai? Je ne l’ai pas fait la première année ou deux, j’ai eu ma Silhouette Camée.
Mais maintenant que je fais, comme je l’ai dit, changer la donne.
Voici l’un des meilleurs bundles que j’ai vus, le Bundle Silhouette Cameo.
Il est livré avec de très bonnes choses pour les débutants. Ça vaut vraiment la peine de regarder.
Je ne suis pas du tout un facilitateur astucieux. 😉
Donc, si vous aimez créer beaucoup de signes ou tout ce qui nécessiterait une peinture à la main, vous devriez vraiment envisager d’obtenir un Camée de silhouette.
Si vous n’êtes que l’artisan du lettrage de temps en temps, vous ne voudrez peut-être pas obtenir un Camée tout de suite. Si c’est le cas, vous pouvez utiliser l’une de ces autres méthodes de transfert éprouvées que j’utilise et que j’aime aussi! (cliquez sur l’image ci-dessous pour les obtenir)
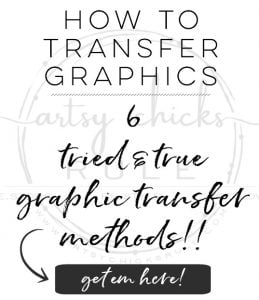
Voici la vidéo…..
Et assurez-vous d’épingler ce tutoriel pour plus tard au cas où vous décideriez de sauter dans le train en marche de la Silhouette! 😉
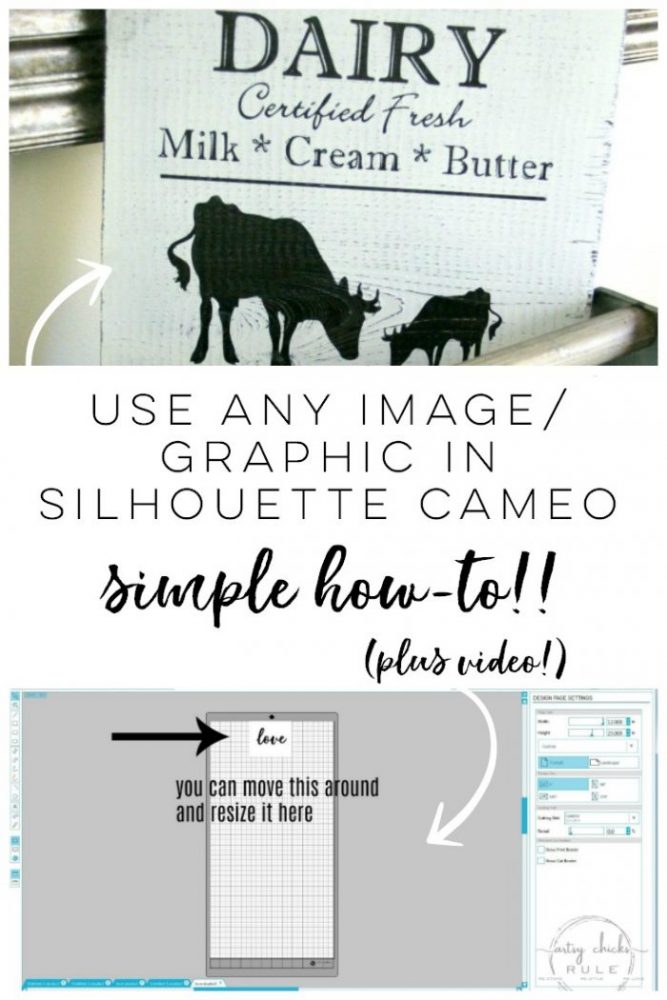
Je veux voir encore plus de projets que j’ai importés mes propres créations dans Silhouette Cameo:
- Signe De Coordonnées BRICOLAGE
- Art De Mot Miroir
- Signe De Blanchisserie Antique BRICOLAGE
- Organisateur De Bijoux À Bricoler soi-Même
- Boîte À Bijoux Réutilisée En Boîte À Écrire
- Ancienne Fenêtre Transformée En Signe De Plage (<<< celui que j’ai partagé dans la newsletter ce matin)
- Signe d’amour de Foi Espoir
- Boîte à pain reconnaissante Réutilisée
Vous pouvez voir certaines des différentes façons dont j’utilise la Silhouette, comme pochoir, peinture contrastante pour les lettres et tout simplement, lettrage en vinyle.
………………………………………………………………………………………………..
Plus d’articles dans la série « retour aux sources »:
- Comment Créer Un Faux Verdigris (et vidéo)
- Comment Créer Une Fausse Patine (et vidéo)
- Comment Sécher Le Pinceau
- 26 Différents Types de Peinture À La Craie
- Avantages et Inconvénients de la Peinture À La Craie Pour Meubles
- 5 Meilleures Façons De Sceller La Peinture À La Craie
- Comment Peindre des Meubles À La Craie & Plus!
- Comment Transférer Des Images
- Comment Importer Des Images Dans Silhouette (vous êtes ici!)
- Comment Restaurer le bois Sans Dénuder
- Comment Utiliser la Teinture au gel
J’espère que cet article sur la façon d’importer vos propres dessins dans Silhouette Cameo vous a été utile!
Peut-être que vous avez une Silhouette et qu’elle a ramassé de la poussière parce que vous ne savez pas comment l’utiliser.
Eh bien, allez créer votre propre design ailleurs ou sautez sur Google et trouvez quelque chose que vous aimez, enregistrez-le, déplacez-le sur votre Silhouette et faites de jolies choses aussi.
Facile! (si facile, c’est addictif, lol)
Bonne fabrication, les amis!
xoxo

Suivez Ici!










