Comment héberger un site Web dans IIS étape par étape
La popularité des applications .NET a été l’une des principales raisons pour lesquelles les développeurs Web choisissent l’hébergement IIS ou Windows. Maintenant, avec la dernière génération de ASP.NET cadre, la production de pages plus interactives est également devenue beaucoup plus facile. Cela fait que l’on se demande comment héberger rapidement un site Web dans IIS? L’hébergement d’un site Web dans IIS n’est pas seulement facile, il est également très puissant en termes de fonctionnalités que vous pouvez créer. Cet article met en lumière ce qu’est IIS, comment héberger un site Web dans IIS étape par étape et quels sont les avantages de le faire. Laissez-nous plonger en profondeur pour en savoir plus.
Qu’est-ce que IIS ?
IIS (Internet Information Server) ou serveur Web Windows est un serveur Web à usage général qui s’exécute sur le système d’exploitation Windows afin de servir des fichiers et des pages HTML. Il fonctionne avec des langages et des protocoles standard tels que HTTP, qui est utilisé pour échanger des informations entre les utilisateurs et les serveurs Web.
Comment héberger un site web dans IIS étape par étape ?
Si vous souhaitez héberger un site Web sur des serveurs Web IIS / Windows, suivez simplement ces étapes simples (comment héberger un site Web localement à l’aide d’IIS) –
Étape 1: Achetez un plan d’hébergement Windows de votre choix en allant sur RevenderClub. Créez un compte ResellerClub et lancez-vous. Si vous avez déjà un compte et avez acheté un forfait d’hébergement Windows, ignorez cette étape.
Étape 2: Achetez un package d’hébergement Windows, SDH (Hébergement à domaine unique) ou MDH (Hébergement Multi-domaines) de votre choix. Vous recevrez 2 serveurs de noms.
Étape 3: Maintenant, allez dans le panneau de configuration (panneau Plesk) et attribuez le nom de domaine aux serveurs de noms qui vous sont donnés. Vous devrez peut-être attendre 1 à 2 jours ouvrables pour que les modifications apportées soient traitées. (Étape importante pour configurer un site Web dans IIS)
Étape 4: Connectez-vous au panneau Plesk et téléchargez les fichiers de votre site Web dans le dossier HTTP docs.
a) Cliquez sur l’onglet fichiers dans le panneau Plesk. Une fois qu’il s’ouvre, vous verrez le contenu du répertoire personnel.

b) Placez tous les fichiers de votre site Web dans un dossier. Cliquez ensuite avec le bouton droit sur le dossier et envoyez-le au dossier Compressé (compressé) pour compresser les fichiers.
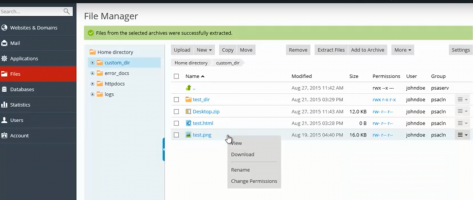
c) Une fois les fichiers téléchargés, cochez la case qui se trouve à côté et sélectionnez Extraire les fichiers. Tous les fichiers de votre site Web seront dans le dossier.
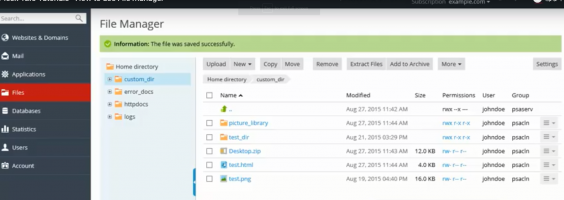
Ce sont les principales étapes pour héberger un site Web dans IIS.
Il pourrait y avoir d’autres ajouts que vous voudrez peut-être faire, par exemple, si vous avez deux sites Web, alors vous voudrez peut-être ajouter ce site Web à votre hébergement. Voici comment vous pouvez héberger un autre site Web dans IIS –
Étape 5: Dans le panneau Plesk, cliquez sur « Ajouter un domaine ». Insérez le nom de domaine dans l’espace prévu à cet effet. (Si vous avez acheté un forfait avec plus d’un abonnement dans votre compte, vous pouvez choisir l’abonnement auquel le nouveau domaine sera associé.)
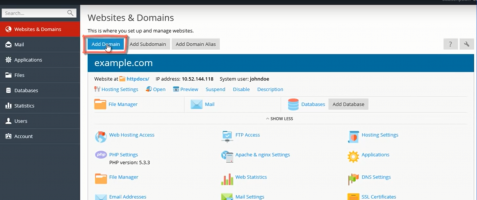
Étape 6: Sous le champ domaine, cliquez sur « Emplacement des fichiers du site Web » afin de choisir l’abonnement que vous souhaitez.
Remarque: (Sous « Emplacement des fichiers du site Web », vous verrez l’option « Type d’hébergement ». Gardez « Hébergement de site Web » comme option et sélectionnez « Activer le service DNS » ainsi que les options « Activer le service de messagerie » ci-dessous.)
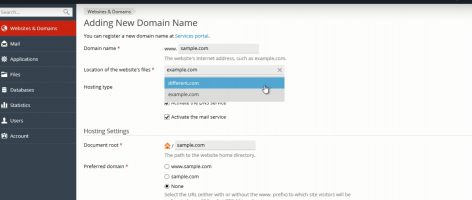
Étape 7: Si vous souhaitez modifier le nom du répertoire du contenu de votre site Web, vous pouvez faire de même en le modifiant dans le champ « Racine du document ». En outre, vous pouvez choisir le domaine préféré comme ‘www.yourwebsite.com « ou tout simplement »yourwebsite.com » en sélectionnant l’un des deux dans le champ « Domaine préféré « .
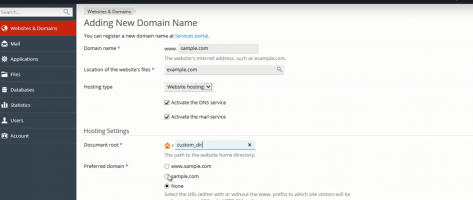
Étape 8: Enfin, cliquez sur OK et vous verrez votre nouveau domaine créé juste en dessous du premier. Vous pouvez suivre les mêmes étapes que celles données ci-dessus pour mettre les fichiers de votre site Web pour le domaine. Avec cela, vous avez appris avec succès à configurer un site Web dans IIS.
Gestion des comptes FTP
À un moment donné, vous devrez peut-être transférer ou partager des fichiers avec un ou plusieurs utilisateurs. Dans un tel cas, vous pouvez échanger des fichiers à l’aide d’un compte FTP (File Transfer Protocol). Avec un compte FTP, vous pouvez créer plusieurs utilisateurs et en même temps donner accès aux répertoires de votre domaine. Le panneau Plesk vous permet de changer facilement de vitesse lorsqu’il s’agit de faire de même. Voici comment gérer un compte FTP pour votre hébergement IIS.
Étape 1: Cliquez sur Accès FTP. Vous verrez une liste des comptes FTP créés dans le cadre de votre abonnement, y compris votre propre compte. Cliquez sur Ajouter un compte FTP pour ajouter un autre compte.
Étape 2: Dans les champs donnés, insérez tous les détails tels que nom d’utilisateur, mot de passe, etc.
Étape 3: Dans la section Répertoire personnel, sélectionnez ou choisissez le répertoire dans lequel vous souhaitez stocker tous les fichiers. Vous pouvez également choisir un répertoire de votre choix pour restreindre l’accès d’un ou plusieurs utilisateurs.
Étape 4: Sélectionnez le champ Autorisations et le champ Quota de disque dur selon votre choix. Afin de permettre à l’utilisateur de visualiser le contenu à partir du répertoire personnel et de télécharger des fichiers à partir de celui-ci, vous pouvez sélectionner ‘Autorisation de lecture’. Si vous souhaitez autoriser un ou plusieurs utilisateurs à créer, renommer, afficher ou supprimer des répertoires dans le répertoire personnel, vous pouvez sélectionner » Autorisation d’écriture « .
Étape 5: Cliquez sur OK pour créer votre compte FTP. Vous pouvez modifier le compte FTP en cliquant sur celui-ci pour modifier ou modifier le nom de votre répertoire.
Pour héberger un site Web dans IIS via un serveur dédié Windows, vous pouvez suivre les mêmes étapes.
Quels sont les avantages de l’hébergement d’un site Web dans IIS?
- IIS permet l’activation des processus, la gestion de la santé et les capacités de recyclage dans le but d’augmenter la fiabilité des applications hébergées
- Accès aux données – Parfois, certains sites Web doivent extraire des données des sites Web d’accès en raison de problèmes de compatibilité du système d’exploitation. Mais avec l’hébergement Windows web server / IIS, ce hoquet a à peu près disparu car le système d’exploitation Windows est compatible avec presque tous les types de bases de données
- ASP.NET est possible en raison de la compatibilité de Windows avec le même. Tous les services WCF (Windows Communication Foundation) hébergés dans IIS sont déployés et gérés comme la plupart des applications IIS, notamment ASP.NET applications
- IIS offre un grand avantage dans les grandes entreprises et les environnements d’entreprise, en particulier lorsque les utilisateurs utilisent des applications basées sur Windows pour le travail
- Opérations utilisateur – Windows fournit une interface de navigation pratique que les utilisateurs trouvent facile à manœuvrer. Son interface utilisateur et son expérience sont rationalisées de telle sorte que l’exploitation et le contrôle de l’hébergement deviennent très simples
Conclusion
L’hébergement de votre site Web dans IIS présente de grands avantages. Cependant, en tant que consommateur averti de services d’hébergement, soyez également conscient de certains mythes autour de l’hébergement IIS. Par exemple, de nombreux hébergeurs Web pensent qu’en hébergeant un site Web dans IIS, le ASP.NET l’algorithme permet à Windows Server de travailler plus rapidement avec de grandes bases de données. Bien que cette idée puisse sembler passionnante, il n’existe aucune preuve pratique qui étaye cette affirmation. Nous espérons que vous avez compris comment héberger un site Web dans IIS étape par étape. Si vous avez des questions à ce sujet, laissez vos commentaires ci-dessous.




