Comment Gérer Vos Réseaux Wi-Fi À L’Aide De Windows 7

Ce guide vous montrera les ficelles de la gestion des réseaux sans fil avec les nouvelles modifications apportées à Windows 7.
Avec Windows 7, Microsoft a considérablement amélioré la gestion des réseaux sans fil. Si vous considérez l’énorme croissance du sans-fil au cours des cinq dernières années, il est facile de comprendre pourquoi cette mise à niveau a été un coup d’éclat. Ce guide groovy vous montrera les ficelles du métier pour gérer les réseaux sans fil avec les nouveaux changements de Windows 7.
Comment gérer les réseaux sans fil Dans Windows 7
Si vous avez une carte réseau sans fil installée, une icône s’affichera dans la barre d’état système Windows. Vous pouvez cliquer sur cette icône pour afficher les réseaux disponibles et accéder rapidement au Centre de réseau et de partage.


Depuis le centre réseau et partage, le premier arrêt est l’écran de gestion du réseau sans fil. Pour y arriver, cliquez sur Gérer les réseaux sans fil dans la barre latérale gauche.
Vous pouvez également y accéder à partir du menu Démarrer en tapant Gérer sans fil dans la zone de recherche et en cliquant sur le lien Gérer le panneau de configuration des réseaux sans fil.
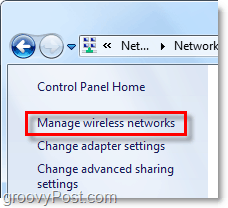
![]()
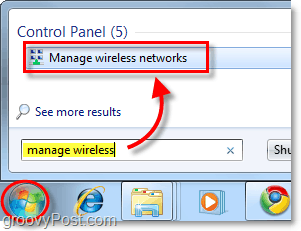
Maintenant, nous sommes sur l’écran que nous voulons être, la section du panneau de configuration intitulée Gérer les réseaux sans fil. La liste comprendra tous les réseaux sans fil auxquels Windows 7 s’est connecté et pour lesquels les données de connexion ont été enregistrées. De là, vous pouvez faire pas mal de choses différentes. Juste pour en énumérer quelques-uns:
- Ajustez la priorité du réseau en déplaçant les réseaux vers le haut ou vers le bas dans la liste
- Ajustez les propriétés de l’adaptateur
- Ajoutez de nouveaux réseaux
- Supprimez les réseaux existants
- Ajustez les types de profils
Si vous avez plusieurs utilisateurs sur votre ordinateur et que la sécurité est un problème, la première chose que vous vous voudrez faire est de cliquer sur Types de profil et d’ajuster les paramètres là-dedans.


Si la sécurité n’est pas un problème, la meilleure option à choisir serait « Utiliser uniquement les profils de tous les utilisateurs (recommandé) » – cela dépend du réseau auquel vous vous connectez et des circonstances. Mais si vous souhaitez empêcher les autres utilisateurs de votre ordinateur d’accéder aux mêmes réseaux, définissez le type de profil sur « Utiliser des profils tous utilisateurs et par utilisateur. »


Maintenant, nous devons ouvrir le Centre Réseau et partage pour ajuster quelques paramètres supplémentaires. Vous pouvez vous y rendre en cliquant sur le bouton Précédent de la fenêtre ou en cliquant simplement sur le bouton Réseau et Centre de partage.


Le Centre Réseau et partage est juste le hub pour la gestion de votre réseau. Vous ne pouvez pas faire grand-chose à partir de cette page réelle, mais elle vous donne accès à toutes vos autres boîtes de dialogue réseau. Par exemple, si vous vous êtes connecté à un réseau sans fil mais que vous avez défini le mauvais type de point d’accès ou que vous n’avez pas été invité, vous pouvez le modifier ici. Pour ajuster la façon dont Windows traite le réseau auquel vous êtes connecté, cliquez sur le type de réseau situé juste sous le nom du réseau. Dans l’exemple ci-dessous, il est dit Réseau public.


Une nouvelle boîte de dialogue apparaîtra qui donnera le choix entre trois types de réseau différents. Sélectionnez l’option qui la décrit le mieux. Il y a même une case à cocher en bas si vous voulez que Windows se souvienne de cette sélection et traite TOUS les nouveaux réseaux qu’il trouve comme ce type, bien que cette fonctionnalité devrait être désactivée à moins que vous ne soyez au même endroit pendant LONGTEMPS. Une fois que vous avez terminé, vous serez ramené au centre de réseau et de partage.


Maintenant que nous avons attribué le type de réseau sur lequel nous nous trouvons, personnalisons ensuite la façon dont Windows 7 traite tous les réseaux de ce type. Pour ce faire, cliquez sur Modifier les paramètres de partage avancés à partir du Centre Réseau et Partage.


C’est une énorme avancée par rapport à la version précédente concernant la gestion du réseau sans fil. À partir de cette fenêtre Paramètres de partage avancés, vous pouvez personnaliser entièrement la façon dont Windows traite chaque réseau que vous attribuez comme un type particulier. Cela signifie que tous les réseaux publics auxquels vous vous connectez utiliseront ces paramètres, et il en va de même pour tous les réseaux domestiques. Vous n’aurez pas à personnaliser chaque connexion, attribuez simplement chaque connexion comme réseau domestique, professionnel ou public. Chaque paramètre a une description précise et détaillée à côté, alors parcourez-les et personnalisez-les en fonction de vos besoins.
Une fois que vous avez terminé d’activer ou de désactiver chaque fonctionnalité, n’oubliez pas de cliquer sur Enregistrer les modifications.


Conclusion
C’est tout ce qu’il y a à gérer les réseaux sans fil dans Windows 7. Ce n’est pas douloureusement compliqué même si cela peut parfois ressembler à un labyrinthe, surtout si vous venez de Windows XP. Espérons que ce guide groovy vous aidera à comprendre les bases du fonctionnement du réseau sans fil dans Windows 7.





