Comment faire… Installer et configurer Windows Server 2008 core?
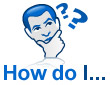 Avec le lancement imminent de Microsoft Windows Server 2008 le 27 février 2008, je veux vous montrer une fonctionnalité que j’affectionne dans ce nouveau système d’exploitation. Avec Windows Server 2008, vous avez la possibilité d’effectuer une installation de base de Windows Server, qui vous fournit l’ensemble minimum d’outils pour exécuter Windows.
Avec le lancement imminent de Microsoft Windows Server 2008 le 27 février 2008, je veux vous montrer une fonctionnalité que j’affectionne dans ce nouveau système d’exploitation. Avec Windows Server 2008, vous avez la possibilité d’effectuer une installation de base de Windows Server, qui vous fournit l’ensemble minimum d’outils pour exécuter Windows.
Vous disposez d’un noyau et d’une ligne de commande pour gérer le serveur. Il est mince et dépouillé et vous permet de configurer Windows de manière concise. Ce type d’installation est parfait pour un centre de données. Je suis vraiment excité par cette fonctionnalité.
Cet article de blog est également disponible en téléchargement TechRepublic gallery et TechRepublic.
Installation
Lorsque vous exécutez pour la première fois l’installation de Windows Server 2008, vous disposez de deux options d’installation. Elles le sont:
- Windows Server 2008 Enterprise (Installation complète)
- Windows Server 2008 Enterprise (Installation du Noyau du serveur)
Les huit captures d’écran suivantes (Figures A à H) vous expliquent l’installation du noyau de Windows Server, qui a pris environ dix minutes à installer.
Figure A
Figure B
Figure C
Figure D
Figure E
Figure F
Figure G
Figure H
Après l’installation, la fenêtre principale de votre nouvelle installation apparaît et vous êtes prêt à vous connecter comme indiqué dans la figure I. La connexion initiale est Administrateur et mot de passe vide (Figure J). Vous devez modifier le mot de passe et définir un mot de passe administrateur lors de la connexion initiale.
Figure I
Figure J
Maintenant que vous êtes connecté (figure K), vous êtes prêt à configurer la date, l’heure et le fuseau horaire. Dans la ligne de commande, tapez ce qui suit: controltimedate.cpl et définissez les options en conséquence (figure L).
Figure K
Figure L
Si vous devez configurer et modifier la disposition et les paramètres du clavier, tapez ce qui suit dans la fenêtre de commande: control intl.cpl (Figure M).
Figure M
Passons à autre chose et changeons le nom du serveur. Le nom par défaut est un tas de lettres et de chiffres aléatoires et je voudrais changer le nom en une norme locale. Vous pouvez afficher le nom d’hôte actuel en tapant ce qui suit:
c:windowssystem32hostname
Utilisons maintenant le nom ssw-svr15. Nous allons effectuer cette option dans la ligne de commande (Figure O) en tapant ce qui suit:
c:windowssystem32netdom renamecomputer %computername% /NewName:ssw-svr15
Figure N
Après avoir choisi de continuer, la tâche se termine avec succès. Vous devez maintenant redémarrer le serveur à l’aide de la commande d’arrêt. Pour la syntaxe appropriée, tapez:
shutdown /?
Après avoir examiné la syntaxe, (Figure N) je vais taper ce qui suit: shutdown / r (commutateur pour arrêter et redémarrer l’ordinateur) / t 10 (attendez 10 secondes pour arrêter et redémarrer) / c « Nom du serveur modifié » (ajouter un commentaire de 512 caractères maximum). Leur syntaxe totale sera la suivante:
shutdown /r /T 10 /C "Changed Server Name"
Figure O
Configurons maintenant notre réseau afin que nous puissions joindre ce serveur à un domaine. Afin de voir quelle interface vous devez configurer, (Figure P) tapez
netsh interface ipv4 show interface
Figure P
La connexion au réseau local que nous allons configurer a une valeur d’index de deux. Continuons et configurons TCP / IP pour cette connexion. (Figure Q) Tapez la commande suivante pour définir les informations TCP/IP :
netsh interface ipv4 set address name="2" source=static address=192.168.1.199 mask=255.255.255.0 gateway=192.168.1.1
Figure Q
Suivez le même exemple pour configurer DNS (Figure R) :
netsh interface ipv4 add dnsserver name="2" address=192.168.1.1 index=1
Figure R
Si vous tapez ipconfig/all, vous verrez les informations nouvellement ajoutées (Figure S).
Figure S
Joignons-le à un domaine ! Afin de remplir cette fonction, nous allons profiter du netdom.EXE. (Figure T) La syntaxe est la suivante :
netdom join ssw-svr15 /domain:watchtower /userd:Administrator /passwordD:Password01
Remarque: N’oubliez pas de redémarrer le serveur en utilisant la commande suivante:
shutdown /r /T 10 /C "Added to domain"
Figure T
En dernière étape, il ne faut pas oublier d’activer le serveur (Figure U) en tapant ce qui suit:
slmgr.vbs -ato
Figure U
Cela ne gratte même pas la surface de ce que vous pouvez faire avec une installation Windows Server Core, mais cela commence à vous montrer à quel point la ligne de commande est puissante avec un petit noyau Windows. Avec la popularité de la virtualisation et de la consolidation des serveurs, la possibilité de virtualiser une installation de base de serveur et d’attacher un rôle unique deviendra très populaire auprès du centre de données. Mon prochain test sera d’essayer d’installer Virtual Server sur mon installation de base de serveur. Souhaite-moi bonne chance!

























