Comment faire des autocollants avec Cricut « Imprimer puis Couper »
Apprenez à quel point il est facile de faire de jolis autocollants personnalisés avec Cricut Imprimer puis Couper. Il vous suffit d’une imprimante à jet d’encre et d’une découpeuse Cricut pour fabriquer des autocollants de niveau professionnel à la maison!
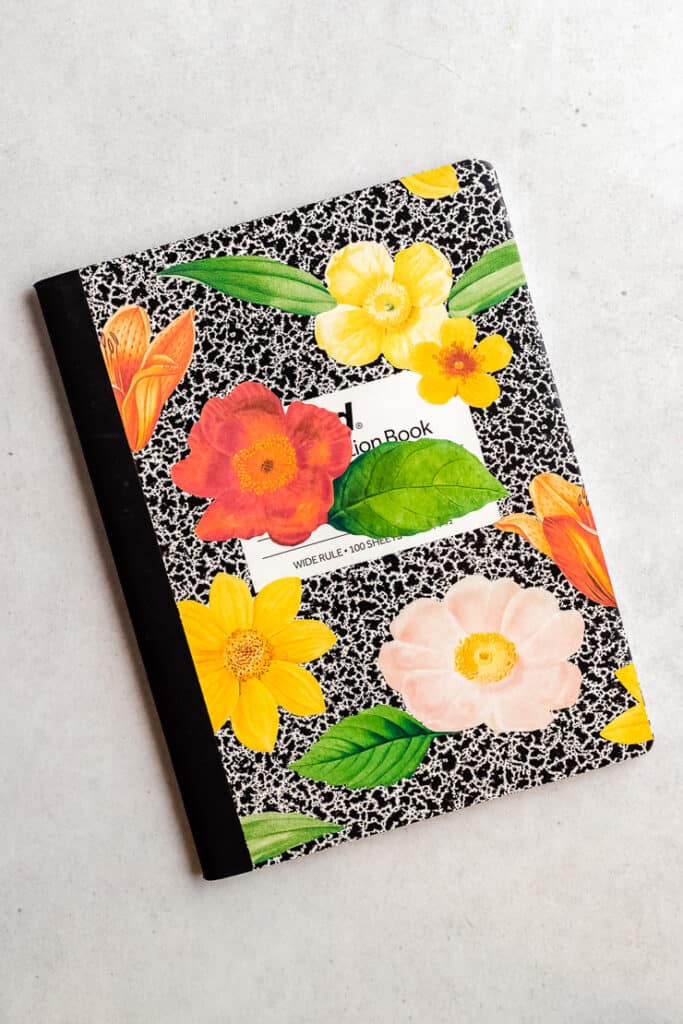
Les autocollants personnalisés sont une façon amusante de décorer et de personnaliser votre planificateur ou votre bullet journal. J’adore utiliser des autocollants personnalisés pour étiqueter les fournitures d’artisanat ou le rangement du garde-manger. Les autocollants faits à la main font aussi des cadeaux réfléchis et de superbes petits objets à vendre dans votre boutique Etsy!
Contenu
Autocollants imprimables avec Cricut
Il est facile de créer des autocollants personnalisés colorés à la maison à l’aide d’une machine de découpe Cricut et sa fonction d’impression puis de découpe.
Avec la méthode d’impression puis de découpe, vous allez d’abord imprimer le motif de l’autocollant sur du papier autocollant, puis utiliser la machine Cricut pour découper chaque autocollant.
Dans cet article, je vais vous montrer étape par étape comment créer des autocollants avec la fonction « Imprimer puis couper » de Cricut. Je vais vous expliquer comment configurer le fichier image dans l’espace de conception, comment les imprimer sur une imprimante à jet d’encre ordinaire et comment obtenir les meilleurs résultats de votre machine de découpe Cricut. De plus, je partagerai mon fichier de feuille d’autocollants avec vous en téléchargement gratuit.
Nouveau sur Cricut ? Vous voudrez peut-être lire ceci en premier: Qu’est-ce qu’une machine Cricut et que peut-elle faire?
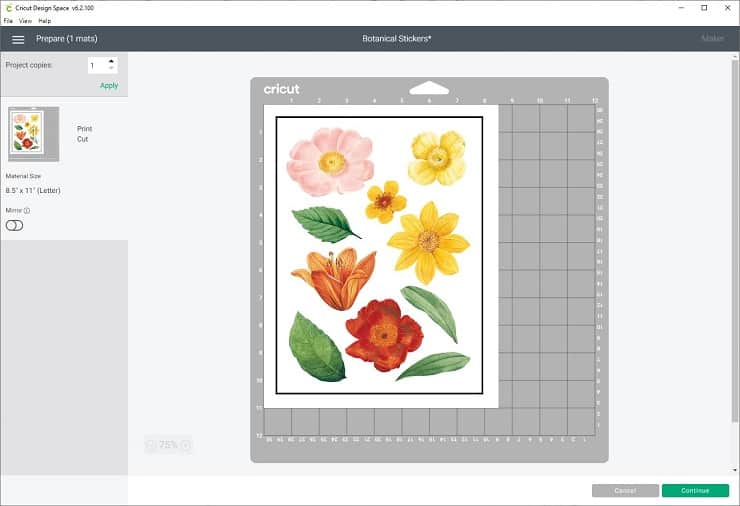
Qu’est-ce que l’Impression Puis la Découpe?
L’une des choses que j’aime dans ma machine Cricut est la fonction « Imprimer puis Couper ». Imprimer puis couper est une méthode facile pour couper les dessins que vous avez d’abord imprimés sur votre imprimante domestique.
Avec cette fonctionnalité, vous imprimez d’abord vos images sur votre imprimante à jet d’encre domestique, puis vous les découpez avec votre Cricut Maker ou Cricut Explore.
Pour le moment, seuls les modèles Cricut Explore et Cricut Maker peuvent imprimer puis Couper. Le Cricut Joy ne peut pas créer d’autocollants avec la fonction Imprimer puis Couper, mais il peut écrire directement sur des étiquettes intelligentes Cricut spéciales.
Ce dont vous avez besoin pour faire des autocollants
Voici les fournitures dont vous aurez besoin pour faire des autocollants imprimables avec Cricut:
- Papier autocollant
- Imprimante à jet d’encre
- Cricut Maker ou Cricut Explore Air 2
- Cricut Design Space
- Fichier image de feuille d’autocollant
Parlons de chacun de ces matériaux un peu plus en détail:
Meilleur Papier autocollant pour Cricut
Lorsque vous magasinez, recherchez un papier autocollant imprimable blanc mat en pleine feuille conçu pour les imprimantes à jet d’encre.
Le papier autocollant imprimable de la marque Cricut est de haute qualité, mais il est plus épais que les autres marques de papier autocollant. Ainsi, certaines personnes ont du mal à faire passer le papier autocollant de la marque Cricut sur leur imprimante en douceur.
Si cela vous inquiète, je vous recommande un papier autocollant mat différent, comme celui-ci de la marque Avery. Si vous voulez faire beaucoup d’autocollants, ce paquet de papier autocollant de 90 est un bon rapport qualité-prix.
Vous pouvez également trouver du vinyle imprimable brillant si vous souhaitez un matériau autocollant avec un peu plus de résistance à l’eau. (Pour encore plus de durabilité, vous pouvez sceller les autocollants avec une fine couche de spray scellant transparent résistant aux UV.)
Imprimante à jet d’encre pour Autocollants
Toute imprimante à jet d’encre couleur de haute qualité fonctionnera pour Imprimer Puis Couper des autocollants. Mais, si vous cherchez une nouvelle imprimante, j’adore la Canon PIXMA TS9521C. Cette imprimante est particulièrement idéale pour les artisans du papier car elle dispose d’une impression sans bordure de 12 « x 12 » (pas que vous en ayez besoin pour ce projet particulier!)
Meilleure machine Cricut pour fabriquer des autocollants
Le Cricut Explore Air 2 et le Cricut Maker sont tous deux parfaits pour fabriquer des autocollants. Les deux fonctionnent avec la fonction Imprimer puis Couper. La Cricut Joy, cependant, ne fonctionne pas avec la méthode d’impression puis de coupe.
Cela dit, si vous souhaitez réaliser des autocollants sans Cricut, vous pouvez découper vos motifs imprimés avec des ciseaux ou un couteau X-Acto.
Fichier image de la feuille d’autocollants
Enfin et surtout, vous aurez besoin d’un fichier image à imprimer et à découper. Vous pouvez créer votre design d’autocollant ou trouver un fichier de feuille d’autocollant à télécharger. Si vous voulez suivre avec moi, inscrivez-vous ci-dessous et recevez la même feuille d’autocollants Botaniques que j’utilise dans ce tutoriel.
Concevoir des autocollants dans Procreate
Vous pouvez utiliser un programme de conception graphique comme Photoshop ou Procreate pour dessiner des illustrations ou des lettrages pour vos autocollants.
En fait, ma façon préférée de faire des autocollants de mots avec Cricut est de dessiner d’abord le letting in Procreate.
Si vous dessinez vos propres autocollants, sachez que la surface imprimable maximale d’Print Then Cut est de 9,25″ x 6,75″. Assurez-vous que la conception de votre feuille d’autocollants finie est de cette taille ou plus petite.
Vous pouvez concevoir des autocollants à fond perdu ou des autocollants avec une bordure blanche. L’espace de conception Cricut ajoutera un fond perdu par défaut, mais vous pouvez le désactiver.
Et enfin, assurez-vous d’exporter l’illustration au format PNG pour préserver la transparence. Après avoir exporté votre fichier image, vous pouvez le télécharger dans Cricut Design Space.

Concevoir des autocollants avec l’Espace Design
Vous pouvez également concevoir vos autocollants directement dans l’Espace Design Cricut. Vous pouvez combiner les formes intégrées avec du texte et des graphiques de la bibliothèque d’espace de conception.
Remarque: Si vous n’avez pas encore d’espace de conception Cricut, vous pouvez le télécharger gratuitement. Vous pouvez utiliser le programme sur Mac, Windows, iOS (iPhone ou iPad) et les appareils Android.
Étant donné que la taille maximale de l’image pour l’impression Puis la coupe est de 9,25 « x 6.75 « , je suggère d’ajouter un modèle rectangle de 9,25 « x 6,75″à ma toile d’espace de conception pour vous aider à planifier votre conception.
Vous pouvez ensuite utiliser les formes de base, le texte et les images de la bibliothèque d’accès Cricut pour créer une feuille d’autocollants. Une fois votre conception terminée, sélectionnez tout et utilisez l’outil Aplatir pour combiner les formes et le texte en un seul calque imprimable.
Remarque: Un abonnement à Cricut Access vous donnera une utilisation illimitée de l’immense bibliothèque de design de Cricut. Il y a plus de 100 000 images et plus de 500 polices, avec plus de chaque mois. Si vous n’avez pas encore d’abonnement à Cricut Access, vous pouvez vous inscrire pour aussi peu que 7,99 $/mois.
Comment rendre n’importe quelle image imprimable
Vous pouvez convertir n’importe quel dessin en image imprimable en modifiant le type de remplissage. Pour modifier le type de remplissage, accédez à la barre d’édition, sélectionnez la liste déroulante Remplir et sélectionnez Imprimer.
Remarque : Vous pouvez utiliser l’outil Aplatir pour combiner plusieurs calques en un seul calque imprimable.
Comment Faire Imprimer Puis Couper des Autocollants
Voici les instructions étape par étape pour Imprimer puis Couper des autocollants personnalisés avec Cricut.
Instructions
Étape 1: Créez le fichier image
Téléchargez un fichier image de feuille d’autocollant préfabriqué. Ou, concevez votre propre image de feuille d’autocollants dans une application comme Procreate, Illustrator ou Design Space.

Étape 2: Téléchargez l’image de l’autocollant dans Cricut Design Space
Tout d’abord, ouvrez Cricut Design Space. Créez un nouveau projet, puis cliquez sur le bouton Télécharger sur le canevas principal. Trouvez votre fichier image, puis cliquez sur Télécharger l’image pour importer le design de votre autocollant.
Cricut Design Space vous invite à choisir le type d’image. Je choisis presque toujours une image complexe.
Sur l’écran suivant, cliquez sur Enregistrer en tant qu’impression puis sur Couper l’image. Vous pouvez nommer et marquer l’image si vous le souhaitez. Appuyez ensuite sur Enregistrer.
Enfin, cliquez sur Insérer une image pour ajouter l’image à votre Canevas.
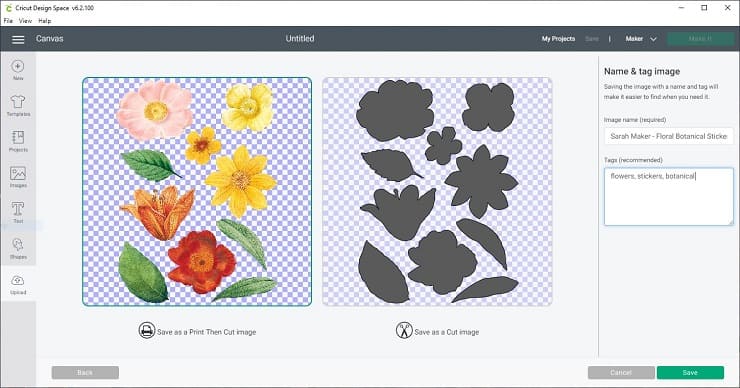
Étape 3: Imprimez l’image
Une fois l’image sur le canevas, vous devrez peut-être la redimensionner pour qu’elle soit compatible Imprimer puis Couper. Si l’image est trop grande, réduisez-la jusqu’à ce qu’elle corresponde à la zone imprimable maximale de 6,75″ par 9,25″.
Chargez le papier autocollant dans votre imprimante à jet d’encre. (Pour mon imprimante, je charge le papier autocollant vers le haut. Votre imprimante peut être différente, alors assurez-vous de revérifier.)
Puis, cliquez sur le bouton Make it dans l’espace Design de Cricut. Cliquez sur Continuer, puis sur Envoyer à l’imprimante, puis sur Imprimer pour imprimer le motif de l’autocollant.
Vous pouvez activer la boîte de dialogue Utiliser le système pour accéder à des paramètres d’imprimante plus avancés afin d’obtenir une impression de la plus haute qualité à partir de votre machine.
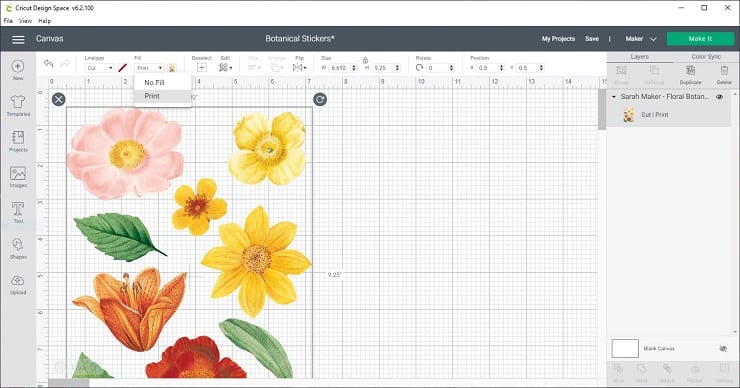
Vous remarquerez que la feuille imprimée présente un rectangle noir uni sur les bords du dessin. C’est exact. La machine Cricut utilisera ces lignes noires imprimées pour s’orienter afin de couper correctement le dessin.
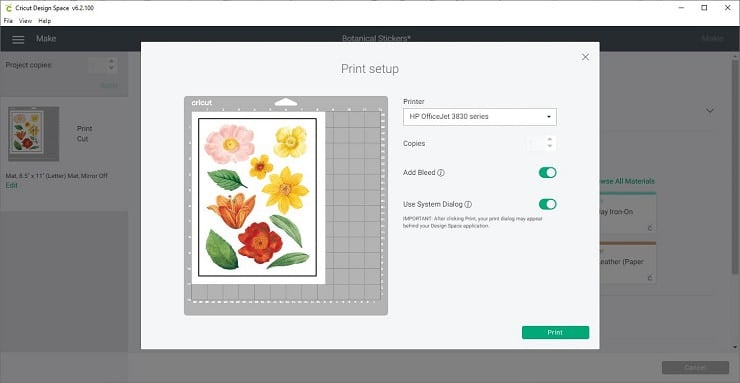
Étape 4: Définir les matériaux
Revenez à Cricut Design Space et sélectionnez votre matériau. Dans les paramètres du matériau, sélectionnez « papier autocollant » si vous utilisez du papier autocollant de marque Cricut, ou « washi » si vous utilisez du papier autocollant de marque Avery. (Pour les utilisateurs de Cricut Explore, n’oubliez pas de définir le cadran sur Personnalisé pour voir cette option.)
Remarque: Vos paramètres de matériau peuvent changer selon que vous souhaitez créer des autocollants « kiss cut » (c’est-à-dire que le Cricut ne coupe que la couche supérieure, laissant la feuille de support intacte) ou des autocollants « découpés » (c’est-à-dire que le Cricut coupe les deux couches pour créer des autocollants séparés). Dans la plupart des cas, un réglage « washi » ou « sticky note » produira une « coupe de baiser », mais vous devrez peut-être jouer avec les réglages en fonction de vos matériaux.
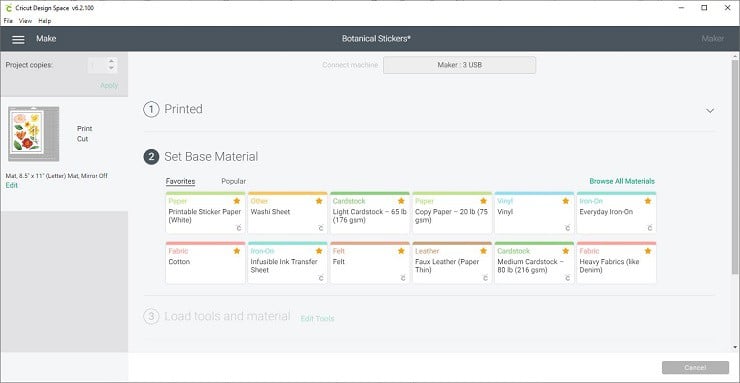
Étape 5: Chargez le tapis
Placez le papier autocollant imprimé sur le tapis bleu LightGrip. Essayez d’aligner la page aussi près que possible du coin supérieur gauche. Lissez le papier autocollant avec vos mains ou un outil brayer. Appuyez sur le bouton fléché clignotant pour charger le tapis dans la machine Cricut.

Étape 6: Coupez les autocollants.
Une fois le tapis chargé dans la machine, vous devriez voir le bouton de l’icône Cricut commencer à clignoter. Cela signifie que la machine est prête à découper les autocollants. Appuyez sur le bouton C pour démarrer la coupe.
Vous remarquerez que le Cricut commencera à se déplacer autour de votre papier pour scanner les lignes d’enregistrement noires. Après avoir scanné le papier, il commencera à couper.

Étape 7: Déchargez le Tapis et retirez les autocollants
La machine Cricut vous indiquera de décharger le tapis une fois la coupe terminée. Appuyez sur le bouton fléché clignotant pour décharger le tapis.
Avant de retirer le tapis de la machine, vous voudrez peut–être vérifier que la coupe a bien fonctionné, surtout si vous souhaitez créer des autocollants « découpés ». Si ce n’est pas le cas, vous pouvez l’exécuter une deuxième fois.
Lorsque vous avez terminé de couper, retirez le tapis de la machine et retirez les autocollants du tapis. Vos autocollants sont maintenant prêts à l’emploi!

Si vous rencontrez des problèmes avec l’arrachement ou le curling de votre feuille d’autocollants pendant que vous la décollez, essayez ceci: Retournez le tapis entier sur une surface de travail propre et retirez le tapis de la feuille d’autocollants. Cette technique empêchera les autocollants de se recroqueviller!

Puis, si vous avez fait une « coupe de baiser », vous pouvez retirer la couche extérieure de papier autocollant des autocollants coupés. Ensuite, vous aurez des autocollants parfaitement découpés attachés à la feuille de support, prêts à l’emploi.
Conseils pour Imprimer puis Couper
Voici quelques éléments importants à retenir lors de la configuration d’un projet « Imprimer puis Couper »:
Taille de l’image
Si vous essayez d’Imprimer puis de Couper une image trop grande, vous verrez un symbole d’avertissement dans le panneau Calques sur le côté droit de votre écran. Réduisez la taille de l’image à 6,75″ de 9,25 ou moins et réessayez.
Fond perdu d’image
Par défaut, Cricut design space donnera à votre image un « fond perdu », qui est une bordure supplémentaire qui s’étend au-delà de la ligne de coupe. Le saignement peut rendre l’image imprimée floue, comme si elle avait un bord flou. Ne vous inquiétez pas, cette bordure supplémentaire sera coupée à l’étape de coupe.
Si vous créez des autocollants avec une bordure blanche, vous pouvez désactiver le saignement en toute sécurité.
Placement du matériau
Placez le papier autocollant imprimé dans le coin supérieur gauche du tapis de découpe. Essayez d’aligner le bord supérieur avec des lignes de grille sur le tapis. Faites de votre mieux pour vous assurer que le papier autocollant est droit et lisse. Cela aidera la machine Cricut à lire les marques du capteur et à effectuer des coupes précises.
Terminez le projet en une seule session
Pour obtenir les meilleurs résultats, essayez de terminer l’ensemble du processus en une seule session. Utilisez le même ordinateur et le même navigateur pour accéder à l’espace de conception. De cette façon, vous éviterez la plupart des problèmes d’impression, des erreurs d’enregistrement ou des erreurs de coupe.
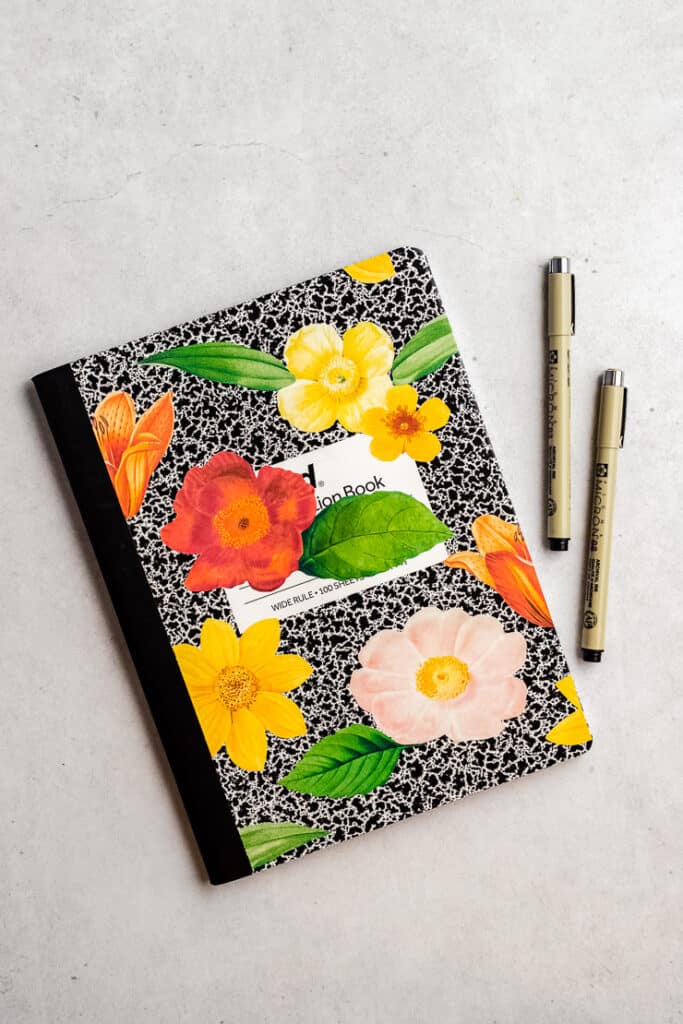
Dépannage Imprimer Puis Couper
Parfois, Imprimer Puis Couper les projets ne se déroulent pas comme prévu. Si tel est le cas, consultez certains de ces conseils de dépannage et de ces questions fréquemment posées.
Si votre Cricut ne peut pas lire les marques du capteur de coupe, il y a quelques éléments à vérifier. Voici quelques-unes des raisons pour lesquelles votre Cricut ne peut pas lire correctement les marques du capteur de découpe pour vos projets d’impression Puis de découpe:
- trop d’éclairage direct ou d’éblouissement
- placement incorrect du matériau ou du tapis
- matériau brillant, à motifs ou taché
Pour plus d’informations sur le dépannage des erreurs d’impression puis de découpe du capteur, cliquez ici.
Si les coupes ne correspondent pas à l’image, votre Cricut devra peut-être être calibré. Pour calibrer votre machine pour l’impression puis la découpe, Sélectionnez Calibrer dans le menu et imprimez la feuille d’étalonnage.
Ensuite, suivez les instructions sur cette page.
Si le Cricut coupe la feuille de support, vous devrez peut-être régler les paramètres de pression. Pour faire ce qu’on appelle une « coupe de baiser », vous devrez diminuer la pression de coupe de sorte que la Cricut coupe à travers la couche d’autocollant mais laisse la couche de support intacte.
Si vous utilisez le papier autocollant de la marque Cricut, le réglage « papier autocollant » devrait produire un « kiss cut. »
Si vous utilisez une autre marque de papier autocollant, vous devrez probablement utiliser moins de pression pour produire une coupe « kiss ». »Essayez de changer le réglage de la pression sur « moins » ou de choisir un réglage personnalisé différent comme « note collante » ou « washi ». »
Téléchargez le Fichier gratuit
N’oubliez pas de prendre mon fichier de Feuille d’autocollants Botaniques gratuit pour que vous puissiez faire votre propre impression puis découper des autocollants à la maison.
Plus d’idées de Cricut
Si vous aimez l’artisanat avec Cricut, vous pourriez être intéressé par certains de ces projets et tutoriels connexes:
- Qu’est-ce qu’une machine Cricut et que peut-elle faire?
- Comment faire un Monogramme dans l’Espace de conception Cricut
- 35 Meilleures Polices de Monogramme gratuites (Pour Cricut et Plus encore!)
Vous avez des questions? Rejoignez le groupe Facebook!
J’espère que cet article vous a été utile! Si vous avez des questions supplémentaires, n’hésitez pas à rejoindre mon groupe Facebook. J’ai créé ce groupe pour que vous puissiez partager des photos, poser des questions et vous entraider.
Et après ?
Épingler cet article : Enregistrez ce tutoriel sur vos tableaux Pinterest afin d’y revenir plus tard.
Laissez un commentaire: J’aime entendre vos commentaires. Dites-moi dans les commentaires ci-dessous!Facebook Instagram : Lorsque vous réalisez ce projet, partagez-le sur les réseaux sociaux et taguez-moi @sarahmaker. J’adore voir ce que tu fais!
Matériaux
- Papier autocollant imprimable
- Fichier image autocollant
Outils
- Cricut Explore Air 2 ou Cricut Maker
- Imprimante à jet d’encre
- Cricut Design Space
Instructions
- Téléchargez un fichier image de feuille d’autocollant préfabriqué. Ou, concevez votre propre image de feuille d’autocollants dans une application comme Procreate, Illustrator ou Design Space.
- Téléchargez l’image de l’autocollant dans Cricut Design Space. Cliquez sur Insérer une image pour ajouter l’image à votre canevas.
- Chargez du papier autocollant dans votre imprimante à jet d’encre. Cliquez sur le bouton Créer pour lancer l’impression puis Couper le projet. À l’aide de la boîte de dialogue dans Cricut Design Space, envoyez l’image à imprimer.
- Placez le papier imprimé sur le tapis Cricut. Chargez le tapis dans la machine. Choisissez les paramètres de matériau appropriés et appuyez sur le bouton pour couper les autocollants.
- Déchargez le tapis et retirez les autocollants.
Produits recommandés
En tant qu’associé Amazon et membre d’autres programmes d’affiliation, je gagne des achats éligibles.
-
 Papier Autocollant Imprimable Avery
Papier Autocollant Imprimable Avery -
 Cricut Explorer L’Air 2
Cricut Explorer L’Air 2 -
 Fabricant de Cricut
Fabricant de Cricut
Avez-vous fait ce projet?
Merci de laisser un commentaire sur le blog ou de partager une photo sur Instagram
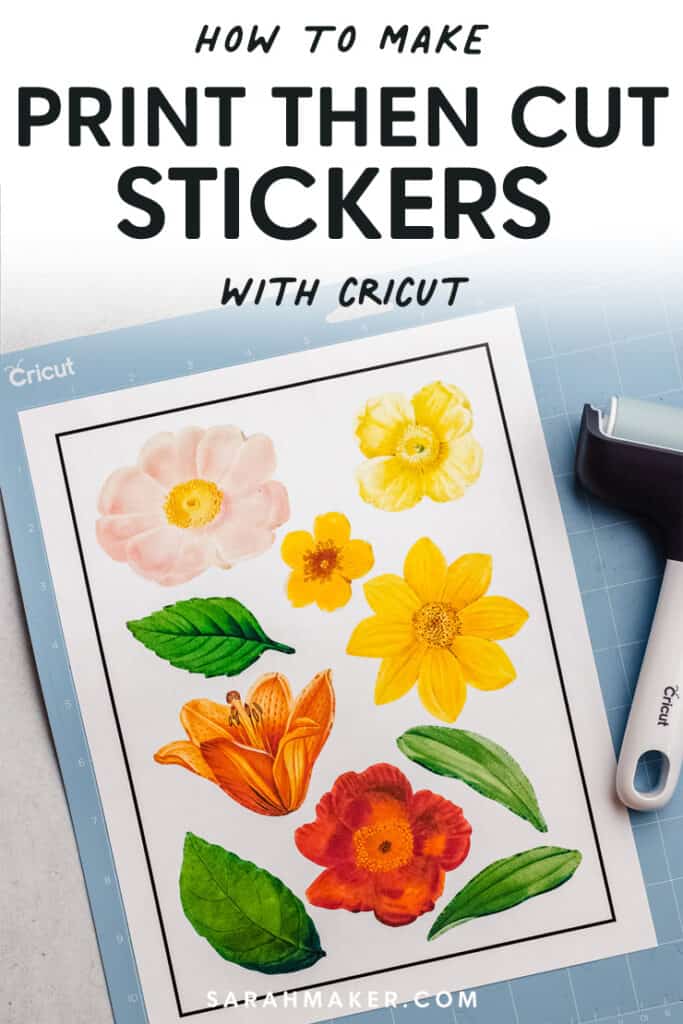

Sarah Stearns a aidé des milliers de créateurs à trouver leur prochain projet d’artisanat avec des modèles gratuits et des tutoriels étape par étape sur son blog, sarahmaker.com . Lire la suite.
Son travail a été présenté dans Scientific American, Good Housekeeping, Vox, Apartment Therapy, et plus encore.
- Partager
- Broche




