Comment exécuter Ubuntu dans Windows 8 Hyper-V rapidement
Aujourd’hui, nous sommes de retour avec un autre guide rapide. Celui-ci se concentrera sur la façon d’installer Ubuntu sur un bureau Windows 8 rapidement en utilisant Hyper-V. Le mode Windows 7 XP était idéal pour exécuter Windows XP. Pour les autres systèmes d’exploitation, les utilisateurs se sont souvent tournés vers VMware Workstation ou VirtualBox. Ces solutions, en particulier VirtualBox, pourraient causer des problèmes avec les clients VPN et d’autres éléments sur l’hôte. Avec Windows 8 Hyper-V, de nombreuses applications peuvent désormais être exécutées en mode natif sur Windows 8. Pour ceux qui l’ont manqué, nous avons publié récemment un guide sur l’installation de Windows 8 Hyper-V. Ceci est inestimable pour ceux qui cherchent à construire un laboratoire de test pour un serveur Linux sur une seule machine. Aujourd’hui, tout cela fonctionne assez facilement pour un novice.
Configuration de test pour Windows 8 Hyper-V
Pour ce guide, nous utilisons le banc d’essai Windows 8 X79. Pour cela, l’initiateur iSCSI Windows 8 est en cours d’installation afin de prendre en charge les machines virtuelles Hyper-V.
- CPU(s): Intel Core i7-3930K
- Carte mère: ASUS P9X79 WS
- Mémoire: 32 Go (8×4 Go) G.Skill Ripjaws X DDR3 1600
- Lecteurs: Corsair Force3 120 Go, OCZ Vertex 3 120 Go
- Alimentation: Corsair AX850 850w 80 Plus Gold
Exécutant Ubuntu Linux sous Windows 8 Hyper-V
À partir du gestionnaire Hyper-V de Windows 8, créez une nouvelle machine virtuelle. Lorsque l’assistant Hyper-V de Windows 8 s’ouvre, donnez un nom descriptif à la machine virtuelle. Pour cela, Ubuntu 12.10 est bon car c’est la distribution Linux que nous utilisons.
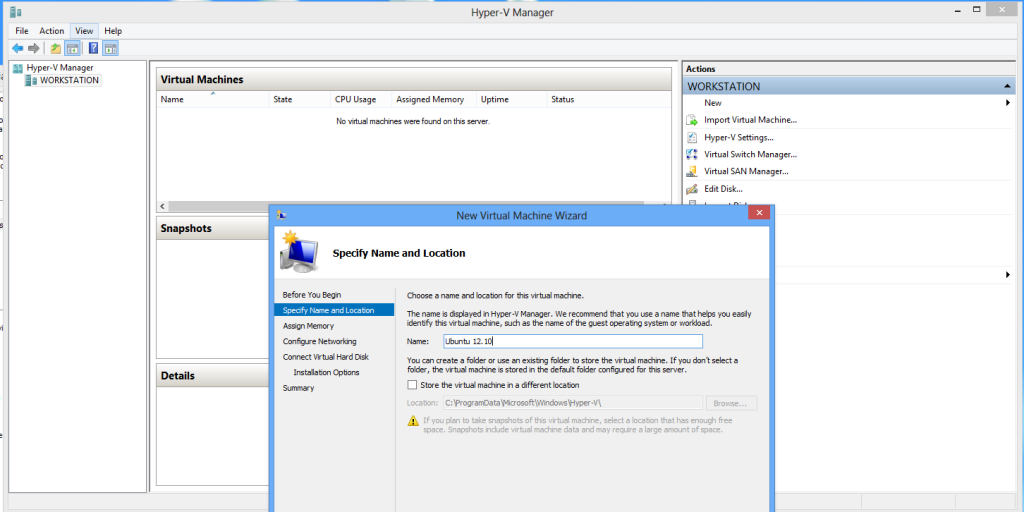
Ensuite, vous devrez faire l’allocation de mémoire. Dans cet exemple, 2 Go suffisent. Nous utilisons une installation de bureau Ubuntu 12.10 ici, pour montrer une interface graphique Linux à la fin. Les mêmes étapes fonctionnent avec le serveur Ubuntu 12.10. L’exécution d’un serveur Linux est facile de nos jours. Il y a trois ans, beaucoup moins.
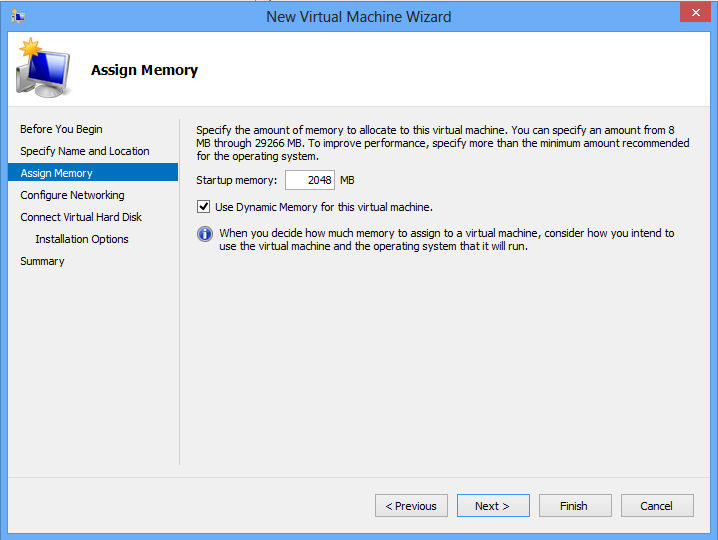
L’étape suivante consiste à configurer le commutateur virtuel. Pour faciliter l’installation de mises à jour de sécurité, nous utilisons un commutateur virtuel externe. Nous avons montré comment en configurer un dans le guide d’installation de Windows 8 Hyper-V.
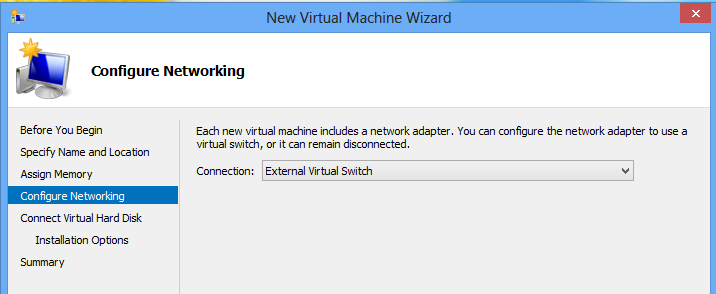
Maintenant, il faut configurer un disque dur virtuel. Pour ceux qui se demandent, ce disque virtuel est assis sur la configuration du volume Synology DS1812 + iSCSI hier. Pour ceux qui veulent plus de détails sur la configuration de l’initiateur iSCSI Windows 8, voir la pièce récente. Ce vhdx est soutenu par le stockage Synology RAID 6 caché dans le laboratoire.
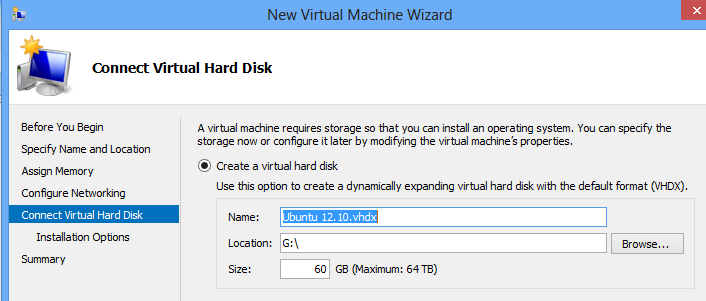
Sur l’écran suivant, je vous recommande de le rendre facile et de sélectionner l’option suivante pour les CD / DVD. À partir de là, sélectionnez l’ISO que vous souhaitez utiliser. Comme Ubuntu inclut désormais des composants d’intégration Hyper-V, il s’agit d’une distribution Linux facile à installer dans Windows 8 Hyper-V. Pour ce guide, nous utilisons la version de bureau 64 bits d’Ubuntu 12.10. Juste après cela, nous avons fait de même avec le serveur Ubuntu 12.10. Pas de différence majeure.
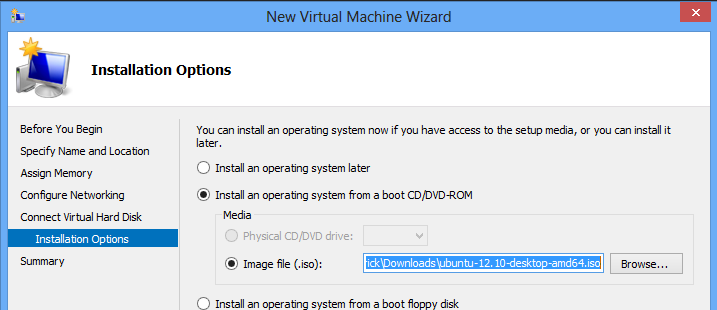
Après avoir cliqué sur le résumé, vous voudrez démarrer la machine. L’étape ci-dessus était l’équivalent physique du chargement de la machine avec le support d’installation. Nous sommes tous prêts à partir. Sélectionnez la machine virtuelle Windows 8 Hyper-V et cliquez sur Démarrer.
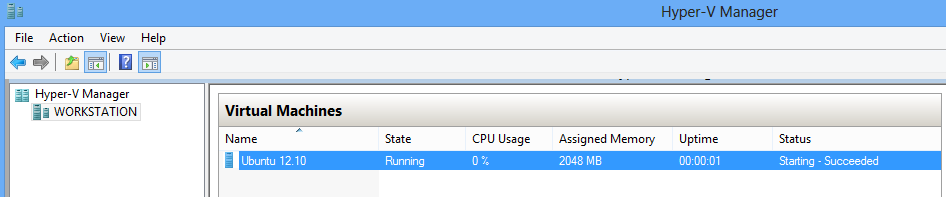
Ensuite, vous voudrez cliquer sur Connecter pour accéder à la console. Puisque nous installons la version de bureau Ubuntu dans la machine Windows 8 Hyper-V, il existe un bon installateur graphique. Pour ceux qui se demandent, la souris fonctionne bien! Pour ceux qui n’en ont pas fait l’expérience, il n’y a pas si longtemps, la virtualisation Hyper-V rendrait la souris inutile. Maintenant, tout fonctionne à partir de l’installateur.

Pendant l’installation d’Ubuntu, nous avons examiné les graphiques d’activité Synology DS1812+. Pour ceux qui s’en souviendront, cette machine virtuelle est installée sur un volume iSCSI. Cela permet au poste de travail d’utiliser un SSD tandis que le NAS Synology s’occupe du RAID et des entraînements de broche. Voici une activité réseau décente de l’installation.

Après quelques minutes, Ubuntu sera configuré après un redémarrage. Vous verrez un écran de démarrage similaire à celui-ci:
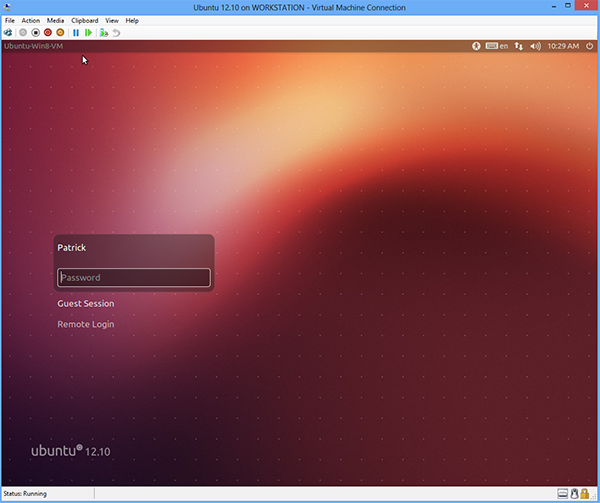
À ce stade, vous êtes prêt à partir. Une mise en garde est que nous n’avons pas ajusté les allocations de CPU. À l’heure actuelle, la machine virtuelle dispose d’un seul processeur virtuel. Vous devez arrêter une machine virtuelle Windows 8 Hyper-V avant de modifier ce paramètre. Nous vous recommandons de faire ce changement avant de tenter de démarrer leur charge de travail principale.
C’est tout ce qu’il y a pour obtenir une machine virtuelle Linux entièrement fonctionnelle dans Microsoft Windows 8 Hyper-V. Ubuntu est très populaire et un avantage est que vous pouvez maintenant parcourir les menus d’installation des bureaux et des serveurs. Tout fonctionne maintenant.




