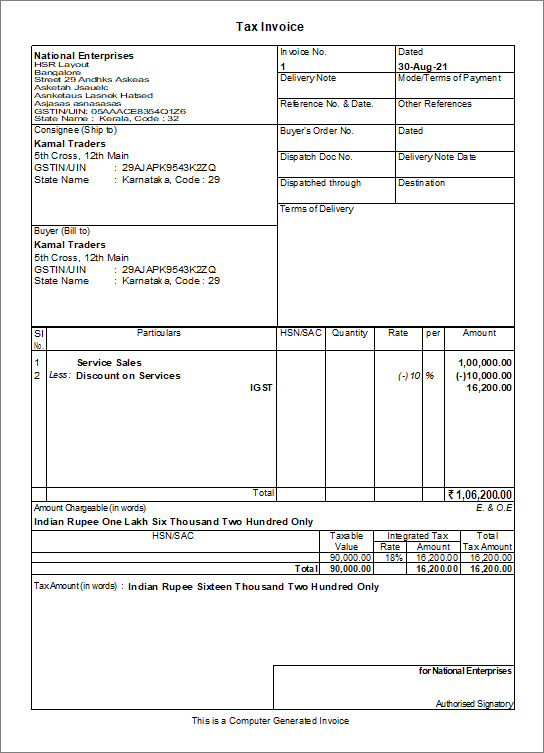Comment enregistrer les Ventes de TPS sur Remise à TallyPrime | TallyHelp
Dans votre entreprise, vous vendez peut-être des articles ou des biens et services à prix réduit à vos clients. Et vous devrez effectuer le calcul de la taxe après avoir pris en compte la réduction sur le montant de la facture. Dans TallyPrime, vous pouvez enregistrer les factures de vente de biens et de services sur remise afin que la taxe à payer soit calculée en tenant compte de la remise.
Ventes de TPS avec remise au niveau de l’article
Vous pouvez enregistrer les ventes de TPS avec remise au niveau de l’article dans TallyPrime. Lors de l’enregistrement d’une transaction de vente, vous pouvez facilement entrer le taux d’actualisation ou le montant de chaque article en stock. Pour tenir compte des remises pour les ventes de TPS, vous devez créer un registre des remises, puis le sélectionner dans la facture.
La TPS est calculée en tenant compte de la remise saisie pour chaque article en stock après avoir activé l’option de remise en espèces / échange dans la facture. Les valeurs fiscales correspondantes apparaîtront dans l’analyse de la TPS des articles sur la facture imprimée.
Créer un grand livre de remise pour les marchandises
- Passerelle de décompte > Créer > tapez ou sélectionnez Le Grand Livre > et appuyez sur Entrée.
Sinon, appuyez sur Alt + G (Aller à) > Créer un type maître > ou sélectionnez Ledger > et appuyez sur Entrée.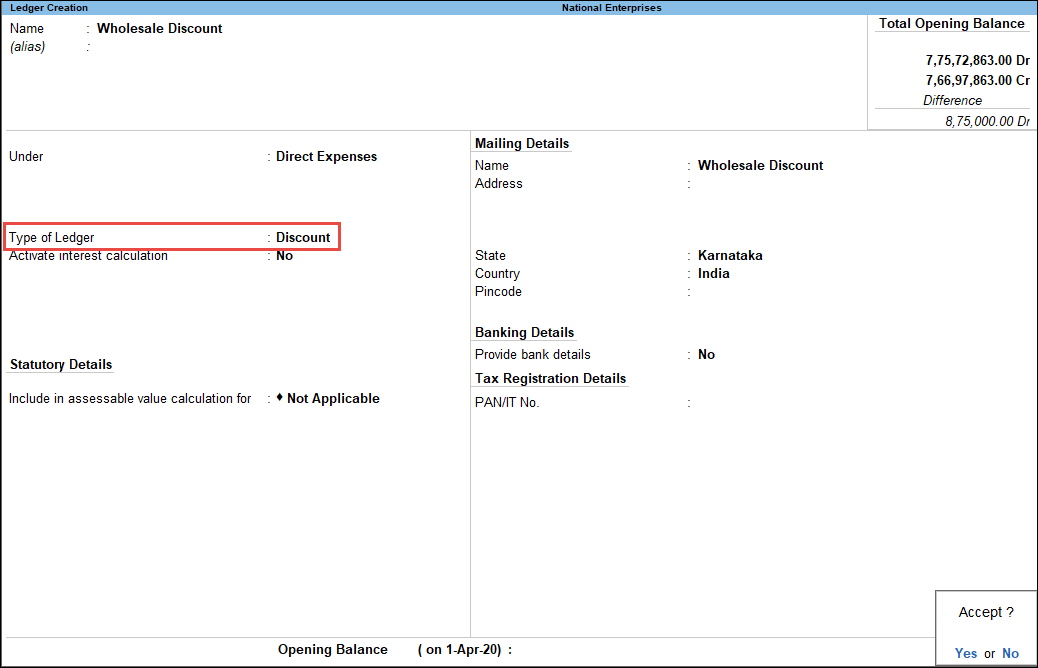
- Type de Grand Livre : Sélectionnez comme Remise dans la liste Type de Grand livre.
Maintenant, l’option Est-elle applicable À la TPS? sera défini sur Non applicable par défaut.
Enregistrer les ventes de biens à la TPS avec remise
- Passerelle de comptage > Bons > appuyez sur F8 (Ventes).
Sinon, appuyez sur Alt + G (Aller À) > Créer un bon > appuyez sur F8 (Ventes).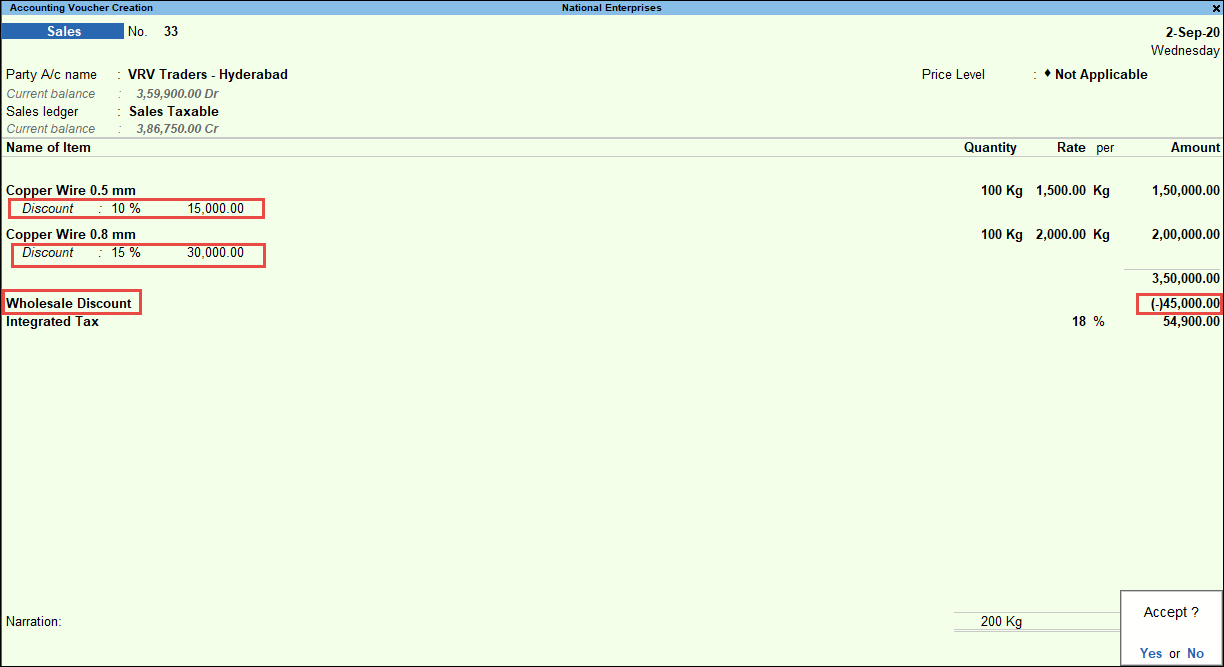
- Sélectionnez le nom de la partie A / c et le grand livre des ventes.
- Sélectionnez l’article en stock, puis entrez la Quantité et le taux.
- Dans Remise, entrez le taux d’actualisation ou le montant de la remise applicable à l’article en stock.
- Sélectionnez le registre des remises. Le montant total de la remise sera calculé et affiché.
Remarque : Vous pouvez modifier le montant total de la remise, si nécessaire. Par exemple, si vous souhaitez autoriser une remise maximale de Rs 50 000 dans une facture et que le montant total de votre remise dépasse ce montant, vous pouvez modifier le montant final. La remise sera répartie en fonction de la remise accordée au niveau de l’article. - Sélectionnez les registres de TPS applicables.
- Pour afficher l’écran Analyse fiscale, appuyez sur Ctrl + O (Rapports connexes) > type ou sélectionnez GST – Analyse fiscale > et appuyez sur Entrée.
Remarque : Si vous utilisez la version 1.1.3 de TallyPrime ou une version antérieure, suivez l’étape suivante:
Pour afficher l’écran Analyse Fiscale, appuyez sur Ctrl + I (Plus de détails) > type ou sélectionnez GST – Analyse fiscale > et appuyez sur Entrée.- Appuyez sur Alt + F5 (Détaillé) pour afficher en mode détaillé les détails de la répartition fiscale. L’écran d’analyse fiscale apparaît comme indiqué ci-dessous:
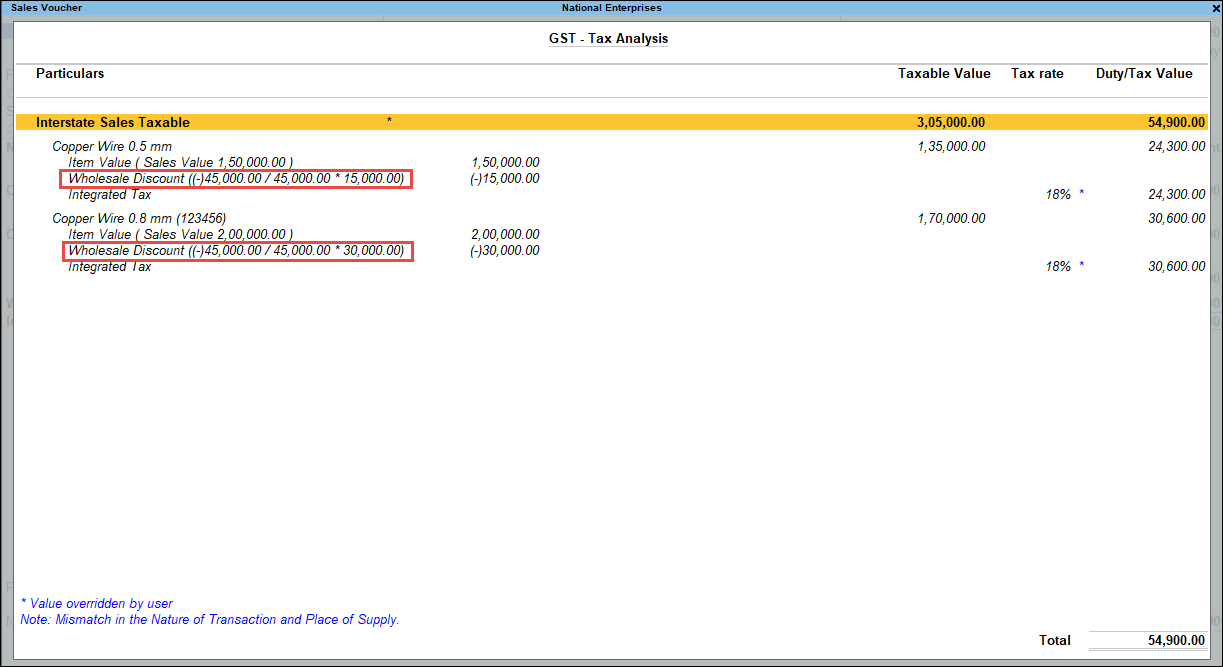
- Appuyez sur Alt + F5 (Détaillé) pour afficher en mode détaillé les détails de la répartition fiscale. L’écran d’analyse fiscale apparaît comme indiqué ci-dessous:
- Dans la facture de vente, appuyez sur Ctrl +P et appuyez sur P (Imprimer) pour imprimer la facture
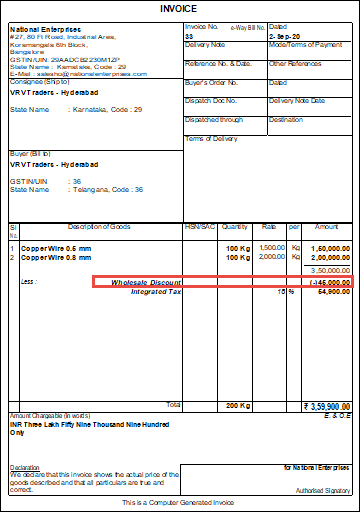
Enregistrez les ventes de services aux fins de la TPS avec Remise
Votre entreprise peut fournir des services tels que des services de conseil, de distribution, d’image de marque & de communications ou d’ingénierie & de construction à un prix réduit. Dans de tels cas, vous pouvez enregistrer une facture de vente dans TallyPrime avec des registres de service et de remise. Vous devrez enregistrer une telle facture de vente pour les services à rabais avec un grand livre de service et un grand livre de rabais.
Si vous n’avez pas créé de registre des services et de registre des remises pour les services, vous pouvez les créer avant d’enregistrer la facture de vente ou à la volée pendant l’enregistrement de la même chose.
Créer un registre de service
Pour créer un registre de service dans TallyPrime que vous pouvez utiliser pour enregistrer les ventes de services, suivez les étapes pour créer des registres dans TallyPrime avec les modifications mentionnées dans la procédure ci-dessous.
Pour savoir comment créer un grand livre dans TallyPrime, cliquez ici.
- Sélectionnez Comptes de vente dans la liste des groupes.
- L’ensemble Est la TPS Applicable à Applicable.
- Spécifiez les détails de la TPS.
- Définir Set / Modifier les détails de la TPS sur Oui.
L’écran Détails de la TPS pour le Grand livre apparaît. - Sous Taxabilité, sélectionnez Taxable.
- Entrez la Taxe intégrée et le Cess, le cas échéant.
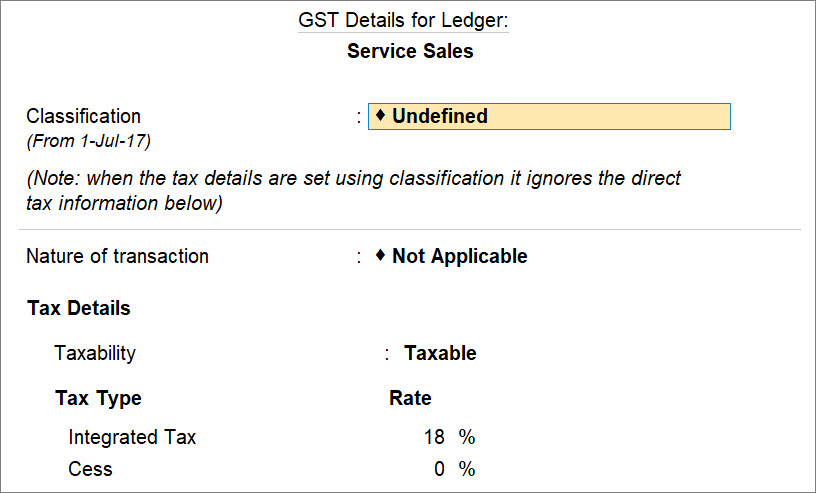
- Appuyez sur Ctrl + A pour enregistrer.
- Définir Set / Modifier les détails de la TPS sur Oui.
- Sous Type de fourniture, sélectionnez Services.
Le registre de service apparaît comme indiqué ci-dessous.
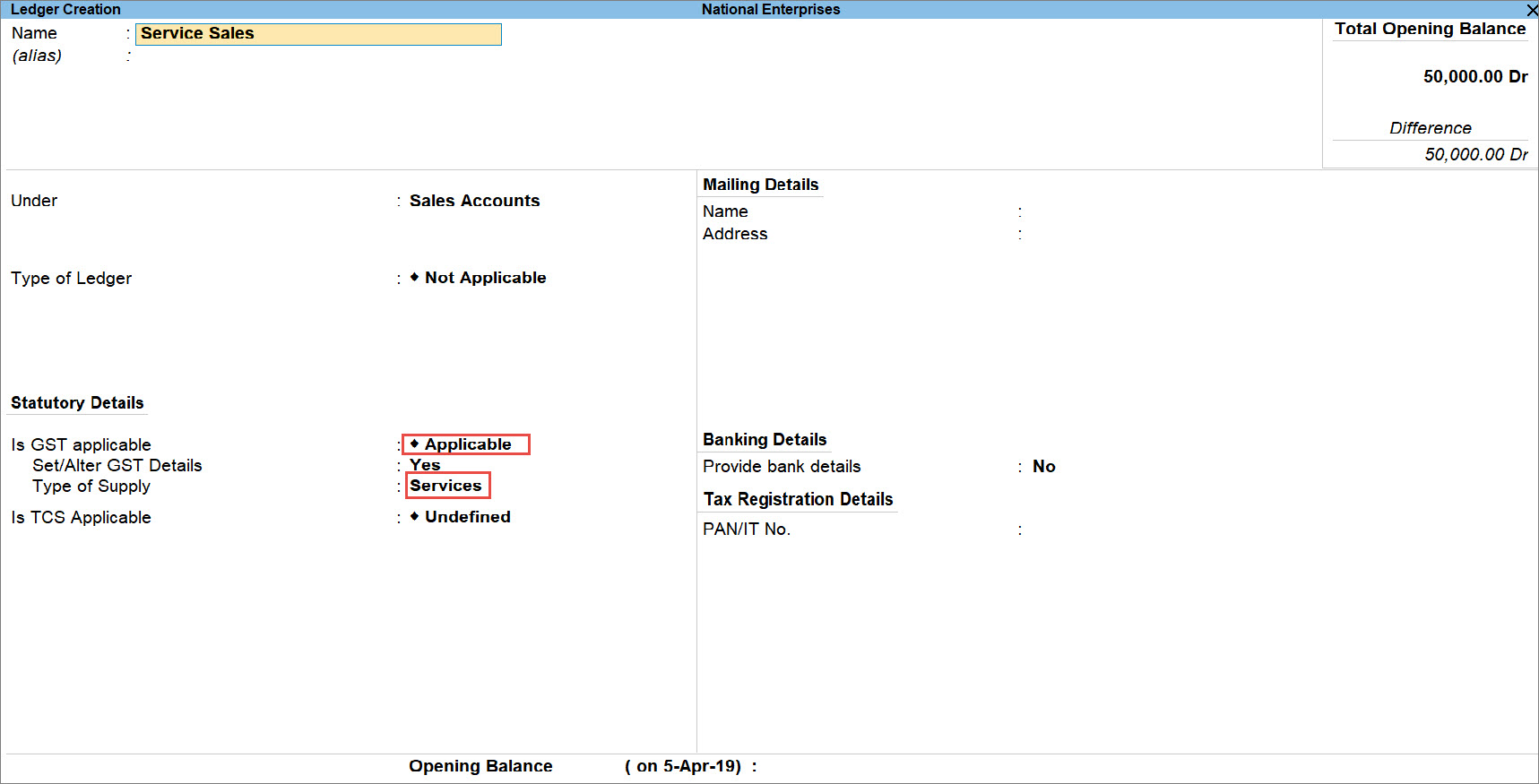
- Comme toujours, appuyez sur Ctrl + A pour enregistrer le registre.
Créer un grand livre de remise pour les services
Pour créer un grand livre de remise à utiliser pour les ventes de services, suivez les étapes de création de grands livres dans TallyPrime avec les modifications mentionnées dans la procédure ci-dessous.
Pour savoir comment créer un grand livre dans TallyPrime, cliquez ici.
- Sélectionnez Dépenses indirectes dans la Liste des groupes.
- L’ensemble est TPS Applicable à Non Applicable.
- Sous Inclure dans le calcul de la valeur imposable pour, sélectionnez TPS.
Cela garantira que la TPS est calculée après déduction de l’escompte du montant du service dans une transaction. - Sous Approprié à, sélectionnez Services.
Le grand livre des remises s’affiche comme indiqué ci-dessous.
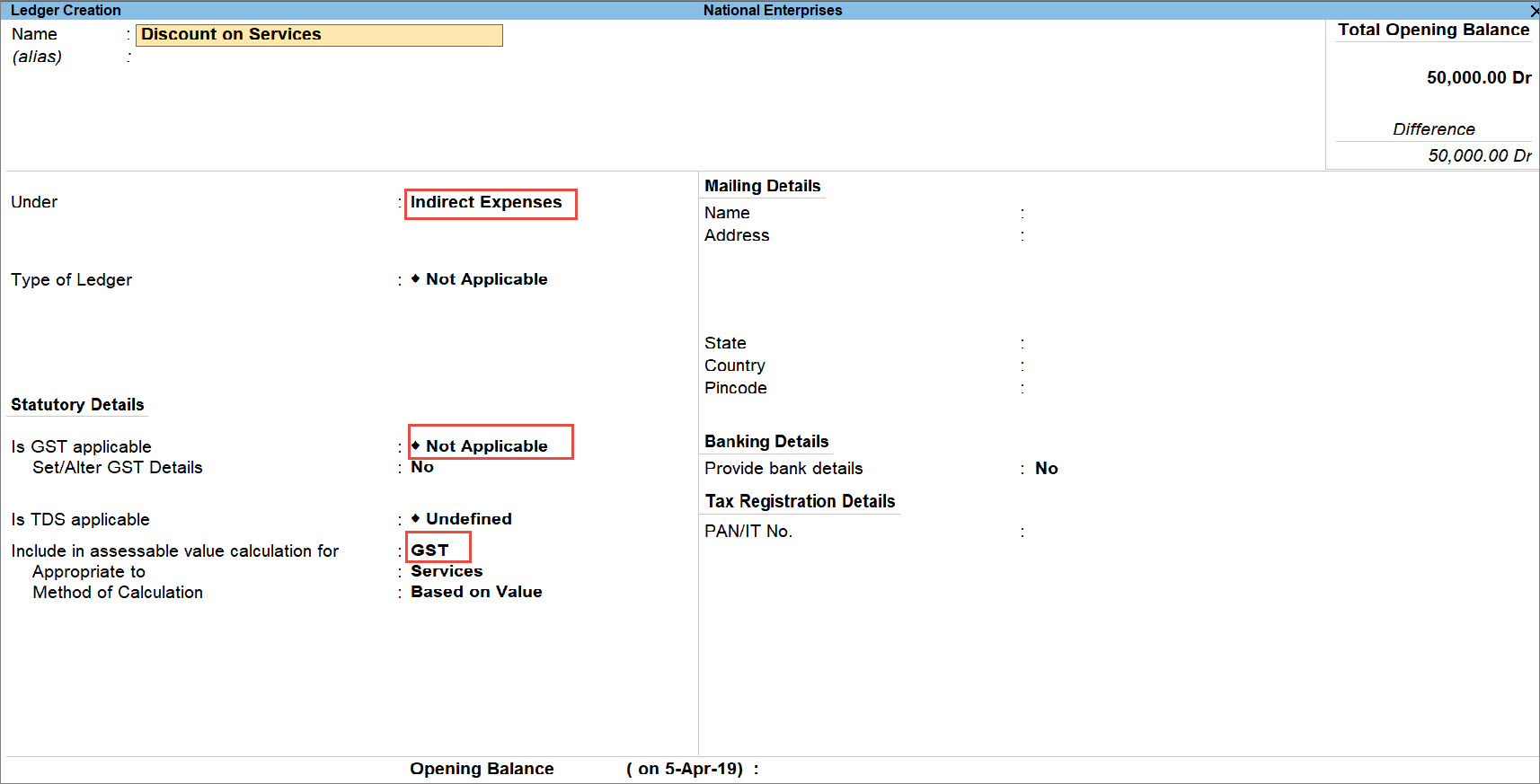
- Comme toujours, appuyez sur Ctrl + A pour enregistrer le ledger.
Enregistrer une transaction de vente de TPS avec remise
Lorsque vous enregistrez une transaction avec des services, vous devez l’enregistrer en mode Facture comptable. Suivez la procédure ci-dessous.
- Passerelle de comptage > Bons d’achat > appuyez sur F8 (Ventes).
Sinon, appuyez sur Alt + G (Aller À) > Créer un bon > appuyez sur F8 (Ventes). - Appuyez sur Ctrl + H (Changer de Mode) > sélectionnez Facture comptable dans la Liste des Modes / Usages et appuyez sur Entrée.
- Sélectionnez le nom de la Climatisation de la partie et entrez l’écran Détails de la partie, le cas échéant.
- Sous Détails :
- Sélectionnez le grand livre de service et entrez le montant, le cas échéant.
- Sélectionnez le registre des remises et entrez la remise en pourcentage avec le signe moins.
La remise sera calculée sous Montant. - Sélectionnez les registres de la TPS, le cas échéant.
La taxe sera calculée.
- Pour afficher l’écran Analyse fiscale, appuyez sur Ctrl + O (Rapports associés) > type ou sélectionnez TPS – Analyse fiscale > et appuyez sur Entrée.
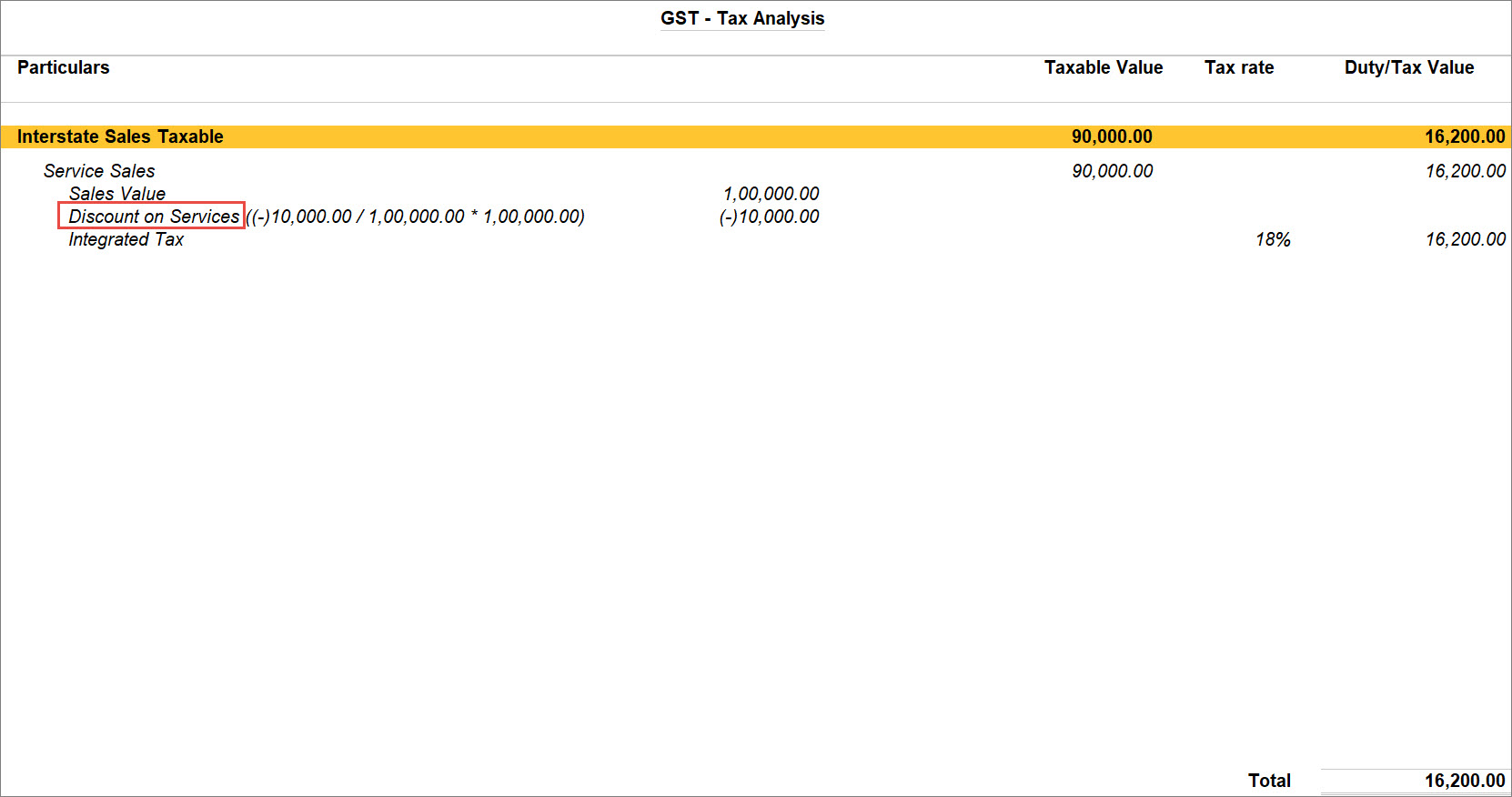
Note: If you are on TallyPrime Release 1.1.3 or earlier, follow the step:To Display the Tax Analysis screen, press Ctrl+I (More Details) > type or select GST – Tax Analysis > and press Enter.Press Alt+F5 (Detailed) to view in detailed mode of tax break-up details. The Tax Analysis screen appears as shown below.
- Entrez la Narration, si nécessaire.
La facture de vente apparaît comme indiqué ci-dessous.
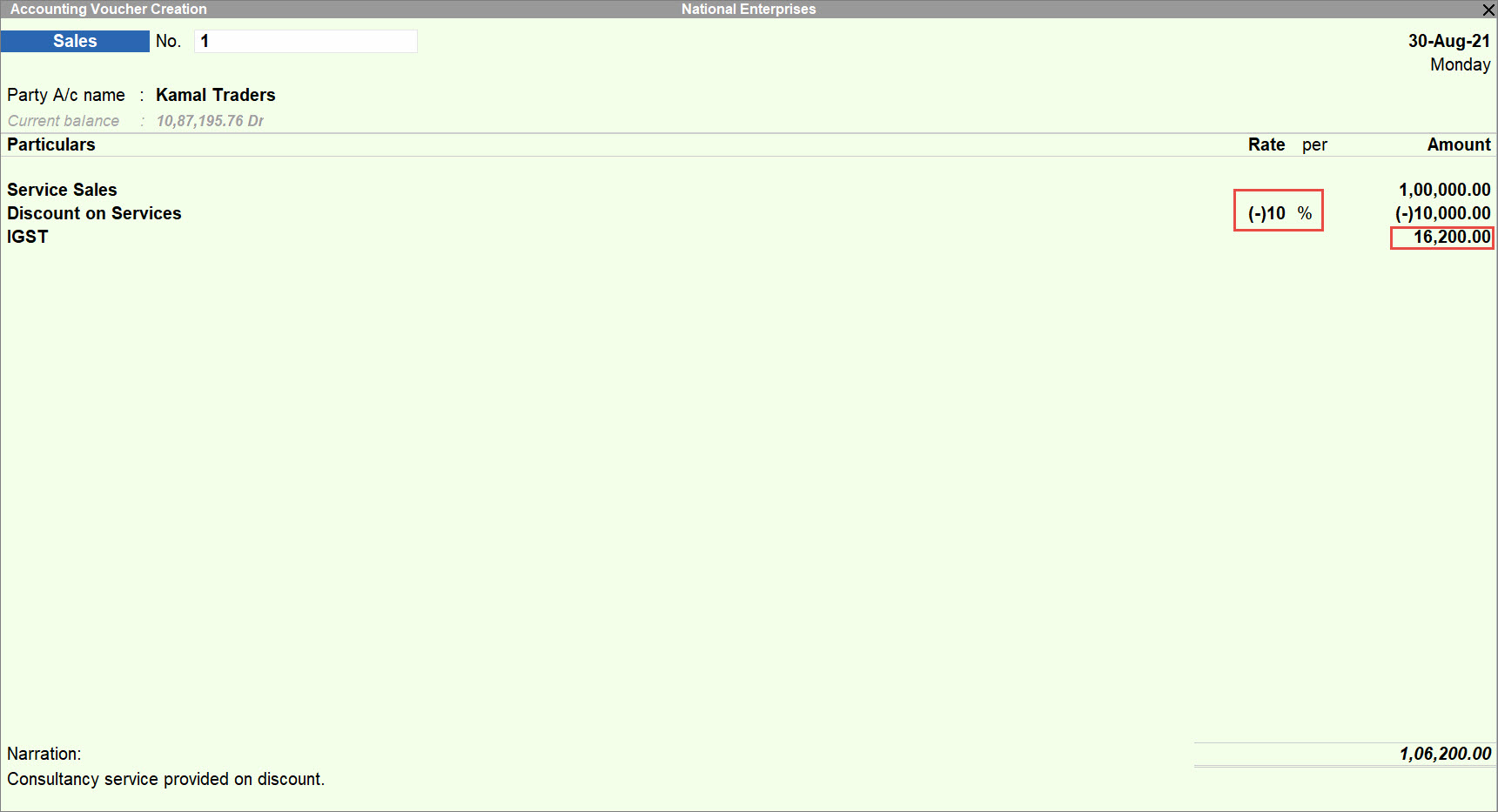
- Pour imprimer, à partir de la Facture de vente, appuyez sur Ctrl + P > P (Imprimer).
L’impression de la facture de vente apparaîtra comme indiqué ci-dessous.