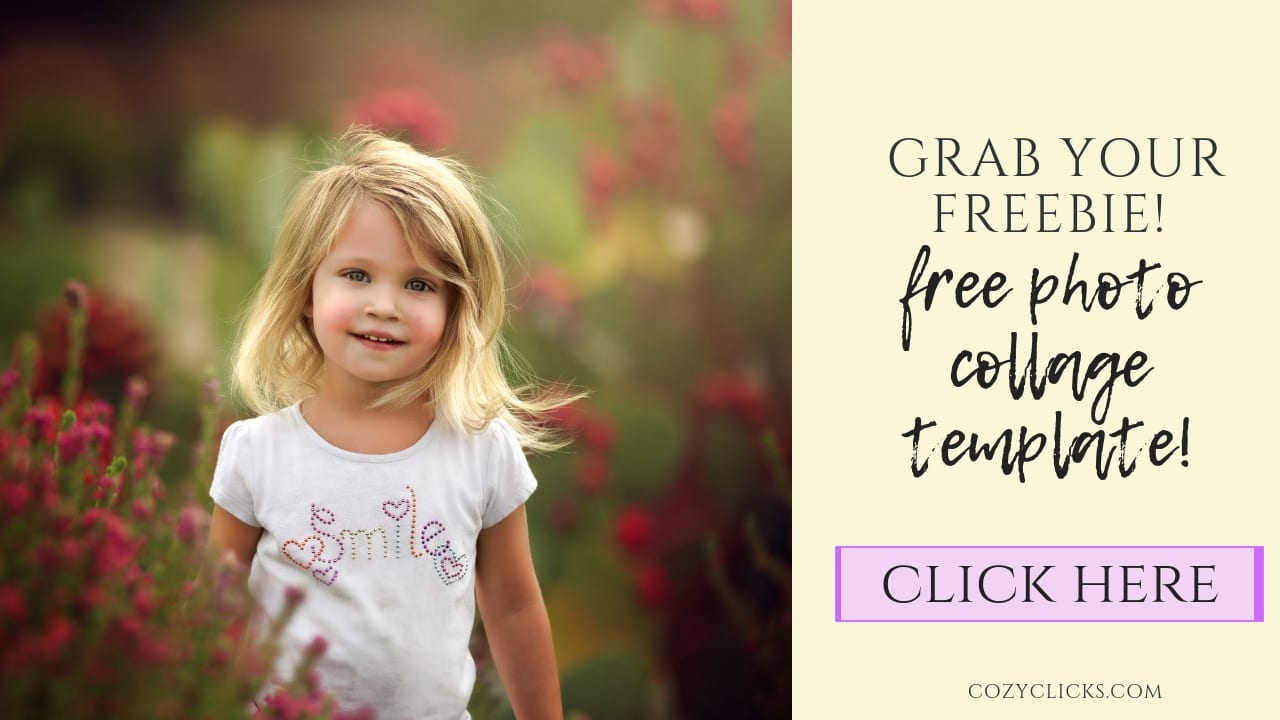Comment Créer Un Collage De Photos Dans Des Modèles Photoshop + FREEBIE!

Créer des collages dans Photoshop n’est pas aussi difficile que vous pourriez le penser! Les collages sont géniaux pour créer des cartes de vacances ou des invitations d’anniversaire. Les collages peuvent facilement être utilisés pour pimenter vos articles de blog ou vos publications sur les réseaux sociaux OU vous pouvez les utiliser pour assembler un collage de photos à imprimer et à accrocher! Apprenez EXACTEMENT comment personnaliser votre propre collage de photos ici + dirigez-vous vers le bas où vous pourrez saisir votre modèle de collage de photos GRATUIT!
Créer un nouveau fichier
Commencez par créer un nouveau fichier. Allez simplement en haut à gauche et cliquez sur fichier > nouveau. De là, vous pouvez personnaliser vos dimensions exactes que vous souhaitez pour votre collage.
Afficher la grille
Ce n’est pas totalement nécessaire, mais cela vous aidera à mesurer et à vous assurer que vos lignes sont proportionnelles. Super facile à faire. Allez simplement dans la grille view > show >. Et ne vous inquiétez pas, nous pourrons facilement nous en débarrasser plus tard.
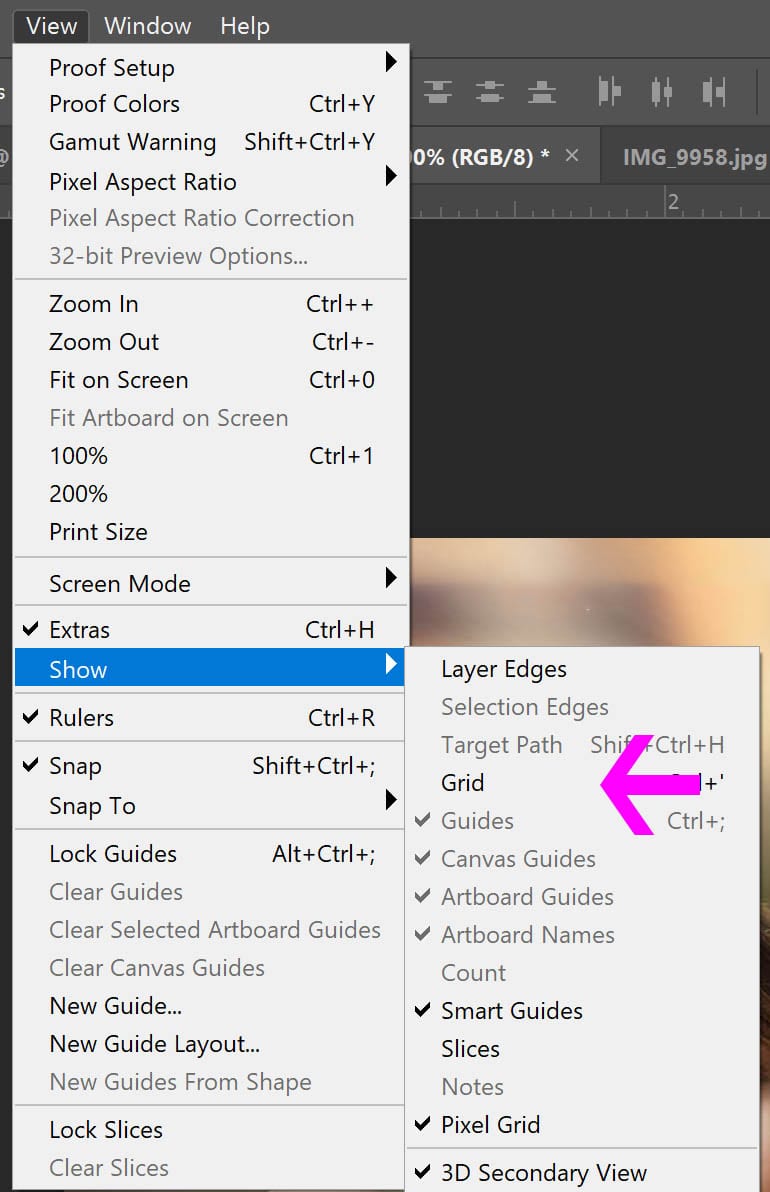
Utilisez l’outil de sélection rectangulaire
Saisissez-le également dans la barre latérale gauche (cela ressemble à un carré avec une ligne pointillée) Placez votre curseur vers le bas sur votre fichier et abaissez le rectangle à la taille souhaitée. Utilisez votre grille pour vous guider afin que les lignes soient proportionnées.
Définissez votre rectangle
Une fois que vous avez sélectionné et dessiné la position du rectangle, cliquez avec le bouton gauche de la souris et sélectionnez calque via copie. Vous verrez un nouveau calque apparaître sur votre panneau calques!? Cette couche sera difficile à voir, il y a donc certaines choses que vous voudrez faire pour l’organiser pour vous.

Couleur Dans Le Rectangle
Cette étape n’est pas non plus nécessaire à 100%, mais je trouve que cela aide tellement à organiser votre collage lorsque vous allez ajouter des photos, donc vous voulez probablement le faire. Sélectionnez une couleur (n’importe quelle couleur) Saisissez l’outil seau de peinture et cliquez à l’intérieur de ce carré que vous venez de découper.
Répétez ces étapes
Revenez en arrière et refaites ces étapes en créant autant de rectangles sur votre collage que vous le souhaitez. Il n’y a pas de numéro correct. Vous verrez ci-dessous mon modèle de collage terminé avec 5 ouvertures toutes colorées pour faciliter l’organisation. Maintenant, il est prêt à ajouter les photos. (hé, je vous ai dit, vous pouvez avoir ce modèle gratuitement? Ouaip, il suffit de saisir le téléchargement ci-dessous!)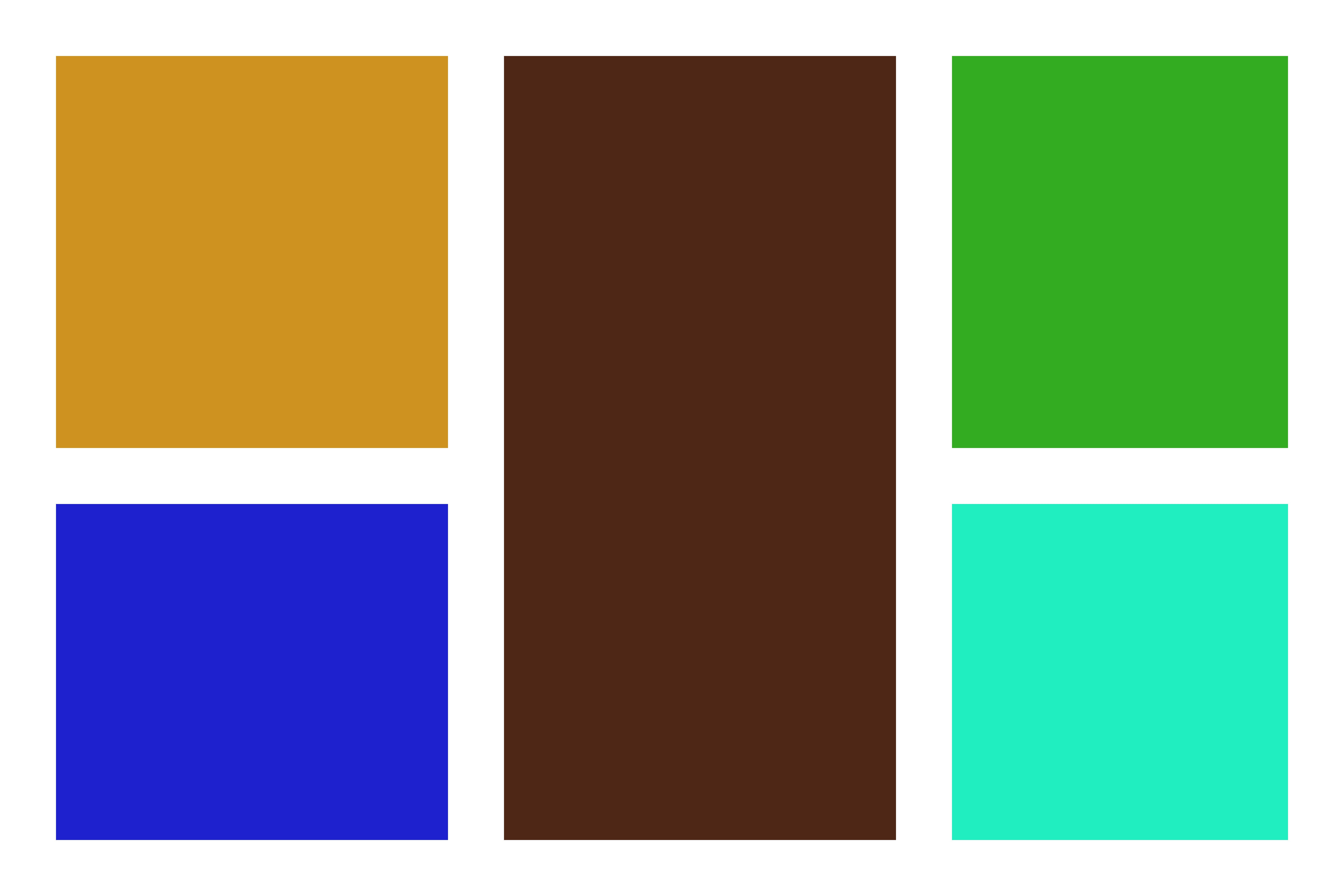
Ajoutez vos Photos
Cliquez sur le calque dans votre panneau de réglage où vous souhaitez que votre photo apparaisse. (voir ci-dessous) Le calque carré jaune est sélectionné dans le panneau et c’est là que la première image sera placée. Sélectionnez la photo que vous voulez en allant dans fichier > place embedded, puis sélectionnez la photo que vous voulez dans le collège. Ce ne sera pas la bonne taille et c’est ok. Redimensionner pour s’adapter au carré dans lequel vous souhaitez qu’il apparaisse. Cliquez ensuite avec le bouton gauche de la souris et sélectionnez créer un masque d’écrêtage. Continuez à le faire jusqu’à ce que toutes les photos soient placées.
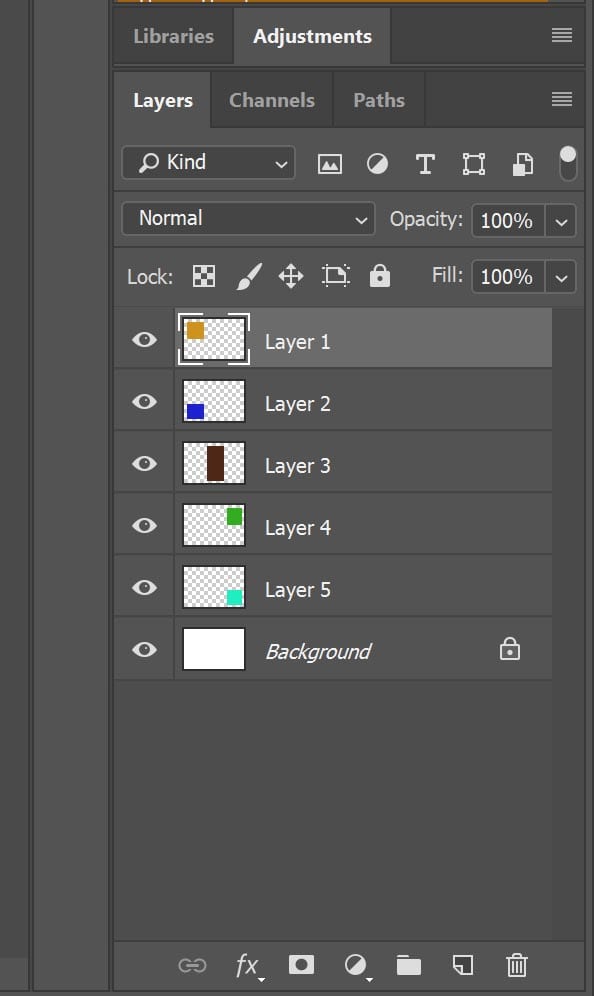
Et voilà ! Votre collège final ressemblera à ça! Il suffit de sauvegarder et de poster ou d’imprimer! Vous vous sentez toujours confus? Assurez-vous de regarder le tutoriel vidéo ci-dessus pendant que je vous guide étape par étape!
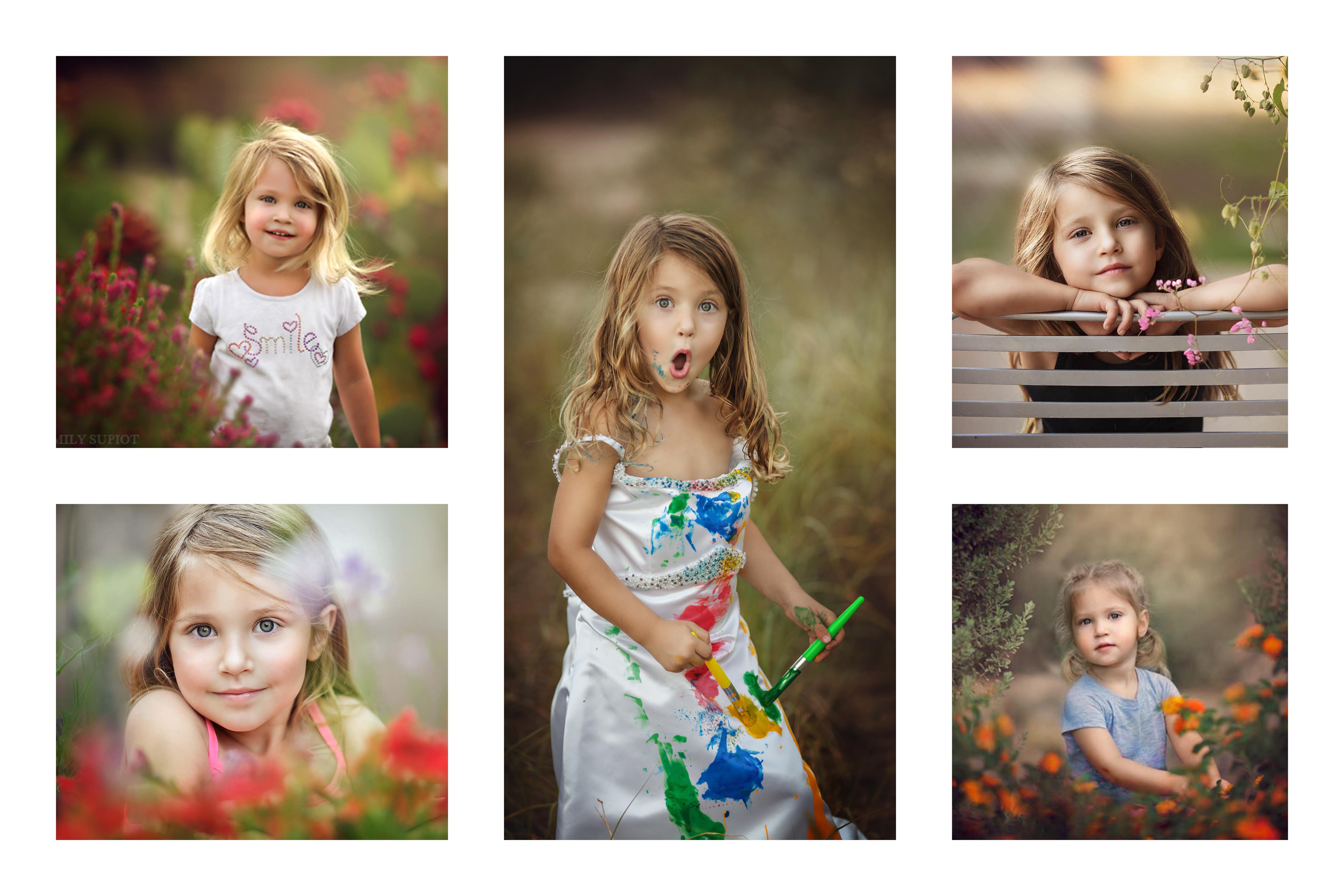
Merci d’avoir regardé et lu avec moi aujourd’hui! Si vous utilisez ce modèle, j’aimerais voir ce que vous créez! Assurez-vous de me taguer sur IG @ cozyclicks pour que je puisse voir ce que vous avez fait!