Comment créer des photos HDR dans Photoshop CS5

Le nouveau Photoshop CS5 est livré avec de nouvelles fonctionnalités révolutionnaires qui changeront le fonctionnement des utilisateurs de Photoshop. Ces modifications rendent leurs projets plus faciles et plus rapides et les aident à s’intégrer à d’autres produits Adobe dans Adobe Creative Suite 5.
Avant de continuer à lire ce post, avez-vous déjà rejoint notre Twitter et vous êtes abonné à notre flux RSS? Sinon, précipitez-vous et rejoignez-nous maintenant pour recevoir des mises à jour de nouveaux messages et des ressources gratuites.
Le nouveau Photoshop CS5 inclut de nouvelles fonctionnalités telles que les pinceaux de mixage, la prise en charge du contenu, le Repoussé 3D, les matériaux 3D, le plug-in raw amélioré et la fonctionnalité MergeHDR Pro améliorée. Dans cet article, nous aborderons la fonctionnalité MergeHDR Pro dans Photoshop CS5 et comment l’utiliser pour créer des effets photo HDR en quelques étapes simples. Avant d’entrer dans les étapes du tutoriel, abordons brièvement quelques informations sur le concept de photo HDR.
Qu’est-ce que l’imagerie HDR?
L’imagerie HDR (High Dynamic Range) est une technologie qui permet aux images d’inclure une large gamme de couleurs par rapport aux images normales. Cette large gamme de couleurs prend en charge des gammes élevées de lumière et de contraste des couleurs; faire ressembler les images à l’environnement réel tout en donnant à la scène une sensation plus dramatique. Ceci est fait en utilisant la plage de luminance la plus élevée dans les zones d’ombre et de lumière des images.
L’imagerie HDR est produite en fusionnant plusieurs photographies d’un même objet ou d’une même scène photographiée avec des valeurs d’exposition différentes.
Voici quelques conseils pour prendre vos propres photos en séquence afin de créer une photographie HDR:
- Ajoutez l’appareil photo à un trépied pour le rendre stable.
- Prenez environ cinq à sept photos avec des valeurs d’exposition différentes, le nombre minimum d’images que Photoshop peut accepter est de trois images.
- Utilisez différentes vitesses d’obturation pour créer différentes expositions. La modification de l’ouverture modifie la profondeur de champ et peut produire des photos de mauvaise qualité; tout en changeant l’ISO peut provoquer du bruit dans l’image.
- La variation entre les valeurs d’exposition doit être d’une ou deux étapes entre chaque image.
- Assurez-vous que la lumière est la même que les objets des images car Photoshop ne calcule que les changements d’exposition.
Dans ce tutoriel, nous allons convertir plusieurs images en une seule image HDR à l’aide de la fusion améliorée vers HDR Pro dans Photoshop CS5.
Travailler avec la Fusion vers HDR Pro
La fusion vers HDR Pro est l’une des fonctionnalités améliorées de Photoshop CS5 et vous permet d’importer plusieurs photos dans la boîte de dialogue Fusionner vers HDR Pro afin que vous puissiez appliquer différents effets sur l’image produite. Vous pouvez appliquer cet exemple à l’exemple HDR fourni dans le répertoire Photoshop CS5 : Fichiers de programme > Adobe > Adobe Photoshop CS5 > Échantillons > Fusionner en HDR.
Dans cet exemple, nous allons charger dans Merge to HDR Pro trois images qui ont été prises avec des expositions et des paramètres différents comme ci-dessous:
1.Ouvrez Photoshop CS5 et choisissez Fichier > Automatiser > Fusionner en HDR Pro
2.In dans la boîte de dialogue Fusionner en HDR Pro, vous pouvez charger les images en les sélectionnant séparément ou sélectionner l’ensemble du dossier dans la liste déroulante Utiliser
3.Cliquez sur Navigateur et accédez à l’exemple HDR par défaut dans le dossier Photoshop CS5 : \Program Files\Adobe\Adobe Photoshop CS5\Samples\Merge to HDR
4.Les images sont chargées dans la liste, sélectionnez toutes les images en cliquant sur l’image tout en maintenant la touche Ctrl enfoncée (Commande sous Mac). Et cliquez sur ok pour charger les fichiers sélectionnés
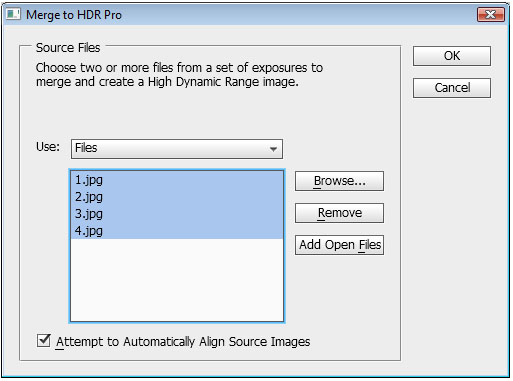
La boîte de dialogue Fusionner avec HDR Pro apparaît pour vous permettre de modifier les paramètres HDR. La boîte de dialogue comprend trois parties principales. La partie aperçu, la partie séquence d’images et la partie paramètres. Dans la partie aperçu, vous pouvez voir les résultats des différents paramètres et zoomer sur l’aperçu en utilisant la liste déroulante aperçu en bas à gauche de la partie aperçu. La partie séquence d’images montre les images utilisées pour créer l’image HDR et son ouverture.
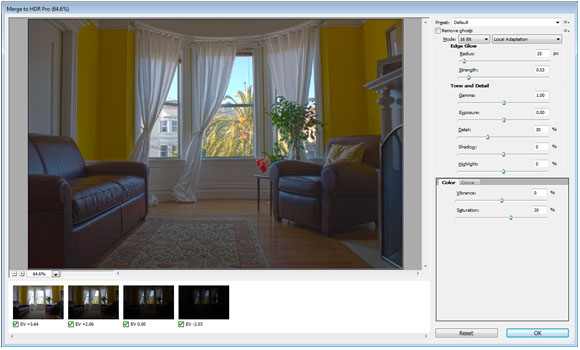
Vous pouvez également vérifier que ces images doivent être incluses ou exclues de la séquence. La partie paramètres comprend les différentes options permettant de définir les paramètres d’image HDR pour créer différents effets comme ci-dessous:
Préréglage
Cette liste déroulante comprend des effets HDR prêts à l’emploi que vous pouvez appliquer en le choisissant, puis en prévisualisant chaque effet dans l’image de prévisualisation. Vous pouvez également enregistrer votre préréglage personnalisé à partir de l’icône à côté de la liste des préréglages au format HDT, ou vous pouvez également charger des préréglages externes.
Supprimer les fantômes
Lorsque vous appliquez plusieurs images, certaines images peuvent avoir peu de changements dans leur position. La case à cocher Supprimer les fantômes supprime ces fantômes indésirables en gardant l’image claire.
images 32 bits
Dans la liste des modes, vous pouvez choisir le mode images parmi les images 8, 16 et 32 bits prises en charge. Chaque mode a ses propres options et paramètres; généralement, le mode 32 bits a une option limitée pour modifier uniquement l’histogramme de l’image. Lorsque vous sélectionnez l’un des modes 8 ou 16 bits, vous obtenez les options suivantes:
Adaptation locale
Cette option modifie la tonalité du HDR en modifiant les zones claires de l’image.
Lueur de bord
Cette valeur vous permet de définir les paramètres de récupération des zones lumineuses. La valeur de rayon définit la taille des zones lumineuses et la force définit la distance requise pour différencier les zones lumineuses et les zones non lumineuses.
Tonalité et détails
Ces valeurs vous permettent de définir les couleurs et les détails de tonalité grâce à un ensemble d’options telles que Gamma, Exposition, Détails, Ombre et surbrillance.
Couleur
Vous pouvez définir l’intensité des couleurs subtiles à travers la Vibration; et vous pouvez définir la saturation des couleurs à travers la valeur de saturation.
Courbe de tonalité
T
La courbe de tonalité vous permet de régler la stratification de l’image à travers la courbe d’histogramme où vous pouvez ajouter des points et le faire glisser pour ajuster la stratification de l’image. Vous pouvez ajouter autant de points que vous le souhaitez; chaque point présente une modification des valeurs de courbe qui affectent l’image.
Maintenant, revenons à notre exemple et définissons les valeurs HDR comme suit:
5. Sélectionnez le mode à 16 bits et choisissez Adaptation locale
6. Dans la Lueur de bord, définissez la valeur de Rayon sur 360 et la Force sur 4
7. Dans la Tonalité et les détails, définissez la valeur Gamma sur 3, l’exposition sur -50, le Détail sur 88, l’Ombre sur -100 et la Surbrillance sur 82
8. Dans le graphique de la courbe, ajoutez deux points et définissez leur emplacement comme indiqué dans la figure ci-dessous
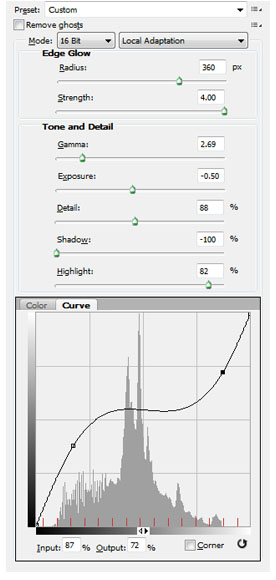
9.Cliquez sur Ok pour ouvrir le résultat sous forme d’image
Vous pouvez modifier les valeurs ci-dessus en fonction de vos désirs et de la façon dont vous souhaitez que l’image photo HDR finisse par ressembler.

Conclusion
Les images HDR incluent une large gamme de paramètres et chaque paramètre produit un effet différent. L’exemple ci-dessus ne montre qu’un seul de ces effets et vous pouvez toujours pratiquer plus d’effets et de tons. La meilleure pratique pour le processus d’imagerie HDR consiste à commencer par prendre des images basées sur les directives mentionnées ci-dessus et à les utiliser pour créer vos propres images HDR.




