Comment combiner des objets dans Adobe Illustrator
Vous avez du mal à combiner les objets que vous souhaitez créer dans Illustrator? Je suis là pour vous aider!
Je suis graphiste avec plus de huit ans d’expérience dans le logiciel Adobe, et Adobe Illustrator (connu sous le nom d’AI) est celui que j’utilise le plus pour mon travail quotidien.
J’étais dans votre position lorsque j’ai commencé à utiliser Illustrator, alors oui je peux tout à fait comprendre que la lutte est réelle. Il y a tellement d’outils à apprendre. Mais je te promets qu’une fois que tu y seras habitué, tu seras si fier de toi.
Dans cet article, je vais vous montrer trois façons différentes de combiner des objets dans Adobe Illustrator.
La magie se produit. Prêt? Prenez note.
3 Façons de combiner des objets dans Illustrator
Remarque: les captures d’écran ci-dessous sont tirées de la version macOS d’Adobe Illustrator, la version Windows sera différente.
Vous seriez surpris de voir à quel point il est facile de combiner des objets. Il y a beaucoup de façons de le faire, mais je vais vous présenter trois façons courantes et en fait les façons les plus utiles de combiner des formes dans Illustrator.
Pour commencer, j’aimerais vous montrer un exemple simple de la façon de combiner deux formes à l’aide des outils Shape Builder, Pathfinder et Group.
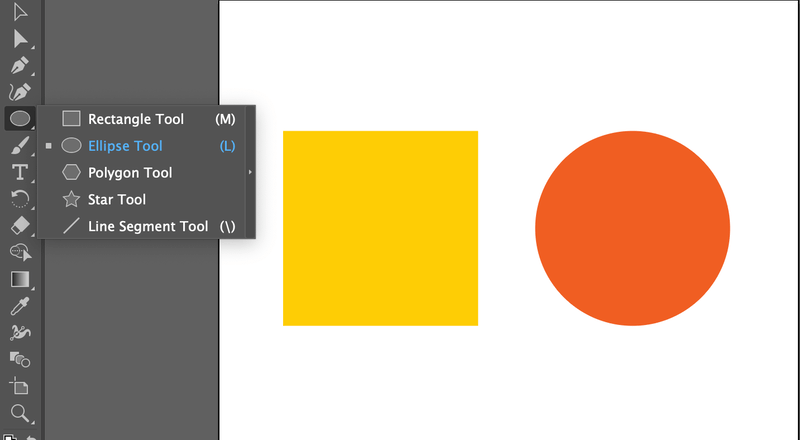
Tout d’abord, j’ai créé une forme rectangulaire à l’aide de l’outil Rectangle (Commande M sur Mac, Contrôle M sur Windows) et un cercle à l’aide de l’outil Ellipse (Commande L sur Mac, Contrôle L sur Windows). Maintenant, vous verrez ce que vous pouvez faire pour les combiner en utilisant trois outils différents.
Méthode 1: Combiner des objets via Shape Builder
C’est rapide et facile! En gros, il vous suffit de cliquer et de faire glisser pour connecter les formes que vous créez. Et en fait, de nombreux concepteurs utilisent cet outil pour créer des logos et des icônes.
Étape 1: Sélectionnez et alignez vos objets. Alignez les objets pour vous assurer qu’ils sont sur la même ligne.
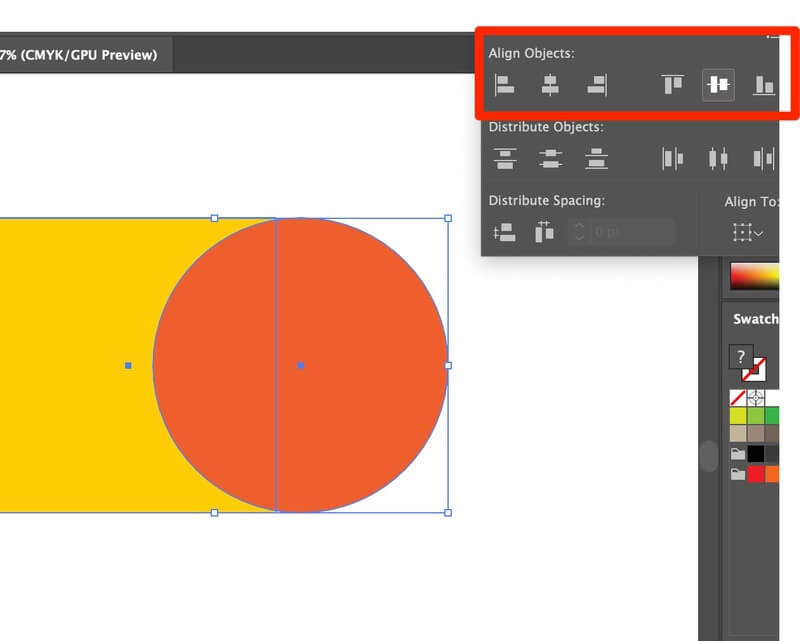
Étape 2: Affichage en mode Contour. Voir le contour >. Cela vous aide à éviter les points manquants et à vous assurer que la surface graphique est lisse. Raccourci de contour: Commande Y
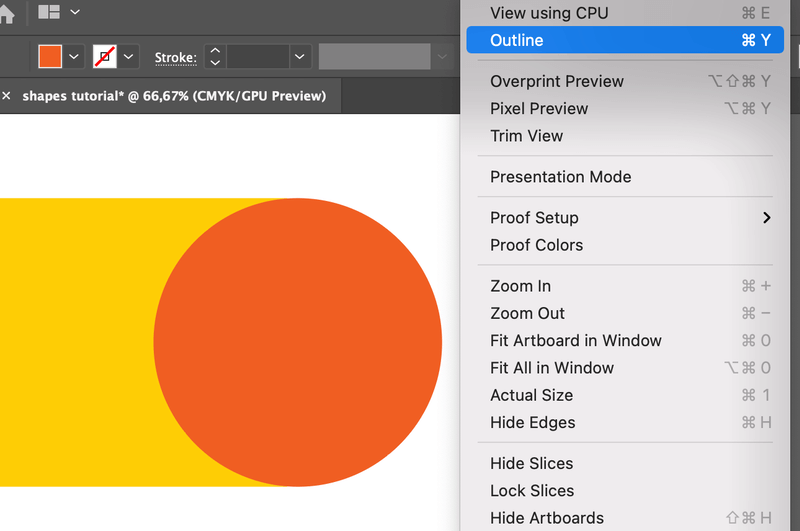
Ça va ressembler à ceci : (ne paniquez pas, les couleurs vont revenir. Lorsque vous souhaitez revenir à votre mode normal, appuyez à nouveau sur Commande + Y)
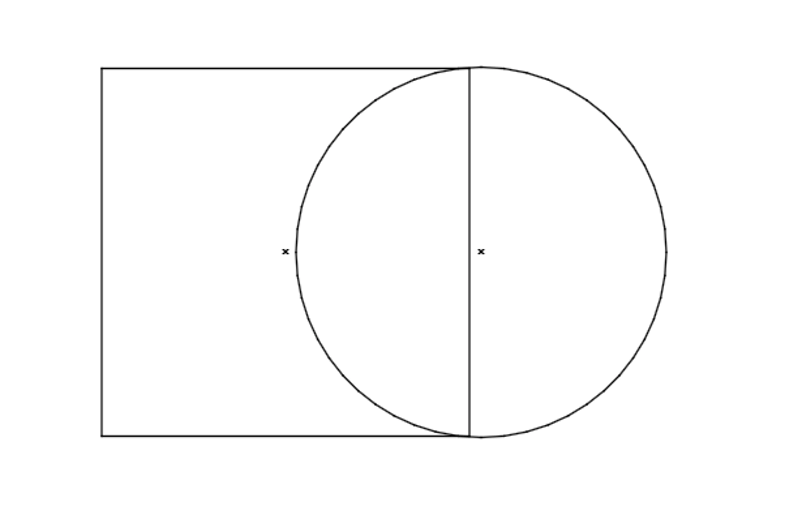
Étape 3: Ajustez la position des objets. Ne laissez aucun espace vide entre les lignes et les points.
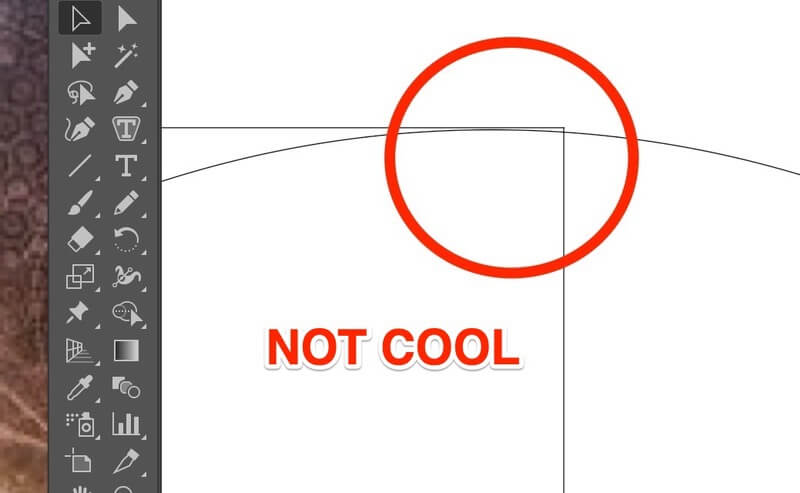
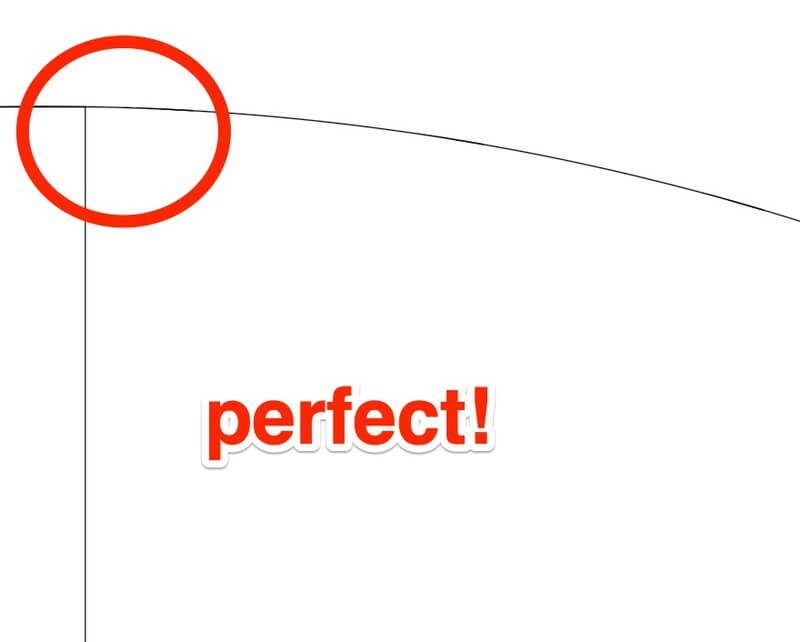
Étape 4: Sélectionnez les objets que vous souhaitez combiner.
Étape 5: cliquez sur l’outil de création de formes (ou sur le raccourci maj M). Cliquez et faites glisser les formes que vous souhaitez fusionner.
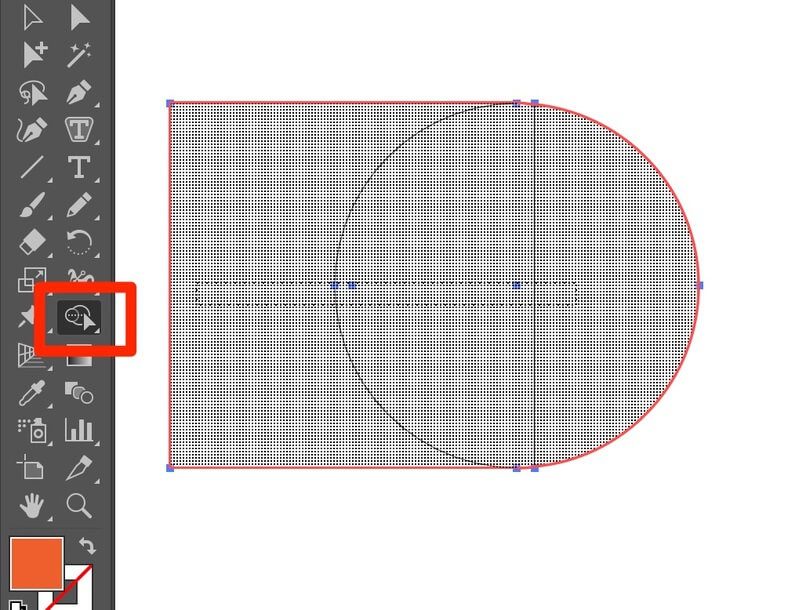
Lorsque vous relâchez, la forme combinée se formera. C’EST FAIT !
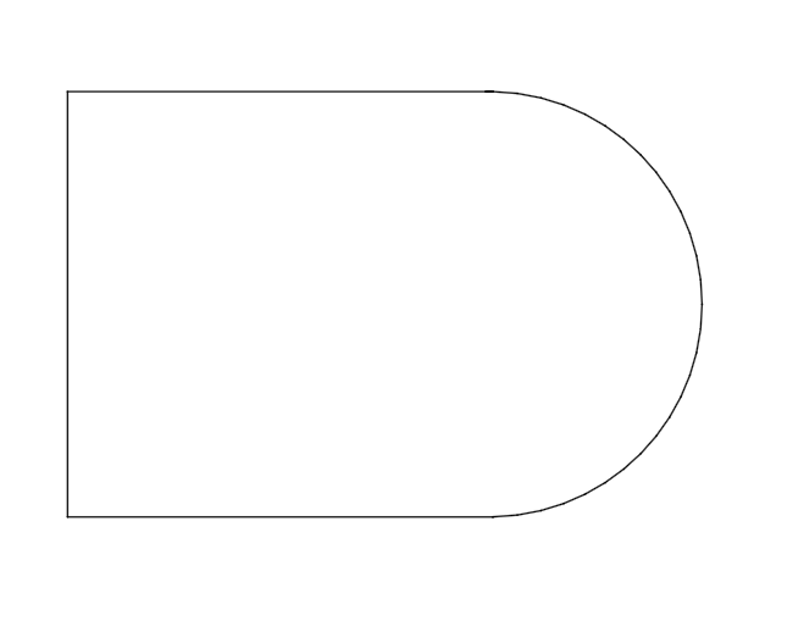
Vous pouvez maintenant revenir en mode Aperçu (commande Y) pour appliquer les couleurs de votre choix.
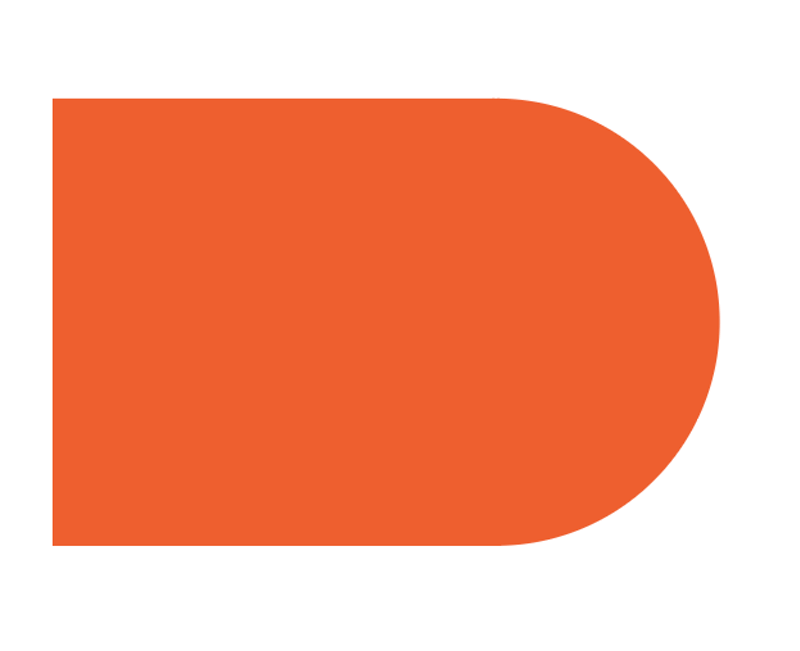
N’oubliez pas que vous devez sélectionner les deux formes afin de construire la forme finale.
Méthode 2: Combinez des objets via Pathfinder
Au cas où vous ne sauriez pas à quoi cela ressemble.
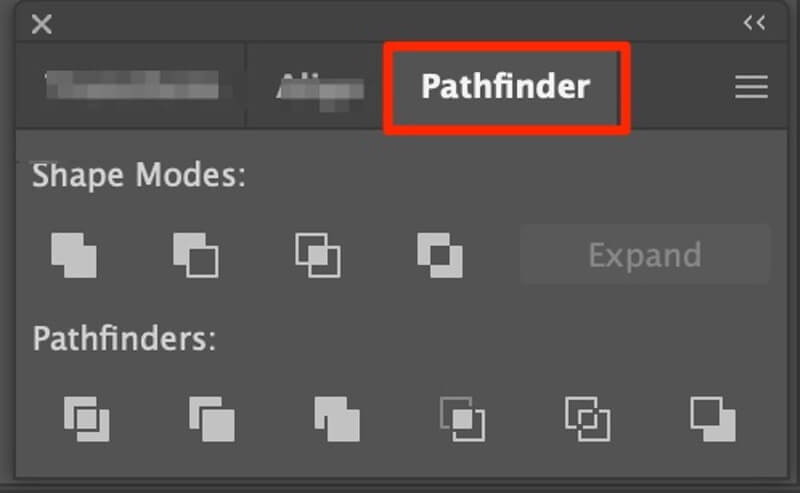
Sous le panneau Pathfinder, vous trouverez dix options différentes pour modifier vos objets. Permettez-moi de vous montrer quelques exemples.
Vous pouvez diviser des objets en différentes parties à l’aide de l’outil Diviser.
Étape 1: comme toujours, sélectionnez vos objets.
Étape 2: Cliquez sur l’icône de l’outil Diviser (Lorsque vous passez la souris sur les petites icônes, il affichera l’outil que vous utilisez.)
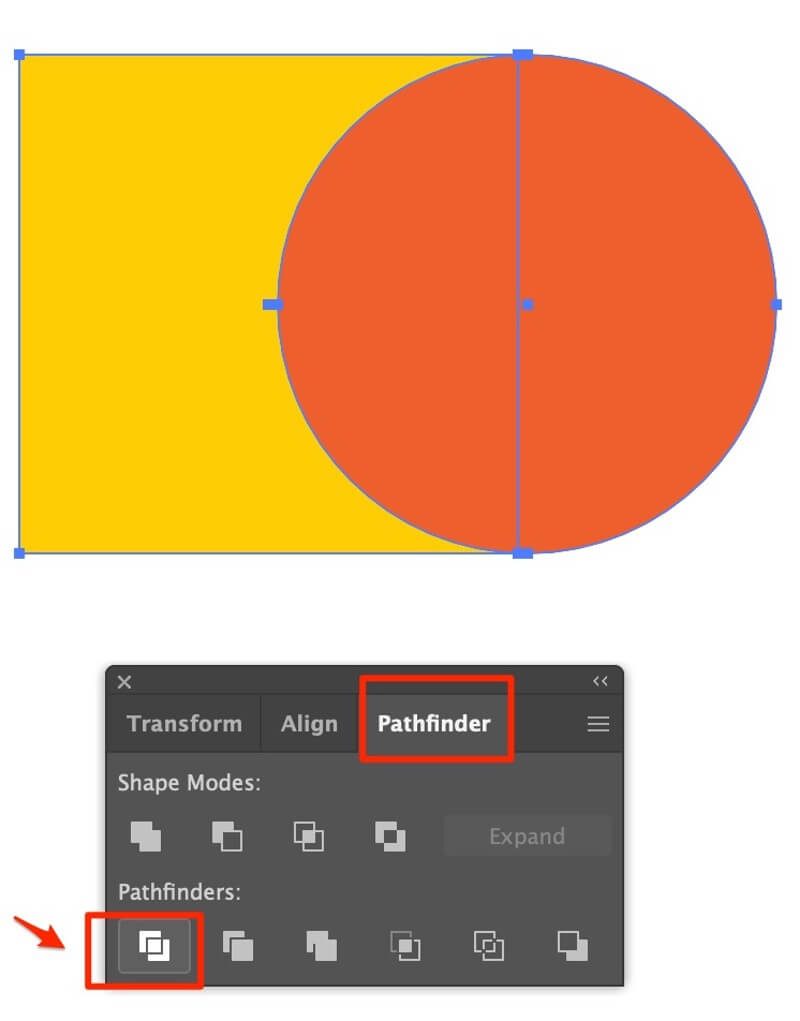
Étape 3: Dissocier pour modifier ou déplacer les formes que vous venez de diviser.
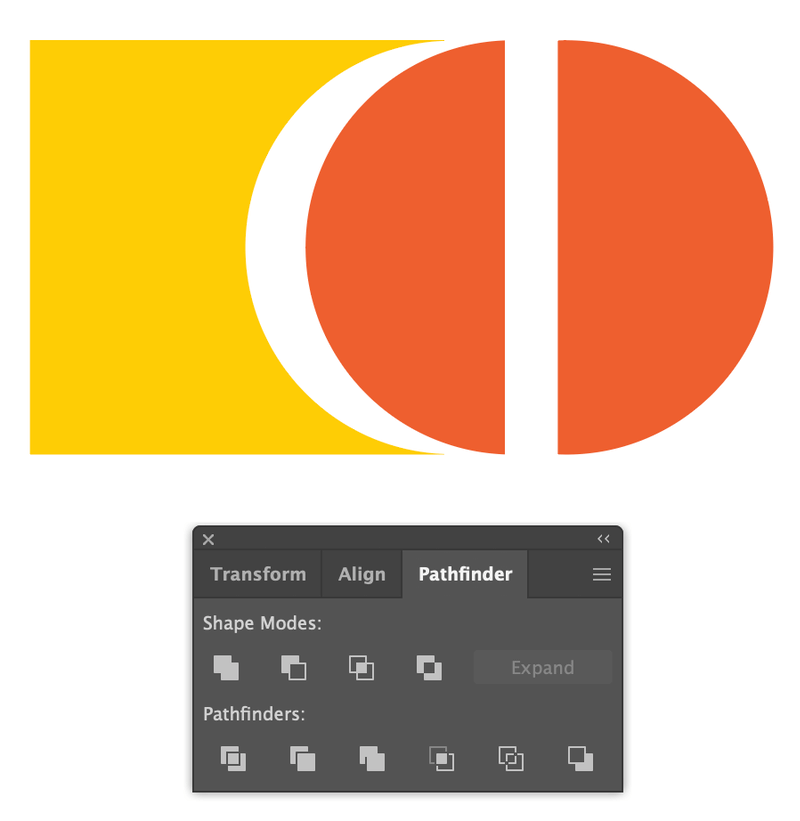
L’outil de recadrage est probablement celui que j’ai le plus utilisé. Vous pouvez obtenir la forme que vous voulez en une minute!
En suivant les étapes ci-dessus. Vous obtiendrez cela en utilisant l’outil de recadrage.
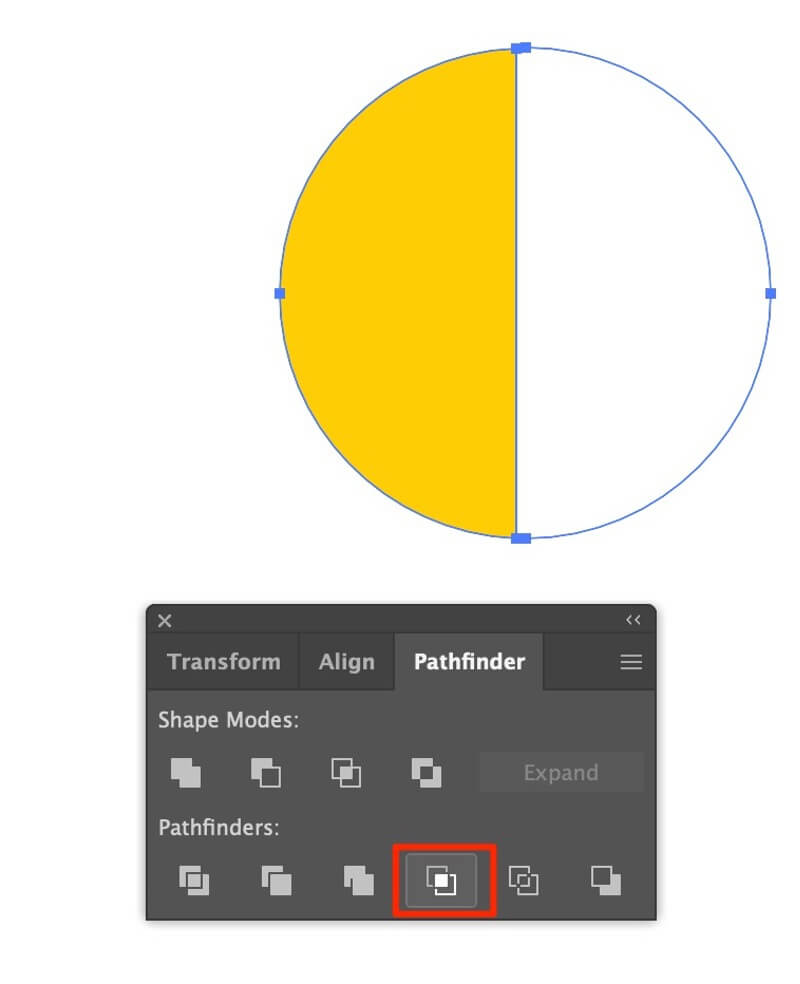
Pour un tutoriel complet sur l’outil Pathfinder, veuillez lire: XXXXXXXXX
Méthode 3: Combinez des objets via le Groupe
Cela garde votre œuvre organisée! J’utilise littéralement l’outil de groupe (Raccourci: Commande G sur Mac et Contrôle G sur Windows.) dans toutes mes œuvres. C’est l’un des premiers outils que j’ai appris dans mon cours de design graphique. Pour créer une forme simple, l’outil de groupe peut être si pratique. Tu verras !
Étape 1: Sélectionnez les objets que vous souhaitez combiner.
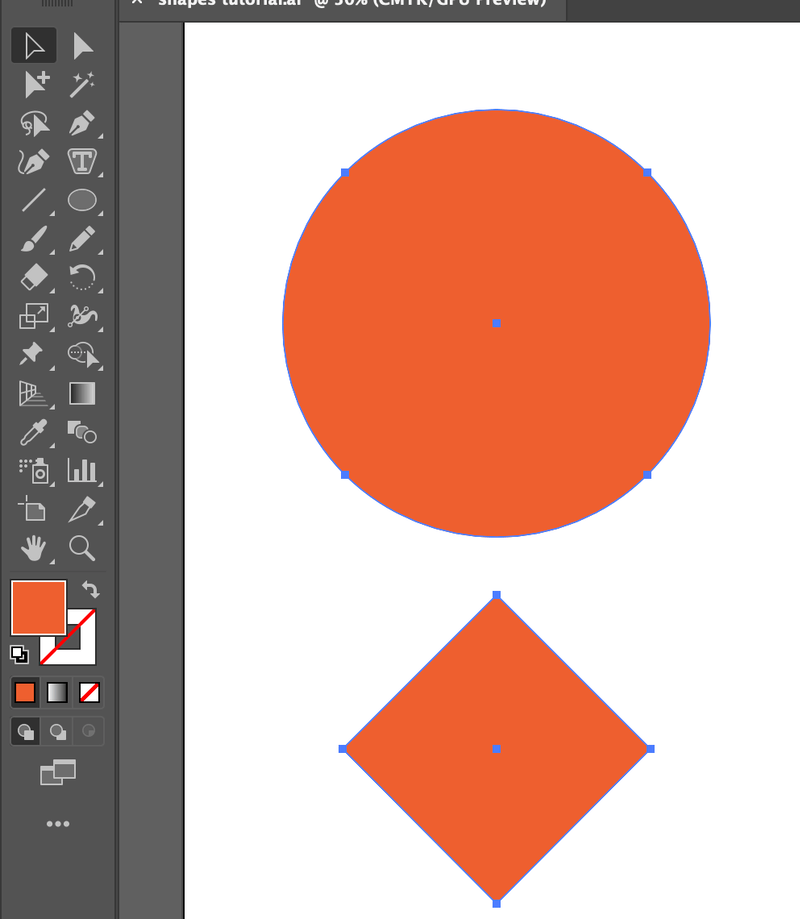
Étape 2: Alignez les objets (si nécessaire).
Étape 3: Regroupez les objets. Allez dans le groupe d’objets > (ou utilisez le raccourci)
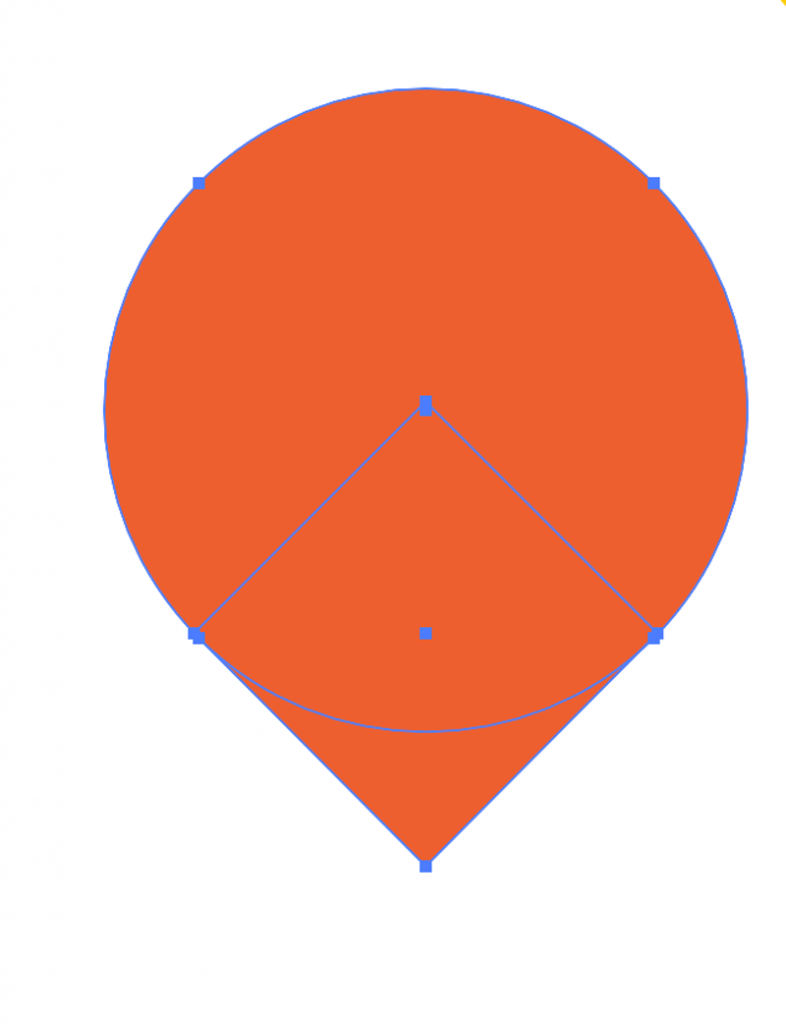
Remarque: Si vous souhaitez modifier les couleurs d’un objet groupé, double-cliquez simplement sur la partie que vous souhaitez modifier, un nouveau calque apparaîtra qui vous permettra de changer de couleur.
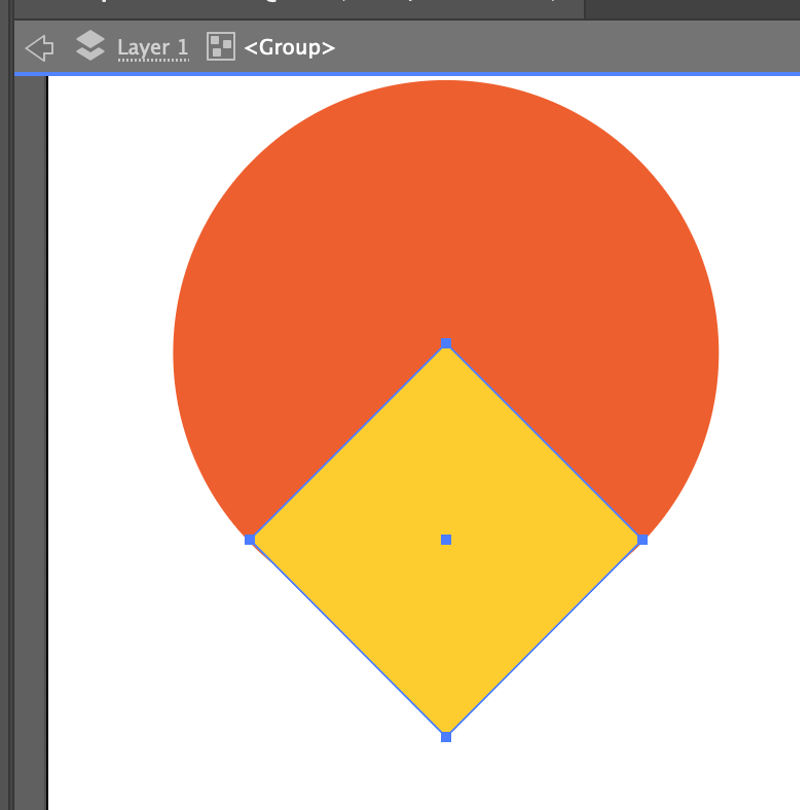
Si vous souhaitez dissocier, cliquez avec le bouton droit de la souris et sélectionnez Dissocier (raccourci : commande + maj + G)
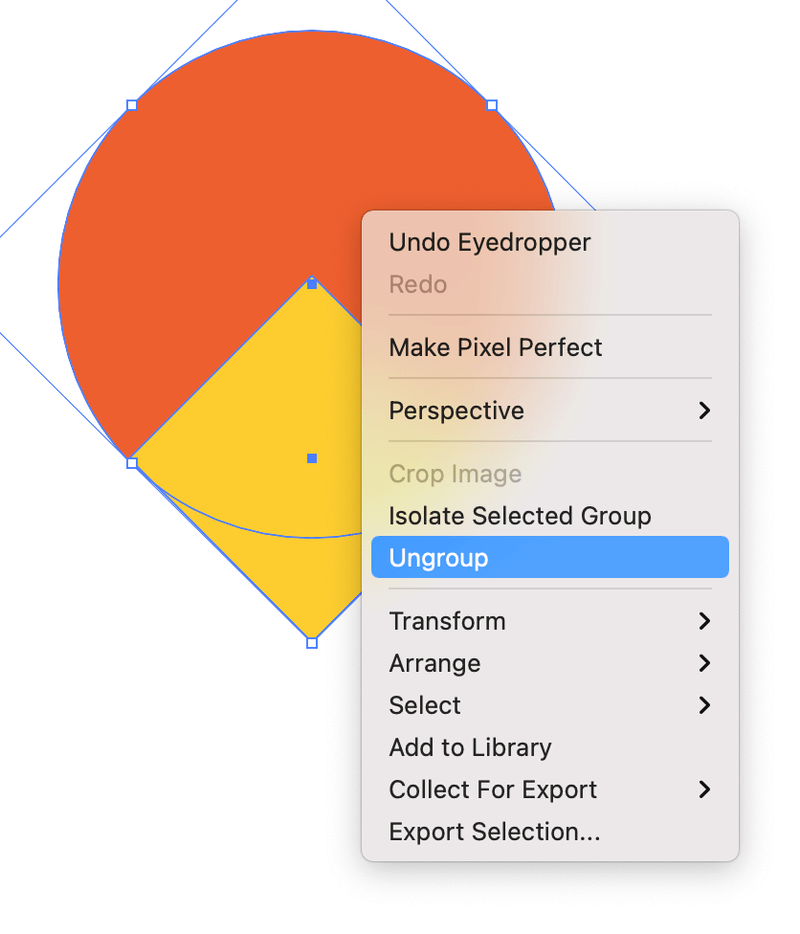
Voilà ! Aussi simple que ça.
Mots finaux
Vous pensez probablement que l’exemple ci-dessus est très basique. Eh bien, en fait, quand il s’agit de « travail réel », aussi compliqué que cela puisse paraître, les méthodes sont les mêmes mais en ajoutant quelques étapes supplémentaires en fonction de ce que vous créez.
Vous devez souvent combiner l’utilisation de différents outils pour terminer l’illustration finale. Mais étape par étape, vous vous en rendrez compte. Maintenant, vous avez appris à combiner des formes.
Peigner des formes dans Illustrator peut être assez déroutant au début. Maintenant que vous avez appris à recadrer, regrouper, diviser et combiner des formes, vous pourrez bientôt créer de superbes graphismes et designs.
Bonne chance!
À propos de June Escalada




