Comment Changer L’Arrière-Plan Du Thème Google Chrome Avec Vos Propres Images
Utilisez-vous toujours l’arrière-plan du nouvel onglet Chrome par défaut? Si la réponse est oui, il est temps de changer l’image d’arrière-plan Chrome qui vous est plus personnelle. Le Chrome Web Store fournit déjà une énorme bibliothèque de thèmes que vous pouvez installer pour modifier l’apparence générale. Mais ils ne permettent pas d’utiliser nos propres images comme arrière-plan. Ne vous inquiétez pas, lisez cet article pour savoir comment vous pouvez changer le thème Google Chrome avec votre propre image.
Changer votre thème Chrome avec votre propre image personnelle de votre galerie est une chose assez facile à faire. Cela prend juste une minute de votre vie et vous pouvez avoir votre propre image d’arrière-plan personnalisée dans le navigateur Chrome.
Pourquoi devriez-vous télécharger votre propre image d’arrière-plan?
Définir votre propre arrière-plan personnalisé sur votre navigateur Chrome peut être très utile et je vais vous donner 5 raisons pour lesquelles vous devriez le faire tout de suite.
- Vous pouvez avoir une image de votre bien-aimé comme thème et vous pouvez vous en souvenir avec émotion chaque fois que vous ouvrez votre navigateur.
- Cela peut aussi être votre propre image pour freiner le narcissique en vous.
- Vous pouvez utiliser un fond d’écran flashy définissant votre passe-temps préféré.
- Vos fonds d’écran préférés rendent votre navigateur plus personnel et adapté à votre goût.
- L’ajout de votre fond d’écran professionnel sur chaque navigateur Chrome de votre bureau vous donne un look professionnel.
Guide étape par étape pour changer le thème Google Chrome avec votre propre image
Ici, je vais vous dire comment vous pouvez facilement changer votre thème Google Chrome avec votre propre image. Ce processus de modification de l’image d’arrière-plan est le même pour tous les appareils Windows, Mac et Linux.
- Ouvrez un nouvel onglet dans le navigateur Chrome.
- Cliquez sur le bouton Personnaliser en bas à droite de l’écran.
- Sélectionnez l’option Télécharger une image.
- Naviguez sur une image de votre appareil.
- Cliquez sur Ouvrir pour définir l’image comme arrière-plan Chrome.
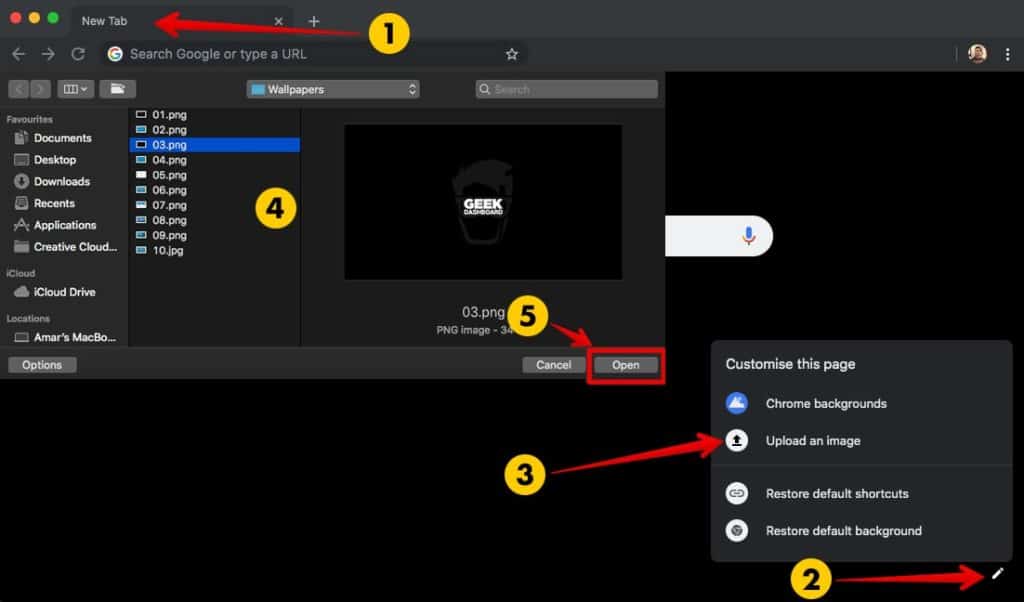
Après avoir choisi une image de votre disque dur, vous aurez désormais votre propre image comme arrière-plan Chrome. Chaque fois que vous ouvrez votre navigateur, vous serez accueilli avec votre propre image. Si vous avez besoin d’inspiration pour les arrière-plans, n’hésitez pas à sélectionner Choisir les arrière-plans dans les options « Personnaliser ».
Si vous souhaitez également modifier les couleurs d’arrière-plan de la barre d’adresse, de la barre de signets, des onglets, etc., vous devez installer des thèmes simples qui ne remplaceront pas les nouveaux onglets dans chrome. Choisissez et installez un thème à partir d’ici et vous pouvez utiliser à la fois votre propre image d’arrière-plan et les couleurs de thème personnalisées en même temps.
Voici le résultat final que nous avons obtenu après avoir changé l’arrière-plan Chrome avec notre propre image et installé un thème Chrome coloré à contraste élevé.
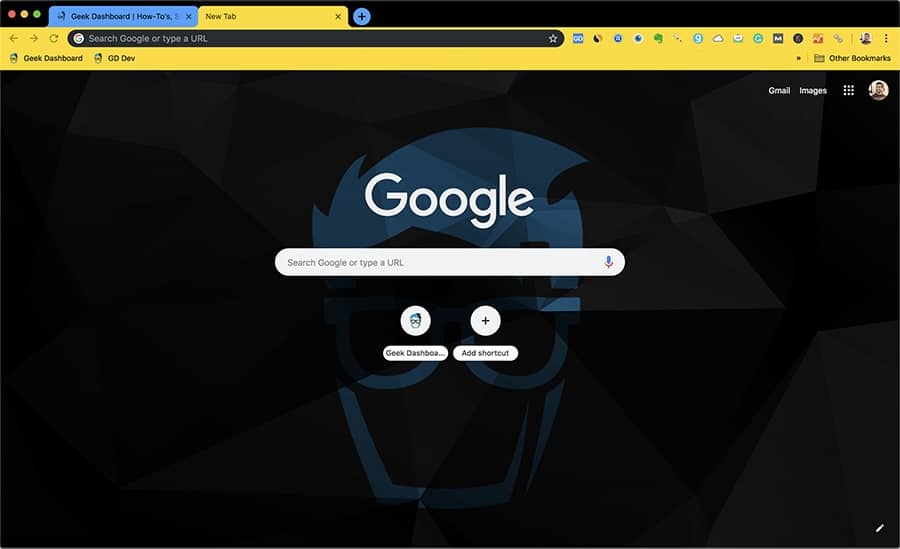
Impossible de trouver le bouton personnaliser ?
Si vous ne trouvez pas le bouton personnaliser, vous utilisez peut-être une extension ou un thème qui remplace le nouvel onglet par défaut. Si l’extension ou le thème que vous utilisez n’a pas d’option pour la mise à jour de l’image, il est temps de les supprimer.
Pour modifier l’arrière-plan de Google Chrome avec votre propre image, vous devez d’abord supprimer l’extension ou le thème déjà installé de votre navigateur comme suit.
- Recherchez l’icône d’extension dans la barre d’adresse Chrome, faites un clic droit dessus et sélectionnez Supprimer de Chrome.
- Si vous ne trouvez pas l’icône d’extension, cliquez sur les 3 points verticaux dans le coin supérieur droit et cliquez sur Plus d’outils.
- Maintenant, sélectionnez Extensions et cliquez sur le bouton Supprimer de l’extension qui remplace le nouvel onglet.
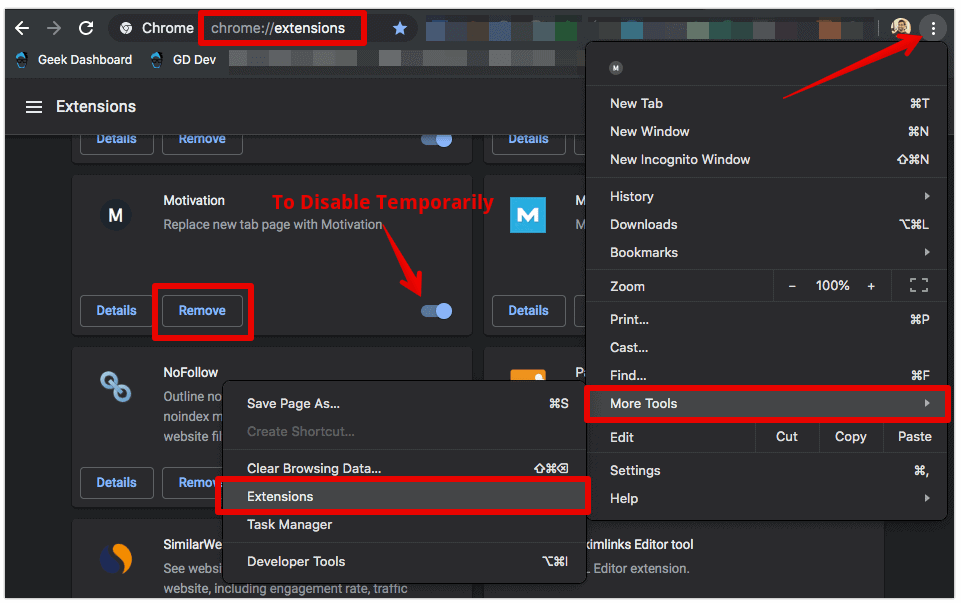
Conclusion
Il est très facile de changer votre thème Chrome avec votre propre image personnelle. Le processus ne prendra guère une minute ou deux, mais cela changera la façon dont vous voyez votre navigateur. Personnellement, j’aime changer de thème Google Chrome avec une photo d’un être cher ou quelque chose de beau comme notre univers.
Il est également assez facile de revenir aux valeurs par défaut. Changer le thème Chrome avec votre propre image et installer un nouveau thème semblera intéressant dans les premiers jours, mais vous pourriez vous ennuyer à nouveau plus tard. Si, à un moment donné, vous vouliez utiliser l’arrière–plan et le thème par défaut, cliquez sur Restaurer l’arrière-plan par défaut dans les options de personnalisation et pour réinitialiser le thème, cliquez sur le bouton Restaurer par défaut sous la section Apparence – Thèmes des paramètres Chrome.




