Comment Changer la Taille de votre Logo WordPress (Fonctionne avec n’importe quel thème)
Récemment, un de nos lecteurs a demandé s’il était possible de changer la taille de votre logo dans WordPress?
Le logo de votre site Web est une partie importante de votre marque. Selon le thème WordPress que vous utilisez, il n’est parfois pas clair comment modifier la taille de votre logo pour le rendre plus grand ou plus petit.
Dans cet article, nous allons vous montrer comment changer facilement la taille du logo WordPress, étape par étape.


Pourquoi changer la taille du logo dans WordPress?
Lorsque vous téléchargez votre logo sur WordPress, il peut ne pas toujours avoir la bonne taille.
Un logo trop petit ne se démarquera pas. Alors qu’un logo trop grand peut avoir un impact négatif sur la conception de votre site Web.
Si vous avez investi dans un design de logo personnalisé, vous voulez vous assurer que votre logo apparaît à la bonne taille dans l’en-tête de votre site Web.
Pour ceux qui sont encore dans le processus de conception de logo, consultez nos choix des meilleurs créateurs de logo gratuits.
Cela étant dit, nous allons vous montrer quelques façons différentes que vous pouvez utiliser pour modifier la taille du logo dans WordPress.
La méthode que vous choisissez dépendra du thème WordPress que vous utilisez et de votre niveau de confort avec l’édition du code CSS.
- Modifiez la taille du logo WordPress avec WordPress customizer
- Modifiez la taille du logo WordPress en modifiant le code CSS
- Modifiez la taille du logo WordPress sans modifier le code CSS
Méthode 1. Modifier la taille du logo WordPress avec WordPress Customizer
Le moyen le plus simple et le plus simple de modifier la taille du logo dans WordPress consiste à utiliser le personnalisateur de thème. Cependant, cette méthode ne fonctionne que si votre thème WordPress le prend en charge.
Beaucoup de thèmes populaires comme Divi, Astra, Ultra et d’autres ont un outil de changement de taille de logo intégré.
Lorsque vous téléchargez votre logo dans WordPress, ces thèmes facilitent l’ajustement du logo avec un simple curseur que vous pouvez utiliser pour ajuster la largeur et la hauteur.
Remarque: la taille de votre logo ne sera que la taille de l’image que vous téléchargez, vous devez donc vous assurer de télécharger une image de logo plus grande, si votre objectif est de la rendre plus grande.
Pour les besoins du tutoriel, nous allons montrer comment changer votre logo dans les thèmes Divi, Astra et Ultra, mais la méthode est similaire pour les thèmes WordPress les plus populaires. Si votre thème n’a pas cette option, vous devez utiliser la méthode 2 ou 3 de ce tutoriel.
Modifiez la taille du logo WordPress dans le Thème WordPress Divi
Tout d’abord, accédez au personnalisateur de thème Divi » et cliquez sur l’option de menu ‘En-tête & Navigation’.


Après cela, cliquez sur l’option déroulante ‘Barre de menus principale’.
Ici, vous pouvez modifier la taille de votre logo.


Tout d’abord, vous devez régler le paramètre ‘Hauteur du menu’. Cela contrôle la hauteur de l’ensemble de votre menu de navigation et définira la taille de votre logo.
Après cela, vous pouvez modifier le paramètre « Hauteur maximale du logo », qui représente un pourcentage de la hauteur totale du menu.


Vous pouvez ajuster le curseur « Hauteur maximale du logo » de haut en bas jusqu’à ce que vous trouviez la taille de logo parfaite pour votre blog WordPress.
Assurez-vous de cliquer sur le bouton « Publier » pour enregistrer vos modifications avant de quitter l’écran.
Modifiez la taille du logo WordPress dans le thème WordPress Astra
La première chose que vous devez faire est de naviguer vers l’apparence « Personnaliser, puis cliquez sur l’option de menu « En-tête ».
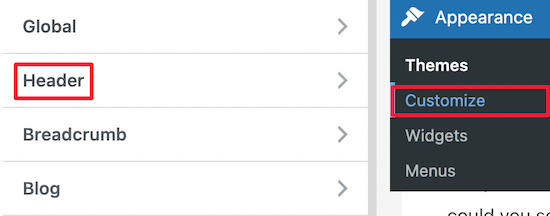
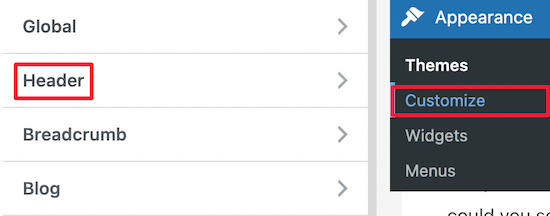
Après cela, cliquez sur l’option de menu ‘Identité du site’.
Ici, vous pouvez facilement ajuster la taille de votre logo.
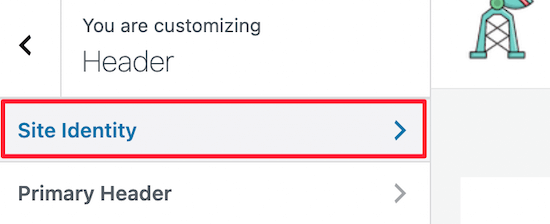
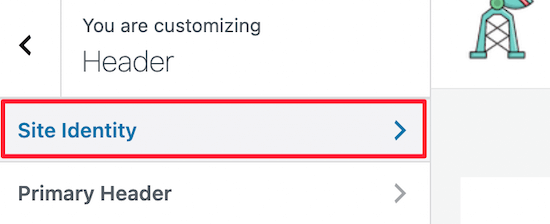
Tout ce que vous avez à faire est de déplacer le curseur « Largeur du logo » vers la gauche ou la droite.
Vous pouvez voir automatiquement les changements de taille de votre logo en temps réel, lorsque vous déplacez le curseur.


Une fois que vous êtes satisfait de la taille de votre logo, assurez-vous de cliquer sur « Publier » avant de quitter la page.
Modifiez la taille du logo WordPress dans le thème Ultra WordPress
Pour personnaliser la taille du logo dans le thème Ultra, accédez à Apparence « Personnaliser, puis cliquez sur l’élément de navigation ‘Logo du site & Slogan’.


Après cela, cliquez sur le menu déroulant ‘Logo du site’.
Ensuite, sélectionnez le bouton radio ‘Image du logo’ qui apparaît.


Maintenant, vous pouvez modifier la taille du logo en entrant de nouvelles dimensions dans les cases à droite de l’image de votre logo. Si vous souhaitez que l’image soit mise à l’échelle en fonction de la taille d’origine, entrez uniquement les nouvelles dimensions du logo dans une seule case.
Vous pouvez modifier la largeur avec la boîte à gauche et la hauteur avec la boîte à droite.


Lorsque vous entrez de nouvelles dimensions, vous verrez la taille de votre logo changer en temps réel.
Une fois que vous avez terminé de personnaliser la taille de votre logo, assurez-vous de cliquer sur le bouton « Publier ».
Si votre thème n’est pas mis en évidence ci-dessus, il est toujours possible de personnaliser la taille de votre logo en utilisant le personnalisateur WordPress.
Allez simplement dans Apparence « Personnaliser sur le thème que vous utilisez et voyez quelles options de personnalisation sont disponibles pour votre logo ou votre en-tête.
Méthode 2. Modifiez la taille du logo WordPress en modifiant CSS
Si votre thème WordPress ne prend pas en charge la modification de la taille du logo à l’aide du personnalisateur de thème WordPress, vous pouvez modifier la taille en ajoutant du CSS personnalisé.
La première chose à faire est de naviguer sur la page d’accueil de votre site Web.
Ensuite, faites un clic droit n’importe où sur la page et sélectionnez l’option ‘Inspecter’. Cela fera apparaître un menu d’inspection qui affiche tout le code de la page.


Après cela, vous devez cliquer sur l’icône « Sélectionner un élément » qui ressemble à un pointeur de la souris.
Cela vous permettra de sélectionner l’élément logo de votre site Web et d’afficher le code.
![]()
Ensuite, survolez simplement le logo de votre site Web jusqu’à ce que la classe CSS apparaisse. Il ressemblera à l’image ci-dessous.
Vous utiliserez cette classe CSS pour personnaliser la taille de votre logo WordPress. Alors, écrivez cela dans un éditeur de texte comme le bloc-notes.


Maintenant, vous pouvez retourner à votre tableau de bord d’administration WordPress et accéder à l’apparence « Personnaliser. Vous devez cliquer sur l’option de menu « CSS supplémentaire ».
Cela fera apparaître une liste déroulante où vous pouvez ajouter du code CSS personnalisé.
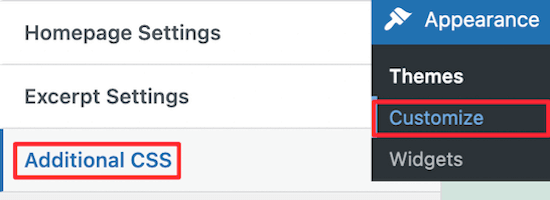
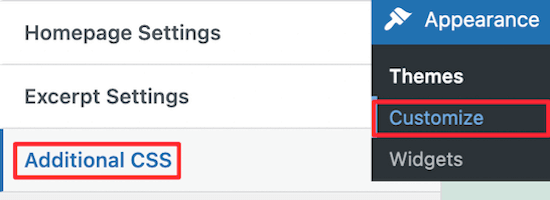
Ajoutez simplement la classe CSS que vous avez trouvée précédemment et spécifiez les nouvelles dimensions de l’image. Vous pouvez utiliser le code CSS ci-dessous comme exemple.
img.custom-logo { max-height: 100px !important;}
Vous devez changer la classe CSS img.custom-logo ci-dessus en classe CSS utilisée par votre thème.
Vous pouvez également modifier le max-height à la taille souhaitée.
Voici à quoi cela ressemble dans le personnalisateur WordPress.
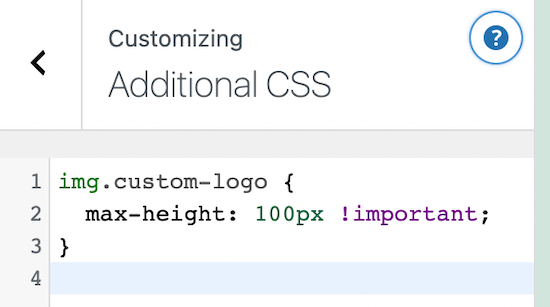
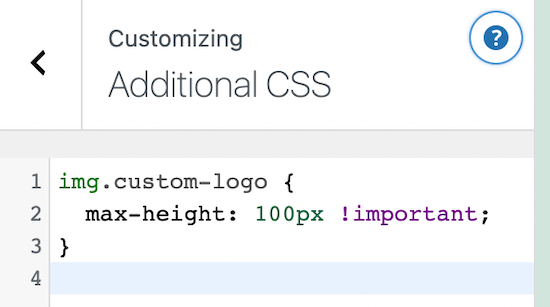
Une fois que vous avez apporté vos modifications, cliquez simplement sur le bouton « Publier » pour les mettre en ligne.
Méthode 3. Modifiez la taille du logo WordPress Sans modifier CSS
Si vous n’êtes pas à l’aise pour éditer des fichiers de thème ou ajouter du CSS personnalisé, cette méthode est faite pour vous.
En utilisant un plugin de style WordPress, vous pouvez apporter des modifications visuelles à votre site de la même manière que l’utilisation d’un générateur de page par glisser-déposer.
Nous vous recommandons d’utiliser CSS Hero. C’est un plugin styler qui vous permet de modifier presque tous les styles CSS sur votre site WordPress sans écrire une seule ligne de code CSS.
Offre: WPBeginner reader’s peut obtenir une réduction de 34% grâce à notre code promo CSS Hero.
La première chose à faire est d’installer et d’activer le plugin. Pour plus de détails, consultez notre guide étape par étape sur l’installation d’un plugin WordPress.
Lors de l’activation, vous devez cliquer sur le bouton « Procéder à l’activation du produit » pour activer le plugin. Il est situé juste au-dessus de votre liste de plugins installés.


Cela vous amènera à un écran où vous pourrez entrer votre nom d’utilisateur et votre mot de passe. Suivez simplement les instructions à l’écran et vous serez redirigé vers votre site une fois votre compte vérifié.
Après cela, cliquez sur le bouton « Personnaliser avec CSS Hero » en haut de la barre d’outils d’administration de WordPress.


Cela vous mènera à votre site Web avec CSS Hero en cours d’exécution dessus. CSS Hero utilise un éditeur WYSIWYG (Ce Que Vous Voyez Est Ce Que Vous Obtenez).
Lorsque vous cliquez sur un élément de votre page, une barre d’outils s’affiche à gauche pour effectuer des personnalisations.


Ensuite, cliquez sur votre logo WordPress en haut de la page.
Après cela, cliquez sur le lien « Afficher les accessoires avancés ».


Cela vous donne encore plus d’options de personnalisation CSS.
Ensuite, localisez la case « Mesures ». Vous trouverez ici des options appelées « Largeur maximale » et « Hauteur maximale ».
Vous souhaitez les modifier à la taille d’image que vous préférez. Si vous souhaitez que l’image conserve les mêmes dimensions, modifiez uniquement la hauteur ou la largeur.


Les modifications que vous apportez apparaîtront automatiquement sur votre page.
Une fois que vous avez terminé de modifier la taille de votre logo, vous devez cliquer sur » Enregistrer et publier » pour que vos modifications soient mises en ligne.
Nous espérons que cet article vous a aidé à changer la taille de votre logo WordPress. Vous voudrez peut-être également voir nos choix d’experts pour le meilleur logiciel de chat en direct pour les petites entreprises, et notre liste des plugins WordPress indispensables pour les sites Web d’entreprise.
Si vous avez aimé cet article, abonnez-vous à notre chaîne YouTube pour des tutoriels vidéo WordPress. Vous pouvez également nous trouver sur Twitter et Facebook.




