Comment ajouter reCAPTCHA aux Commentaires WordPress pour Éviter les commentaires de spam
Les commentaires de spam laissés sur vos articles de blog obstruent votre base de données et votre compte de messagerie avec de fausses notifications. Croyez-nous; nous savons tout à ce sujet ici.
Pendant des mois, nous avons reçu des centaines de commentaires de spam chaque jour. Heureusement, nous résolvons le problème en ajoutant une boîte de re au formulaire de commentaires.
Cet article vous apprendra à ajouter re à votre formulaire de commentaire WordPress pour éviter les messages de spam.
Qu’est-ce que Google re?
re est la case ajoutée au formulaire au-dessus du bouton soumettre et demandant à l’utilisateur de prouver qu’il n’est pas un robot.
Ils sont très répandus et se déclinent en différentes options de vérification:
La plus utilisée est la coche « Je ne suis pas un robot », tout comme celle-ci (c’est celle que nous utilisons).
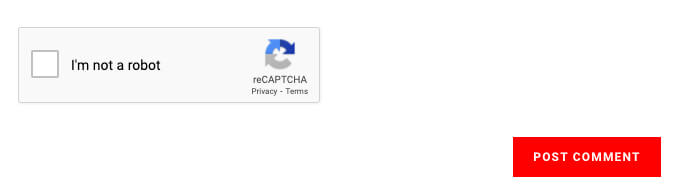
D’autre part, un autre populaire prouve que vous n’êtes pas un robot en sélectionnant des images spécifiques du même groupe que les voitures.
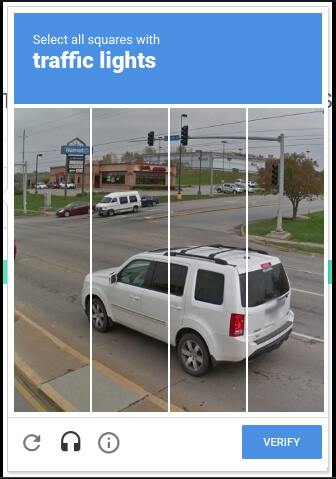
re utilise un moteur d’analyse des risques avancé et des défis adaptatifs pour empêcher les logiciels malveillants de se livrer à des activités abusives sur votre site Web. Pendant ce temps, les utilisateurs légitimes pourront se connecter, effectuer des achats, consulter des pages ou créer des comptes et les faux utilisateurs seront bloqués.
Site officiel de Google re
Types de Google re
Il existe deux versions de Google re.
re v2 – la case qui apparaît à l’intérieur du formulaire (commentaires, connexion, inscription, etc.). Ce sont les exemples que je vous ai montrés ci-dessus, et c’est la version que nous utiliserons dans ce tutoriel.
L’utilisateur devra résoudre un défi avant de soumettre le formulaire.
re v3 – ajouté à chaque page (ou pages choisies) de votre site Web et analysera votre comportement en tant que visiteur. Les utilisateurs humains agissent différemment des robots (dah!!) et, par conséquent, être légitime. Si un robot essaie de laisser un commentaire ou un avis, il sera bloqué.

Nous voulons seulement ajouter une boîte re au formulaire de commentaires WordPress spécifiquement au lieu de toutes les pages. Par conséquent, nous utiliserons le type re v2.
Pourquoi utiliser re?
Comme mentionné ci-dessus, les commentaires de spam ne sont pas amusants et peuvent endommager votre site Web ou l’expérience de l’administrateur.
De plus, les commentaires de spam prendront de la place sur votre base de données et, s’ils ne sont pas supprimés fréquemment, l’obstrueront et la ralentiront.
De plus, si vous recevez une notification par e-mail (comme nous le faisons) pour chaque commentaire laissé sur votre site Web, il s’accumulera rapidement. Cela ralentira votre flux de travail et vous empêchera de vous concentrer sur les e-mails critiques.
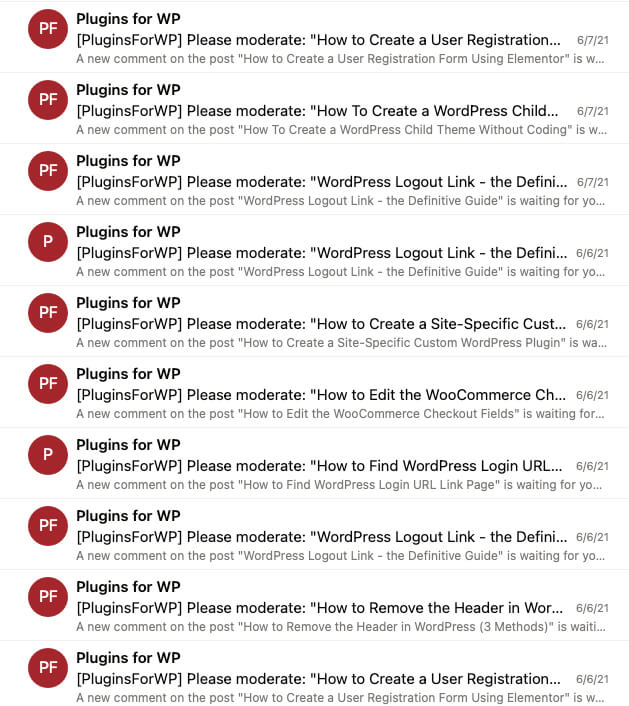
Nous avons souvent ignoré les commentaires précieux laissés par des utilisateurs légitimes parce que nous avons supposé qu’il s’agissait de commentaires de spam. Cela n’arrive plus après l’ajout du formulaire re à notre site Web.
Après avoir activé l’option re, tous les commentaires sont légitimes et approuvés lors de la réception des commentaires.
Ajouter re au formulaire de commentaire WordPress
Nous pouvons ajouter re de deux manières différentes. La première consiste à installer un plugin et la deuxième à utiliser une fonction PHP. Dans ce tutoriel, nous allons couvrir les deux méthodes.

Quelle que soit l’option que vous choisissez, nous devrons d’abord générer nos clés d’API re.
Générer des clés API re
Ouvrez le site Web de Google re et cliquez sur le lien de la console d’administration v3 pour générer les clés.

Ensuite, cliquez sur re v2 et cochez l’option « Je ne suis pas un robot ». Entrez le nom de domaine de votre site Web, acceptez les conditions d’utilisation et cliquez sur Soumettre.

Vous aurez à la fois les clés API publiques et secrètes sur l’écran suivant. Gardez cette fenêtre ouverte, et nous devrons les copier sous peu.

Nous pouvons maintenant passer à la deuxième étape et utiliser les clés avec un plugin ou une fonction.
Ajouter re Avec un plugin
Depuis votre tableau de bord WordPress, accédez à Plugins – > Ajouter Nouveau, et installez le plugin re by BestWebSoft.

Une fois activé, accédez aux paramètres re->, choisissez la version 2 et entrez votre site et les clés secrètes générées à la dernière étape.
Choisissez les formulaires pour lesquels vous souhaitez activer re et faites défiler vers le bas de la page pour enregistrer les modifications.

Une fois enregistré, visitez l’un de vos articles de blog, faites défiler jusqu’à la section commentaires et voyez la boîte re ajoutée.

Suivez la section ci-dessous si vous souhaitez utiliser une fonction au lieu d’un plugin.
Ajouter re Avec une Fonction
Nous utiliserons une fonction PHP pour intégrer re au formulaire de commentaires avec cette méthode.
Tout d’abord, accédez à l’éditeur de thème Apparence – > et ouvrez le fichier single.php (ou singular.php) de votre thème enfant.
Si vous n’avez pas encore de thème enfant, créez-en un après avoir lu comment créer un article de thème enfant WordPress.
Ensuite, copiez le code ci-dessous et collez-le juste avant la fonction get_header(); dans le fichier single.php et cliquez sur enregistrer.
wp_enqueue_script('google-re', 'https://www.google.com/re/api.js');
Une fois enregistré, ouvrez le fichier functions.php, faites défiler vers le bas et collez le code ci-dessous:
/* Add Google re to WordPress comment box */function add_google_re($submit_field) { $submit_field = '<div class="g-re" data-sitekey="enter_your_site_key_here"></div><br>' . $submit_field; return $submit_field;}if (!is_user_logged_in()) { add_filter('comment_form_defaults','add_google_re');} /** Google re check, validate and catch the spammer */function is_valid_($) {$_postdata = http_build_query(array( 'secret' => 'enter_your_secret_key_here', 'response' => $, 'remoteip' => $_SERVER));$_opts = array('http' => array( 'method' => 'POST', 'header' => 'Content-type: application/x-www-form-urlencoded', 'content' => $_postdata));$_context = stream_context_create($_opts);$_response = json_decode(file_get_contents("https://www.google.com/re/api/siteverify" , false , $_context), true);if ($_response) return true;else return false;} function verify_google_re() {$re = $_POST;if (empty($re)) wp_die( __("<b>ERROR:</b> please select <b>I'm not a robot!</b><p><a href='javascript:history.back()'>" Back</a></p>"));else if (!is_valid_($re)) wp_die( __("<b>Go away SPAMMER!</b>"));}if (!is_user_logged_in()) { add_action('pre_comment_on_post', 'verify_google_re');} Assurez-vous de remplacer ‘enter_your_site_key_here‘ et ‘enter_your_secret_key_here‘ par les clés réelles que nous avons générées précédemment. Une fois remplacé, cliquez sur Enregistrer.

Enfin, visitez la section commentaires sur l’un de vos articles de blog et vérifiez que la boîte re a été ajoutée avec succès. Allez-y et testez la boîte en laissant un commentaire.




