Comment Activer L’Hibernation Dans Windows Vista? Réparer Immédiatement
Table des matières
Téléchargez dès maintenant notre logiciel de sécurité Windows pour supprimer les logiciels malveillants et optimiser votre PC.
Dans ce guide, nous allons identifier certaines des causes possibles qui peuvent entraîner l’activation de l’hibernation dans Windows Vista, puis nous allons suggérer des solutions possibles que vous pouvez essayer de résoudre le problème. Accédez à l’icône d’indication de direction dans l’option de lancement sous Standard et cliquez avec le bouton droit sur l’icône entière: sélectionnez Exécuter en tant qu’administrateur. Coller : « powercfg.exe / hibernate on »et allez à l’entrée, et collez également « powercfg-l on » et appuyez simplement sur Entrée pour être sûr.
Les mannequins vous recommandent certainement de saisir des concepts complexes et de les rendre faciles à comprendre. Les mannequins aident tout le monde à être un peu plus informé et confiant dans la traduction des connaissances. Qu’il s’agisse d’un examen de base, d’un doctorat ou même d’un Master en Technologie culinaire; Les personnes qui s’appuient sur des modèles comptent sur eux pour acquérir les compétences critiques et les connaissances pertinentes nécessaires pour réussir.
Si vous trouvez une option d’hibernation manquante, y compris Windows Vista, vous pouvez exécuter l’Assistant de nettoyage de disque, puis supprimer les fichiers d’hibernation. Il est très facile de relancer une idée.

Tapez cmd directement dans la recherche fréquente dans le menu démarrer et utilisezappuyez sur Ctrl + Maj + Entrée pour ouvrir le mode propriétaire. Souvent, vous pouvez cliquer avec le bouton droit sur un élément du menu et l’exécuter en tant qu’administrateur.
powercfg / hibernate
Mise à jour de décembre 2021:
Présentation de Restoro, la meilleure façon de nettoyer et de protéger votre ordinateur contre les menaces de logiciels malveillants. Il détecte également les sites Web dangereux qui pourraient mettre votre vie privée en danger. Et si vous rencontrez des problèmes avec les performances de votre ordinateur, Restoro peut vous aider à libérer de l’espace disque et à restaurer les performances maximales. De plus, il remplace les fichiers Windows endommagés pour une optimisation complète.
Cliquez sur Démarrer l’analyse et laissez Restoro faire son travail. Alors n’attendez pas – essayez Restoro aujourd’hui!

Vous devez redémarrer votre ordinateur pour que les modifications prennent effet.
Ouvrir les stratégies Énergétiques : Dans Windows 10, sélectionnez Démarrer, puis Paramètres > Système > Énergie & Veille > Paramètres d’alimentation avancés.Sélectionnez Choisir ce que fait le bouton Fournitures, puis sélectionnez Modifier les paramètres actuellement indisponibles.
Une alternative avec plus d’étapes a été suggérée dans les commentaires avec Shane. Si tout ce qui précède ne résout pas votre problème, toute votre famille peut suivre ces étapes.
- Accédez à cette icône de ligne de commande dans le menu Démarrer sous Accessoires. Cliquez avec le bouton droit sur l’icône: sélectionnez « Exécuter exactement en tant qu’administrateur ».
- Coller : Cliquez sur « powercfg.exe / hibernate on » et appuyez sur « Entrée » et « powercfg-h on » et tapez, juste pour une sortie en toute sécurité.
- Ouvrez le panneau de configuration et recherchez « hibernation ».
- Cliquez sur Activer ou désactiver la veille.
- Cliquez sur Modifier les paramètres électriques avancés.
- Faites défiler vers le bas et développez l’option de veille.
- Sélectionnez l’option Désactivée pour activer les types de croisement Autoriser la mise en veille. «
- Faites défiler vers le bas pour développer et je dirais l’option Boutons d’alimentation et couvercle.
- Sélectionnez Hibernate si vous envisagez la méthode Put Button to Sleep. 10. Sélectionnez « Sommeil profond » pour le « Bouton Marche / Arrêt du menu Démarrer ».
Vous pouvez masquer les options d’hibernation et d’hibernation dans le menu du bouton d’alimentation des paramètres du plan d’alimentation de Windows 10. Autrement dit, si vous ne trouvez pas l’option hibernation dans les paramètres du plan d’alimentation, c’est peut-être simplement parce que l’hibernation est désactivée. Si la mise en veille prolongée n’est définitivement pas cochée, l’interface utilisateur supprimera entièrement ce paramètre.
Ceci est votre chemin publié20 janvier 2011, disponible à partir de 3h33. Vous pouvez suivre toutes les explications de ce post via le canal 4 rss.0.Vous pouvez laisser des commentaires sur un site Web spécifique ou vous abonner à votre propre site Web.
Pourquoi Dois-Je Remplir Un Spécifique?
Ouvrez le panneau de commande.Cliquez sur Options d’alimentation.Cliquez sur Sélectionner la Fonction D’Interrupteur D’alimentation.Cliquez sur Modifier les paramètres actuellement indisponibles.
Compléter un prouve que vous êtes humain et vous donne accès à une ressource Web pendant une courte période.
Que Puis-Je Faire Pour Éviter Que Cela Ne Se Produise À L’Avenir?
Si vous avez des préférences personnelles, comme à la maison, vous pouvez exécuter une analyse antivirus sur votre applicateur pour vous assurer qu’il n’est pas infecté par un logiciel malveillant.
Si vous êtes dans un bureau ou sur un réseau public, quelqu’un peut directement demander à l’administrateurl’administrateur réseau exécute une analyse d’Internet pour rechercher des détecteurs mal configurés ou infectés.
Une autre façon d’éviter que cette page ne soit découverte à l’avenir est d’utiliser le Privacy Pass. Vous devrez peut-être copier le téléchargement 2.Maintenant 0 dans le magasin de modules complémentaires Firefox.
Windows 10 Flavor 2004, toutes les éditions de Windows Server, version 2004, toutes les éditions de Windows 10, version 1909, toutes les mises à jour de Windows 10, version 1903, toutes les mises à jour de Windows Server, version 1903, toutes les éditions de Windows 10, version 1809, toutes les éditions de Windows Server 2019, toutes les éditions de Windows Vista Business Windows Vista Enterprise Windows Vista Home Basic Windows Vista Home Premium Windows Vista Starter Windows Vista Ultimate Windows Server 2008 Datacenter sans Hyper-V Windows Server 2008 Enterprise sans Hyper-V Windows Server 2008 pour les systèmes basés sur Itanium processeurs Windows Server 2008 Standard sans Hyper-V Windows Server 2007 Datacenter Windows Server 2008 Enterprise Windows Server 2008 Standard Windows Server 2008 Édition Web Windows Server 2008 R2 Datacenter Windows Server 2008 R2 Enterprise Windows Server 2008 R2 Standard Windows 7 Enterprise Windows 8 Enterprise N Windows 7 Professional Windows 7 Professional el N Windows 7 Ultimate Windows est entièrement conforme aux N Ultimate Windows 7 A servi le Pack Ce 1 Windows 8.1 Pro Windows 8.1 Entreprise Windows 10, version 1511, toutes les versions de Windows 10, version 1607, tous les types de Windows 10, version 1703, presque toutes les éditions de Windows 10, type 1709, toutes les éditions Windows Server 2010 SP2 Windows Server 2008 R2 SP2 first Windows Server 2012 R2 Standard Windows Server 2012 R2 Datacenter Windows Server 2012 R2 Essentials Windows Server 2016, toutes les fonctionnalités Plus Less Moins
Windows 10, version 2004, toutes les éditions de Windows Server, version 2004, toutes les fonctionnalités de Windows 10, version 1909, tous les modèles de Windows 10, version 1903, certaines éditions de Windows Server, marque 1903, toutes les éditions de Windows 10, variante 1809, toutes les éditions de Windows Server 2019, toutes les éditions de Windows Vista Business Windows Vista Enterprise Windows Vista Home Basic Windows Vista Home Premium Windows Vista Starter Windows Vista Ultimate Windows Server 2008 Datacenter sans Hyper-V Windows Server 2008 Enterprise si vous n’avez pas Hyper-V Windows Server 2008 en termes de systèmes basés sur Itanium Windows Server 2009 Standard sans Hyper-V Windows Server 2008 Datacenter Windows Server 2009 Enterprise Windows Server 2008 Standard Windows Server 2008 Édition Web Windows Server 2008 R2 Datacenter Windows Server 2008 R2 Entreprise Windows Server 2008 R2 Standard Windows 7 Entreprise Windows Multiple N Entreprise Windows 6 Professionnel Windows 7 Professionnel N Windows 7 H Ultime Windows 8 Ultime N Utile Windows Service Pack 1 Windows 8.1 Pro Windows 8.1 Enterprise Windows 10 Version 1511 Toutes les versions Windows 10, version 1607, la plupart des éditions de Windows 10, type 1703, toutes les éditions de Windows 10, 1709, toutes les éditions de Windows Server 2008 Service Pack 2 Windows Server 2008 R2 Service Pack pour Windows Server 2012 R2 Standard Windows Server 2012 R2 Datacenter Windows Server 2012 R2 Essentials Windows Server 2016, tous les thèmes Plus Less Moins
Cet article décrit comment pour désactiver l’hibernation sur un ordinateur Windows ou un ordinateur portable lorsque vous le réactivez.
Avertissement. Votre entreprise pourrait perdre des données si vous vous assurez que l’hibernation n’est pas disponible et qu’une panne de courant se produit lorsque le sommeil hybride est activé. Si l’hibernation n’est pas disponible, l’hybride de veille ne devrait pas fonctionner.
Le fichier système caché Hiberfil.sys est situé au centre du répertoire racine de tous les lecteurs où vous installez simplement Le système d’exploitation a été ajouté. Le Gestionnaire d’alimentation du noyau Windows réserve ce fichier lors de l’installation des clients Windows. Ces informations correspondent à peu près à la fréquence de sauvegarde de la mémoire (RAM) de votre ordinateur.
Cliquez avec le bouton droit sur le bouton Démarrer et sélectionnez Invite de commandes (Admin) dans la fenêtre contextuelle window.In dans la fenêtre d’invite de commandes, sélectionnez l’option pour désactiver powercfg.exe/hibernate et appuyez sur Entrée key.To activez l’hibernation uniquement sur Windows 10, ouvrez à nouveau l’invite de commande, tapez powercfg.exe / hibernate avec et appuyez sur Entrée.
L’ordinateur utilise le Hiberfil réel.fichier sys pour enregistrer une copie de la mémoire système sur le disque dur lorsque le paramètre d’espace de démarrage hybride est activé. Si ce fichier est présent maintenant, le disque dur ne peut pas hiberner.
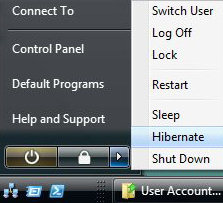
Restoro peut protéger votre PC contre les logiciels malveillants et éliminer les menaces telles que les virus, les logiciels espions, les rootkits et les vers nuisibles.
Comment activer l’Hibernation sur Windows Vista
Kak Vklyuchit Spyashij Rezhim V Windows Vista
Hur Satter Jag Pa Vilolage I Windows Vista
Jak Wlaczyc Hibernacje W Systemie Windows Vista
Comment Activer La Mise En Veille Prolongée Dans Windows Vista
Como Activo La Hibernacion En Windows Vista
Como Eu Ligo A Hibernacao Pas De Windows Vista
Venez Profiter De L’Espace Disponible Dans Windows Vista
Hoe Zet Ik De Slaapstand Aan Dans Windows Vista
Wie Schalte Ich Den Ruhezustand Dans Windows Vista Ein




