Comment éditer des photos à 360 degrés dans Photoshop

Comme nous le savions auparavant, la technique du mannequin fantôme était le moyen le plus pratique de présenter un produit en ligne. Mais, Récemment, Photoshop a mis à niveau ses fonctionnalités et nous a donné un moyen plus exceptionnel de présenter des produits de commerce électronique sur des sites Web de commerce électronique.
L’une des façons les plus flexibles de le faire consiste à utiliser la technique de retouche photo de produit à 360 °. Cela nous aide à faire pivoter correctement la photo du produit et à la présenter avec précision sur divers sites Web de commerce électronique.
La stratégie principale qu’une entreprise de retouche photo professionnelle utilise pour créer une photo de produit à 360 ° consiste simplement à changer l’arrière-plan de la photo en blanc à l’aide de Photoshop. Après cela, ils utilisent des animations Photoshop pour créer une image de produit à 360 °.
Dans cet article, nous allons vous montrer les étapes complètes pour éditer 360 photos dans Photoshop.
Alors sans plus attendre commençons !
Ouvrez les images
La partie suivante consiste à ouvrir toutes les images du produit sous forme de calques dans l’onglet calque. Ici, le produit que nous avons utilisé est une chaussure. Nous avons 6 images de la chaussure chaque image sous un angle de rotation différent. Dans cs3, il est difficile d’ouvrir une image par glisser-déposer. Pour ouvrir une image ici, nous utiliserons l’option scripts du menu fichier. Pour charger les images sous forme de calques, allez dans Fichier > Scripts > Charger les fichiers dans la pile.
Ensuite, vous obtiendrez une boîte de dialogue pour parcourir et ouvrir les images. Parcourez les images et cliquez sur Ok après les avoir choisies. Ensuite, tous seront chargés dans l’onglet calque.
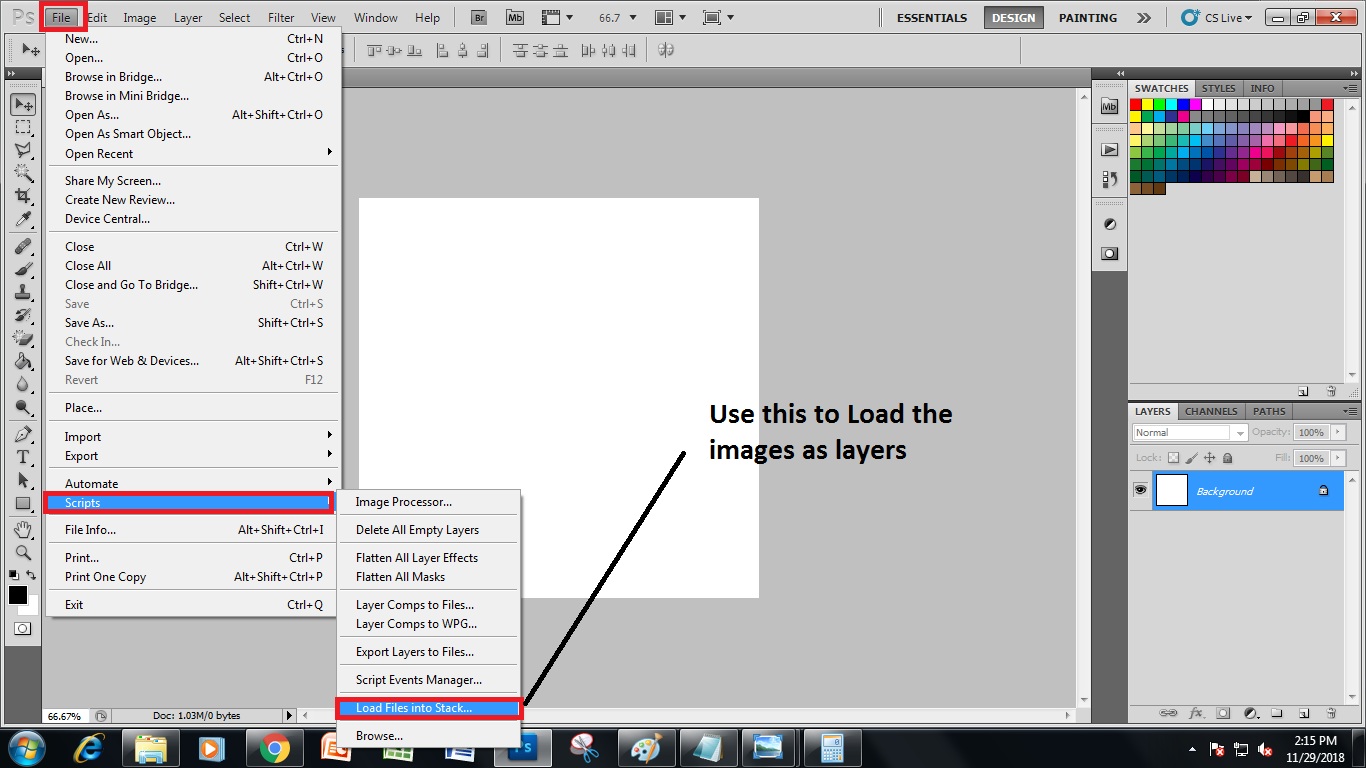
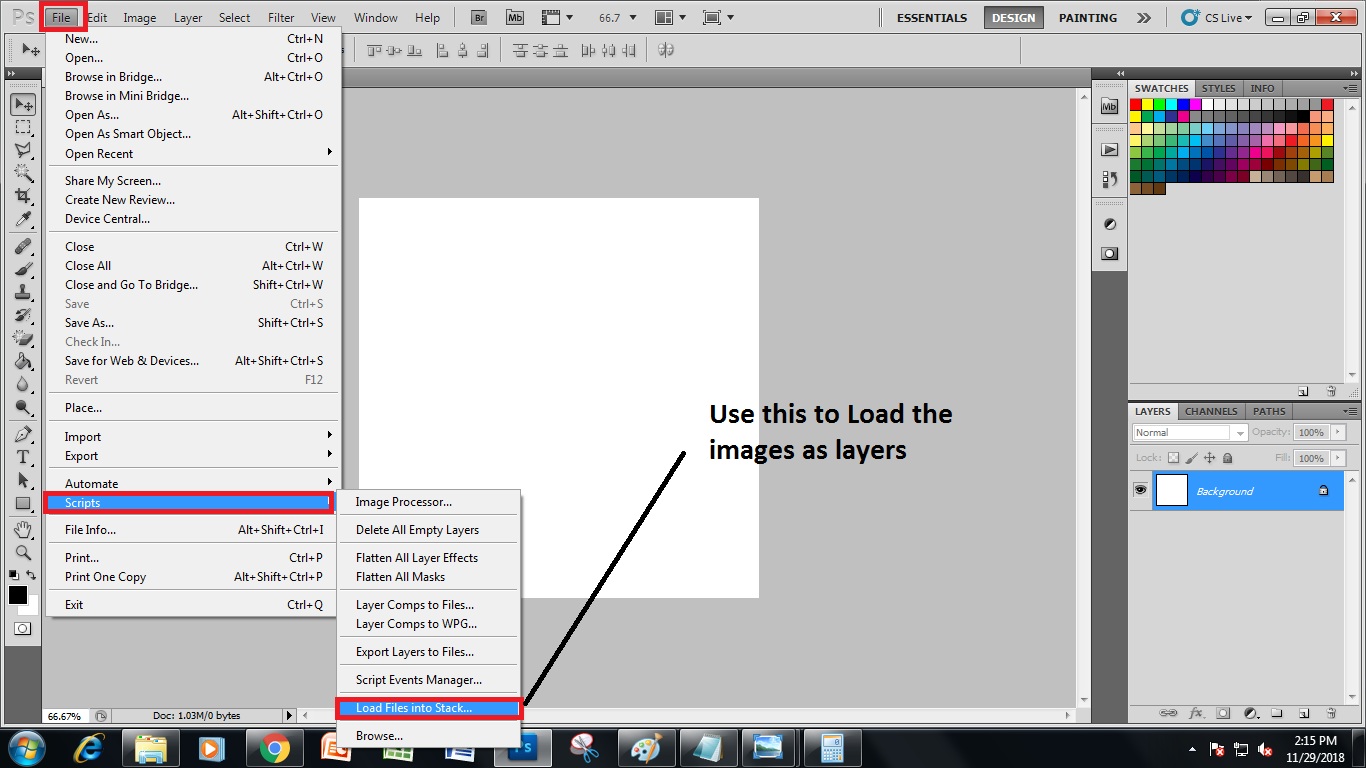
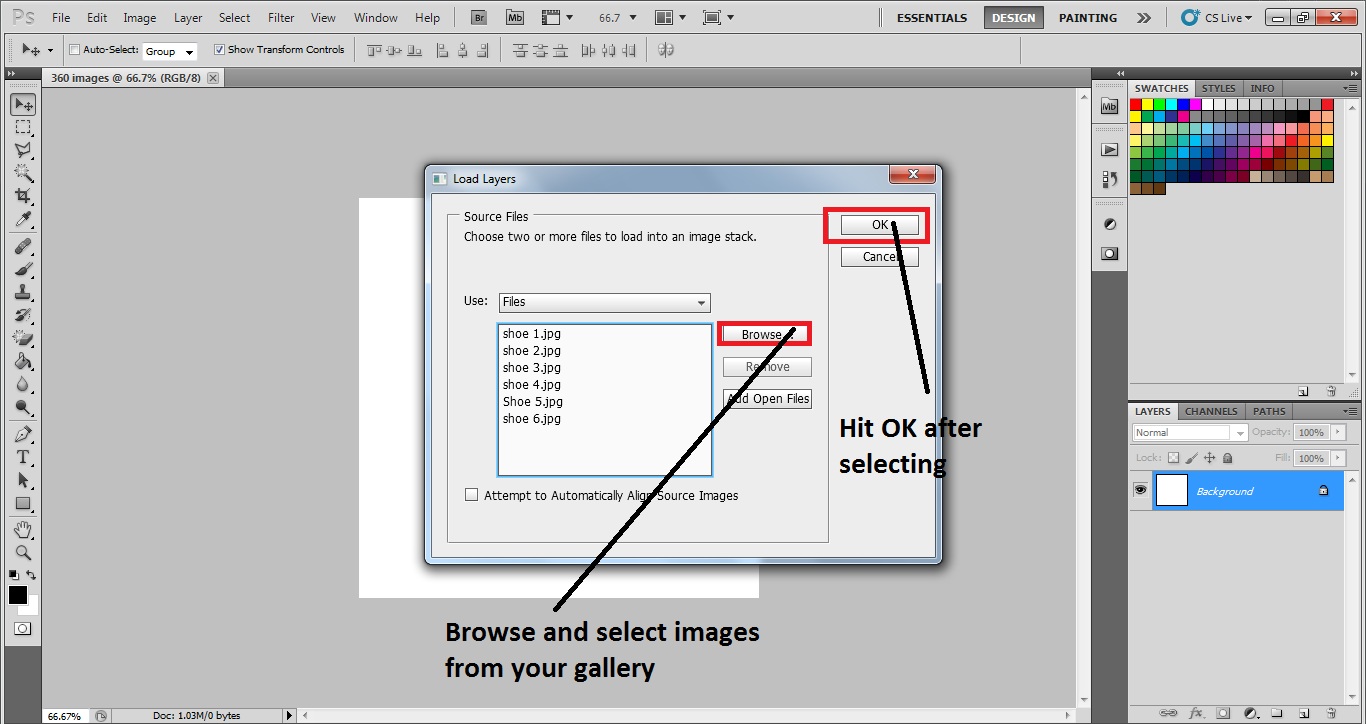
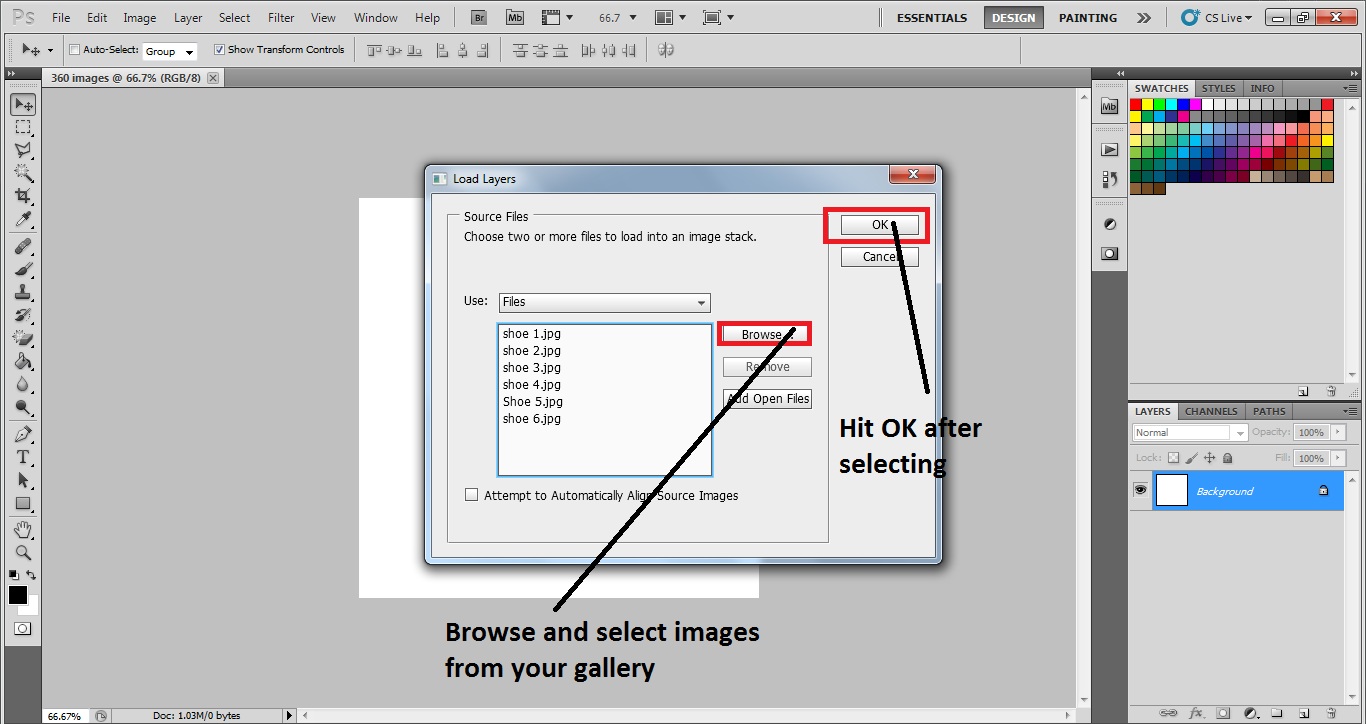
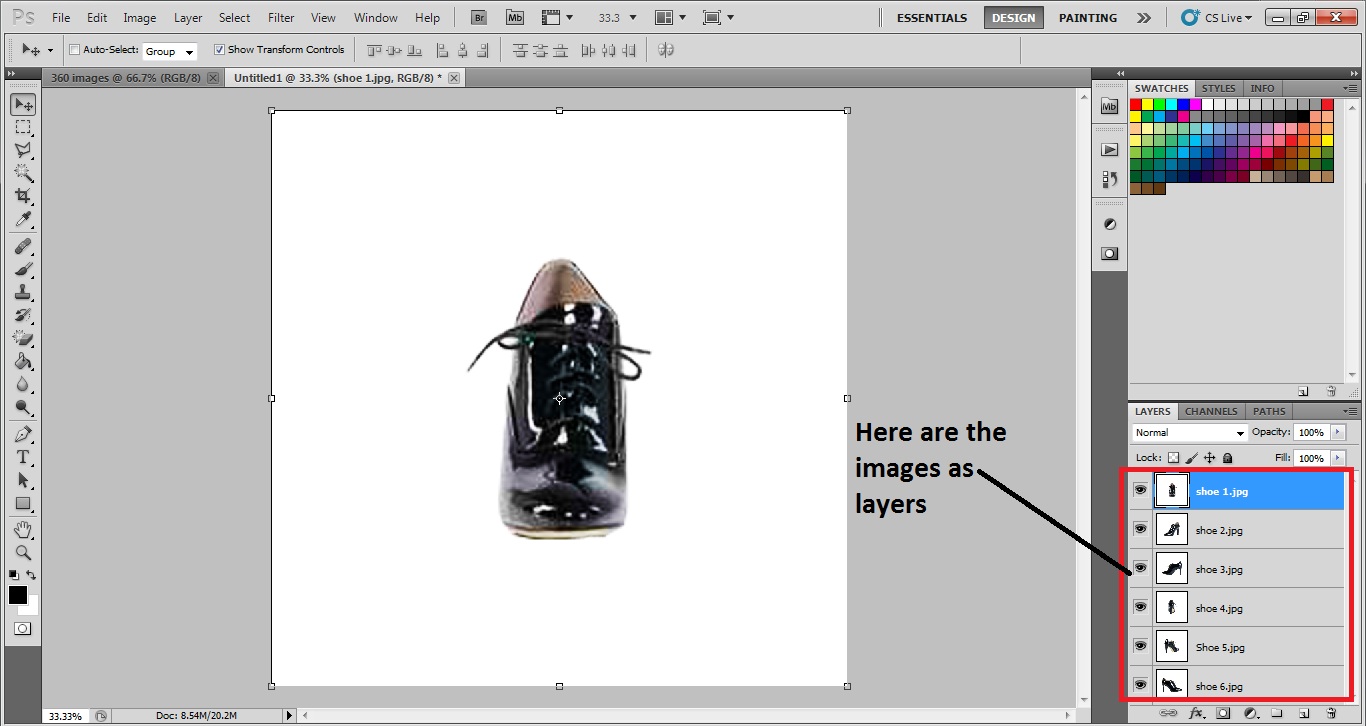
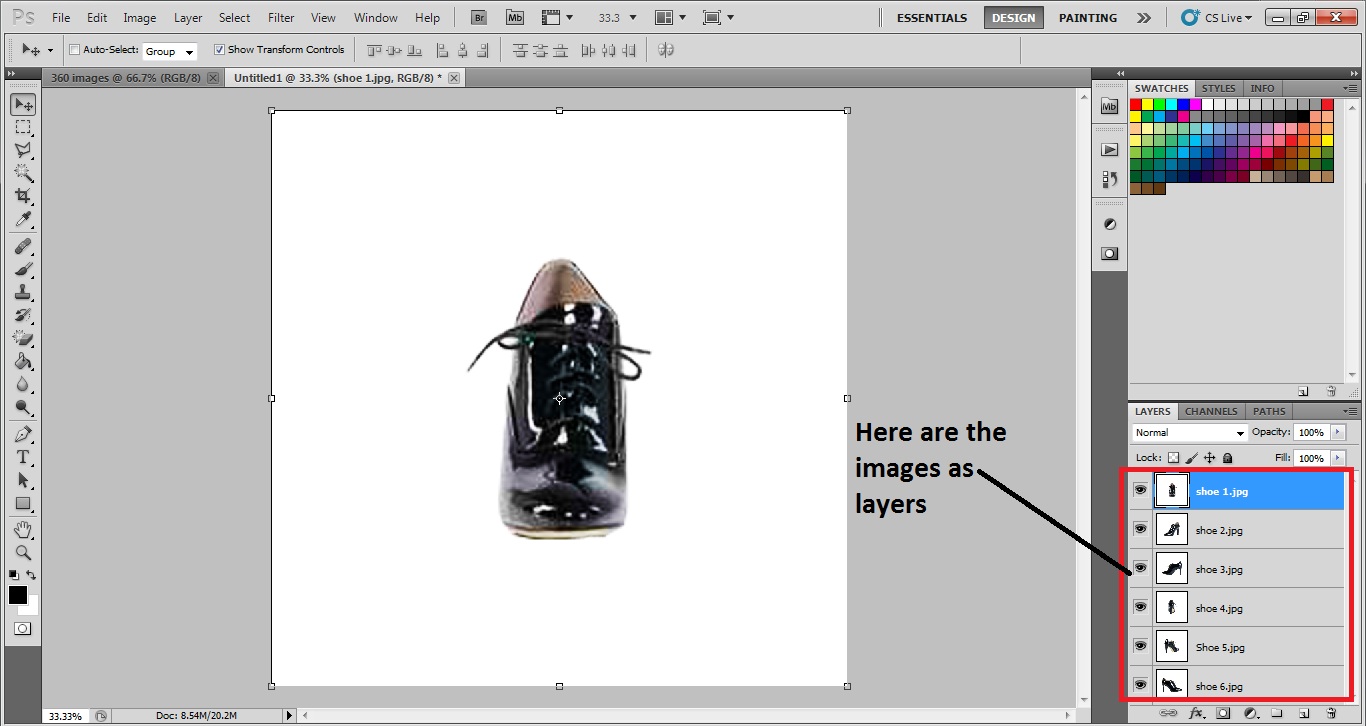
Créer un nouveau calque
Avant de commencer à créer une image de produit à 360 °, vous aurez besoin d’un nouveau calque ou d’un nouveau canevas pour cela. Pour créer de nouveaux calques sur Photoshop, allez dans Fichier > Nouveau, vous obtiendrez une boîte de dialogue. Dans la boîte de dialogue, vous devrez saisir les pixels et la résolution du canevas. Après l’avoir mis, vous obtiendrez un nouveau calque où nous commencerons à créer notre GIF d’image de produit à 360 °.
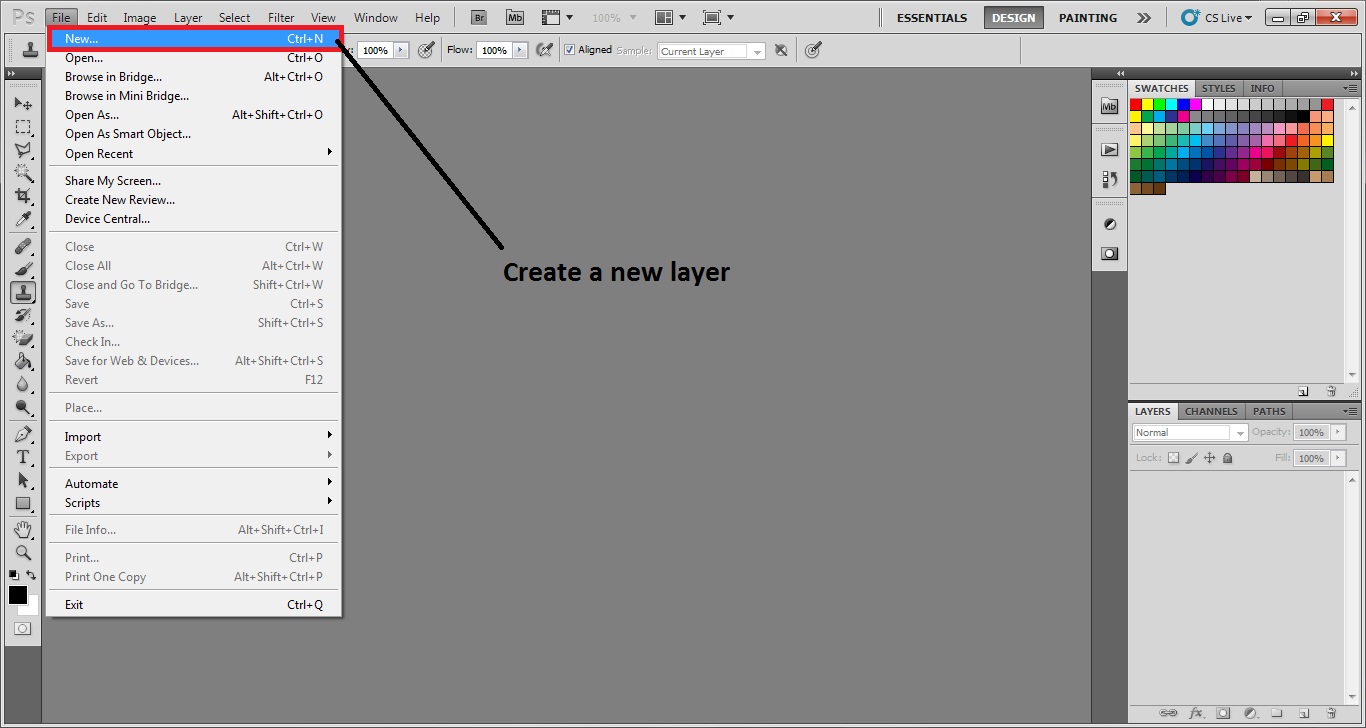
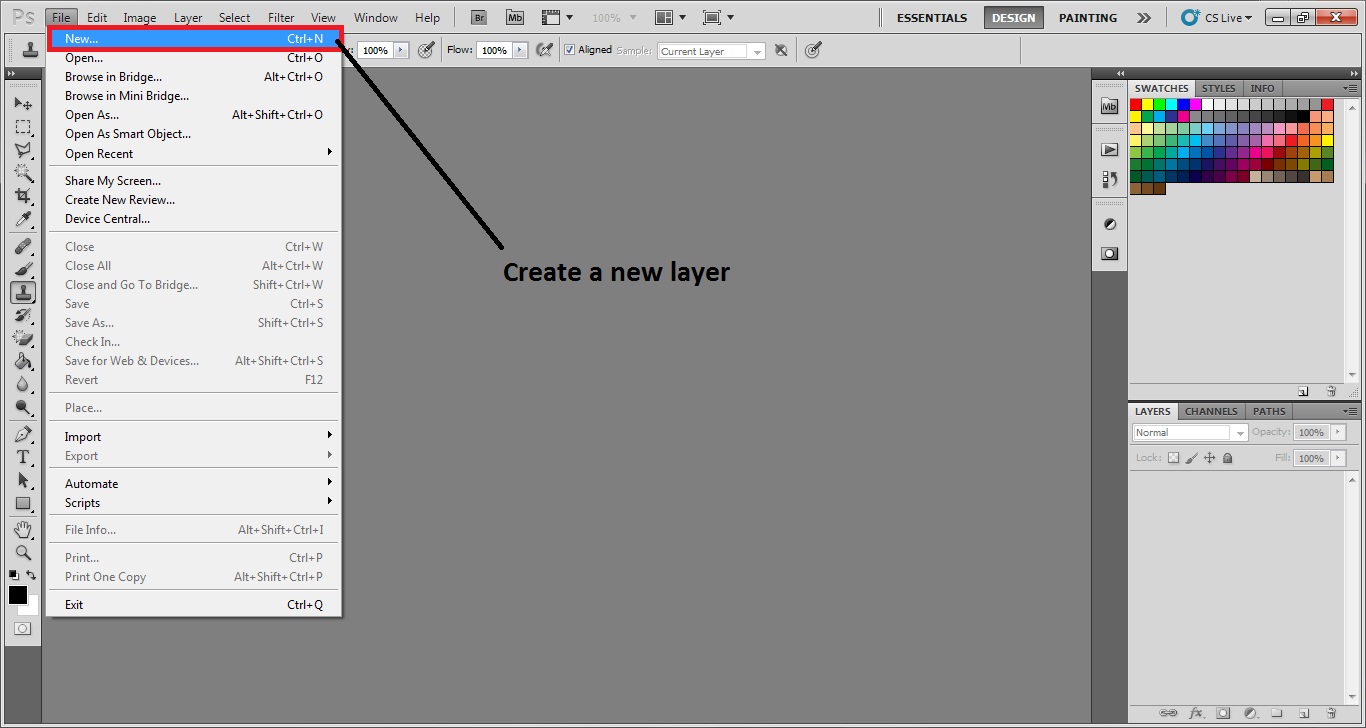
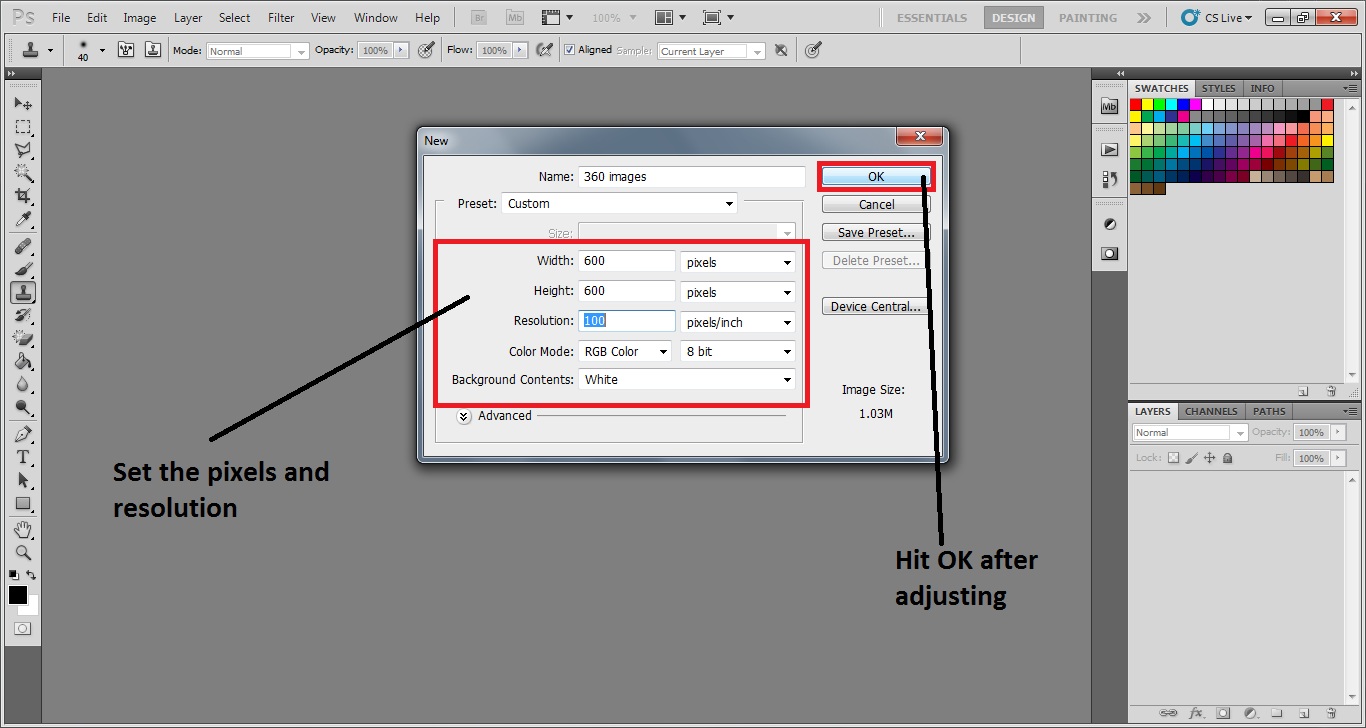
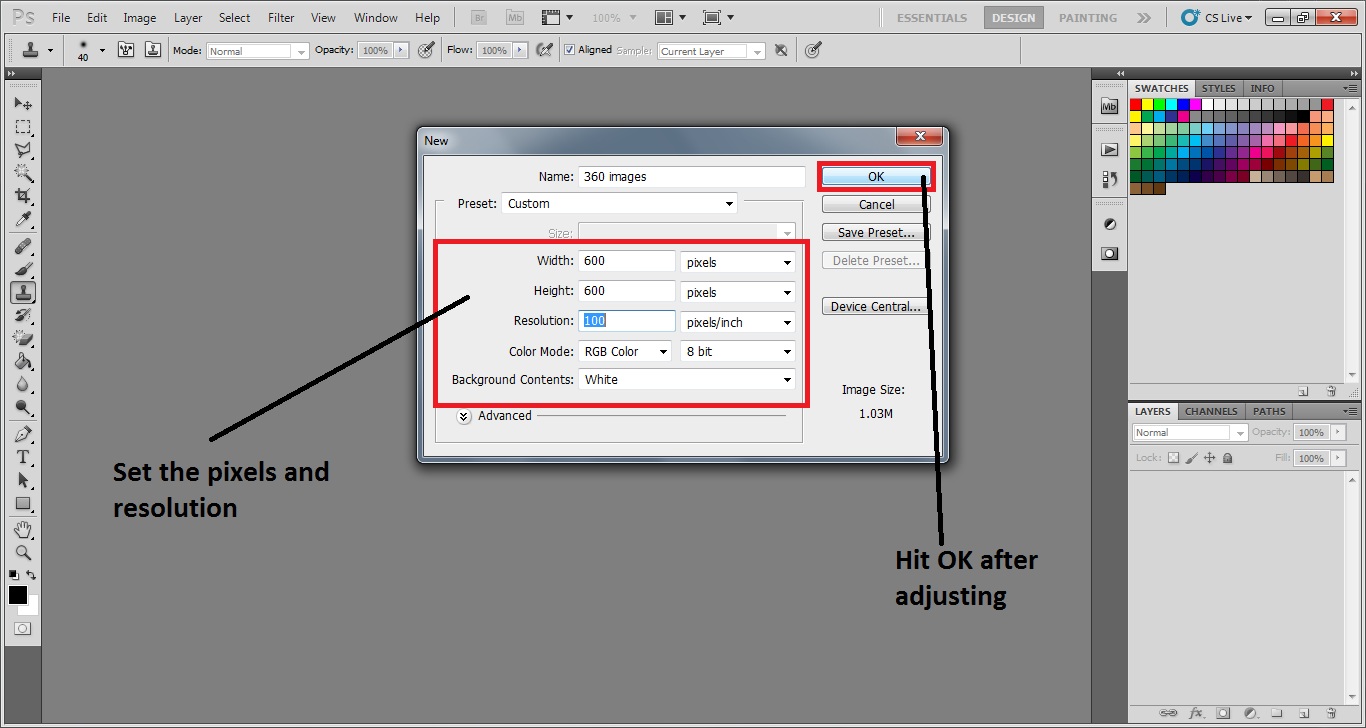
L’option Animation
Pour créer une image GIF à 360 degrés, nous devrons utiliser l’option animation de Photoshop. L’option animation a des images où nous devrons organiser les images dans leur ordre de rotation ici, nous faisons pivoter l’image de gauche à droite.
Pour activer l’option animation, allez dans la fenêtre > Animation. Ensuite, vous verrez un nouvel onglet appelé les images d’animation. C’est là que nous arrangerons les photos des chaussures en fonction du sens de rotation.
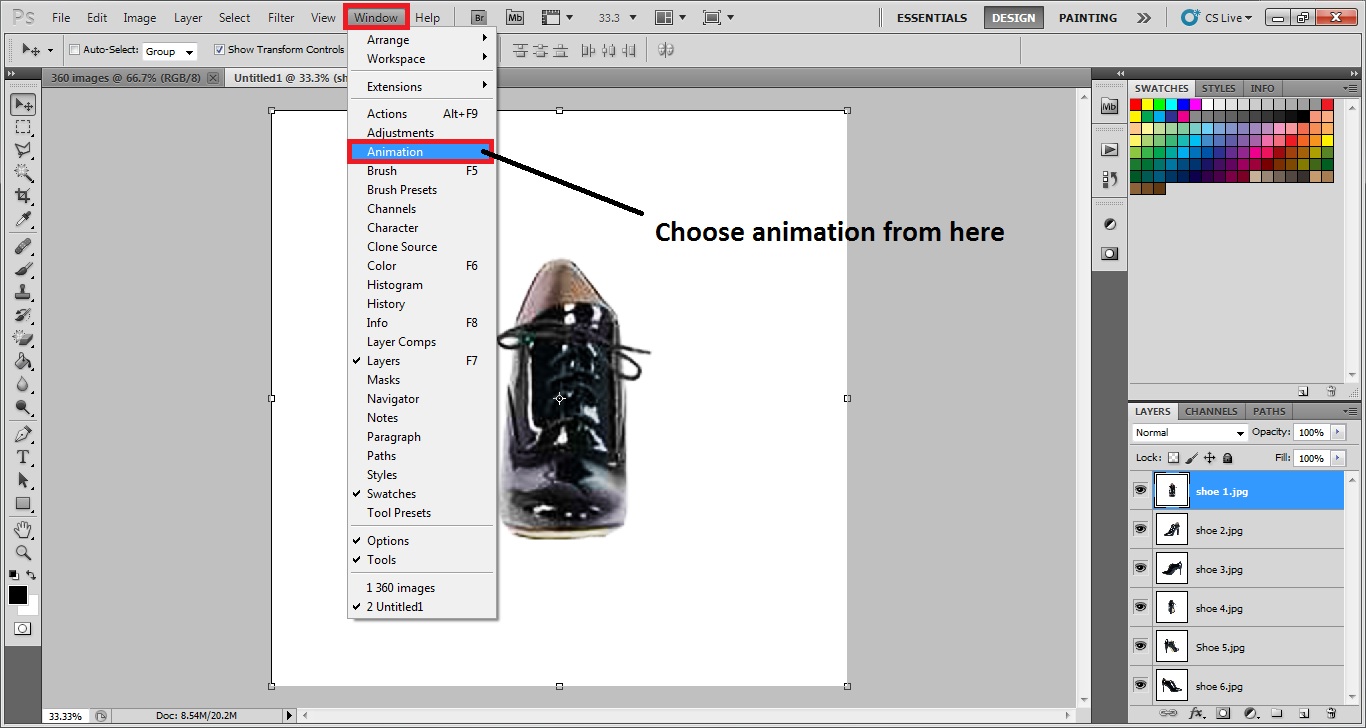
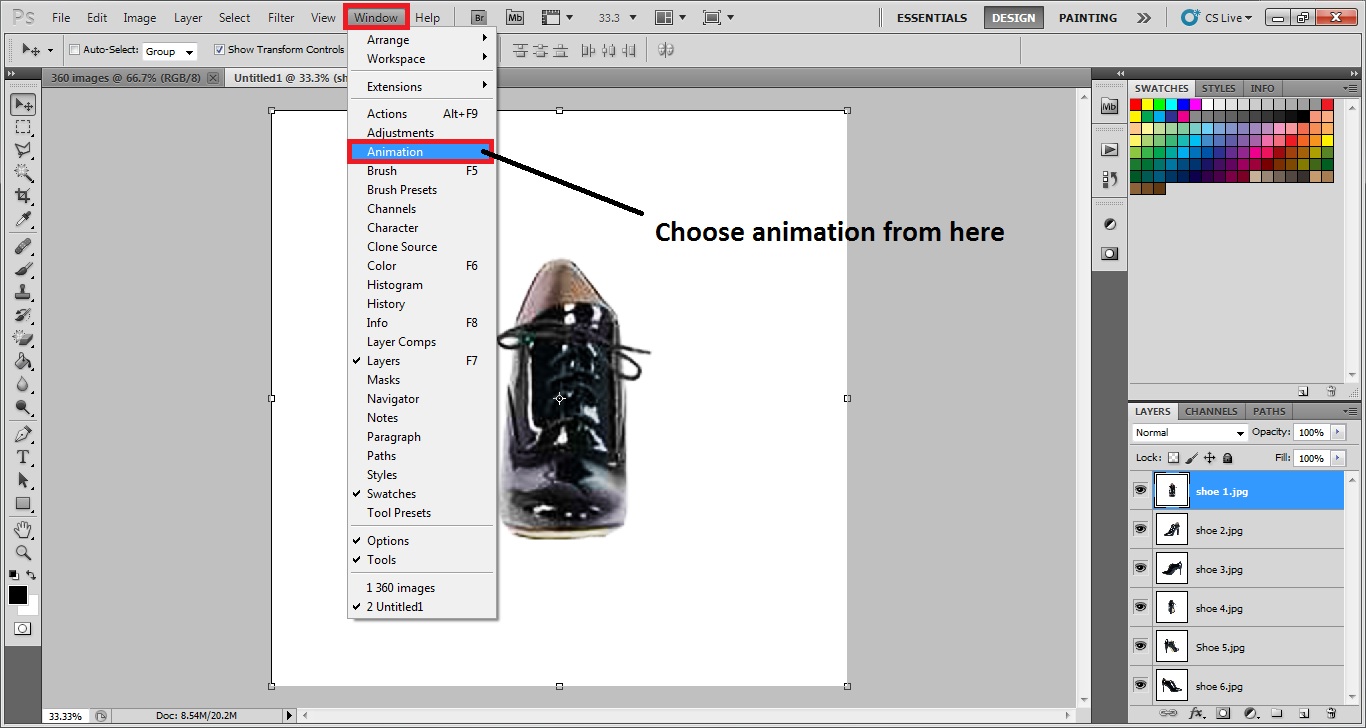
Créer un cadre à partir de calques
Nous allons maintenant devoir exporter tous nos calques de à onglets de calques dans l’onglet cadre. Cela nous aidera à créer une animation avec elle. Pour ce faire, cliquez sur le bouton options en haut à droite à gauche de l’onglet animation (cadre). Cliquez ensuite sur l’option créer un cadre à partir de calques des options. Ensuite, vous verrez que tous les calques seront chargés en tant que cadres. Nous pouvons donc maintenant commencer à créer nos animations.
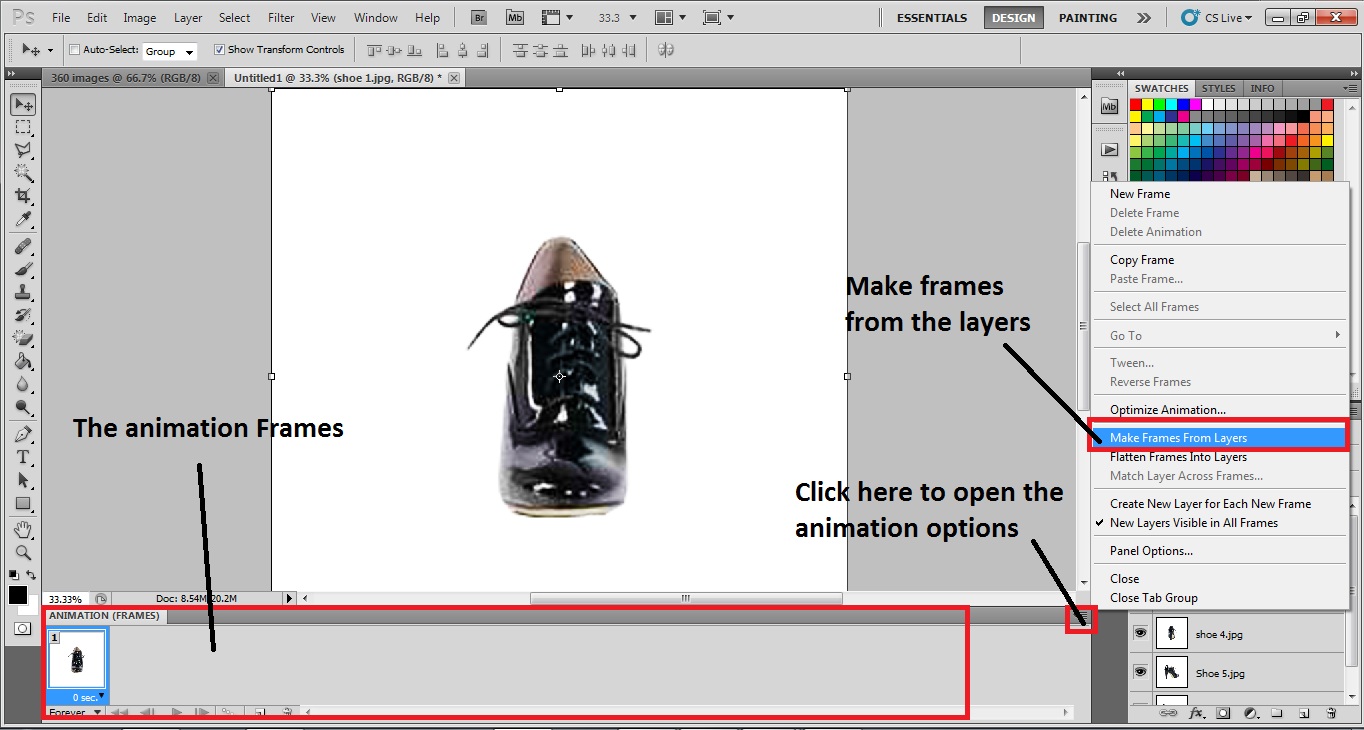
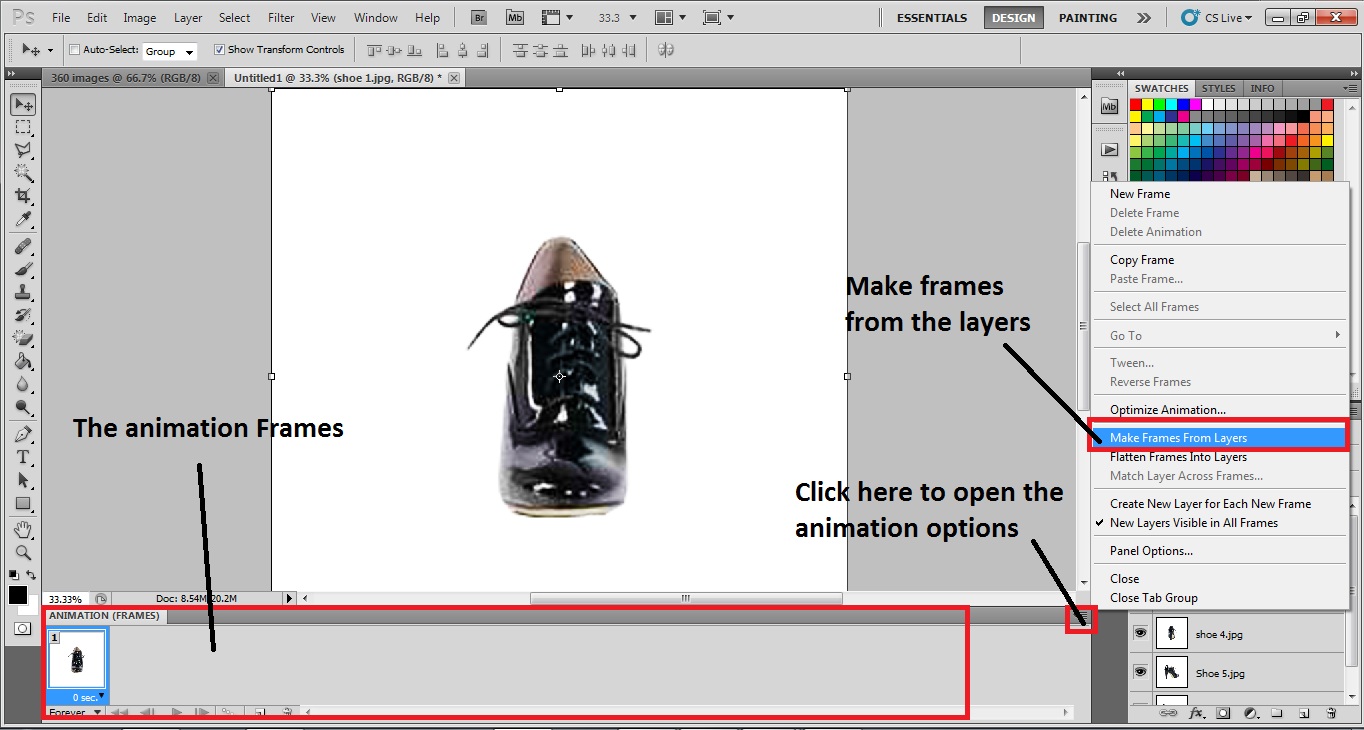
Inverser les cadres
Maintenant, vous pouvez voir toutes les photos de chaque angle sont ici importées en bas. Mais nous en avons besoin pour le définir en série car nous voulons que la photo ou l’objet tourne dans un angle de 360 degrés. Nous allons maintenant inverser le cadre de la photo dans Photoshop. Pour inverser les images, cliquez à nouveau sur le bouton options en haut à droite à gauche de l’animation. Vous obtiendrez une boîte de dialogue composée de nombreuses options. Cliquez sur Inverser les images dans la boîte de dialogue. En faisant cela, vous verrez que les photos viendront dans l’ordre. Il est important d’organiser les cadres dans le bon ordre pour faire pivoter la photo dans un angle de 360 degrés.
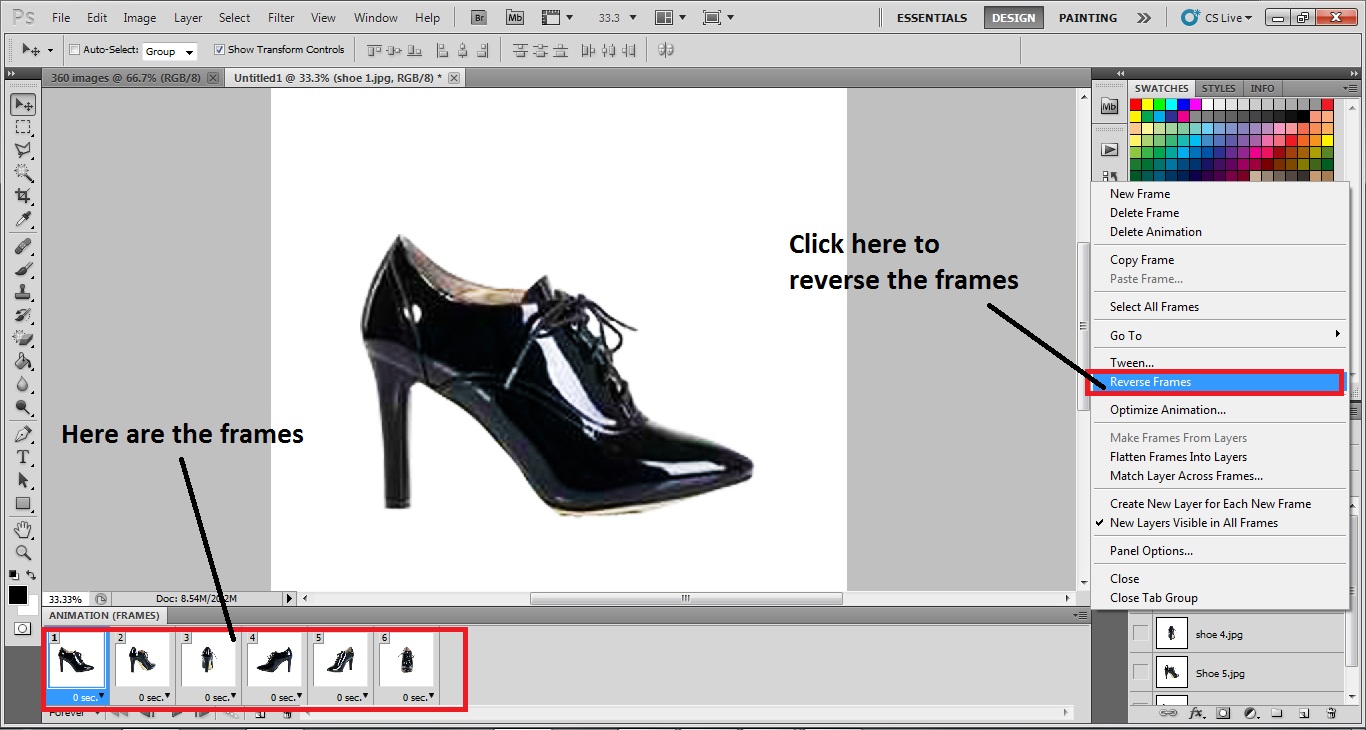
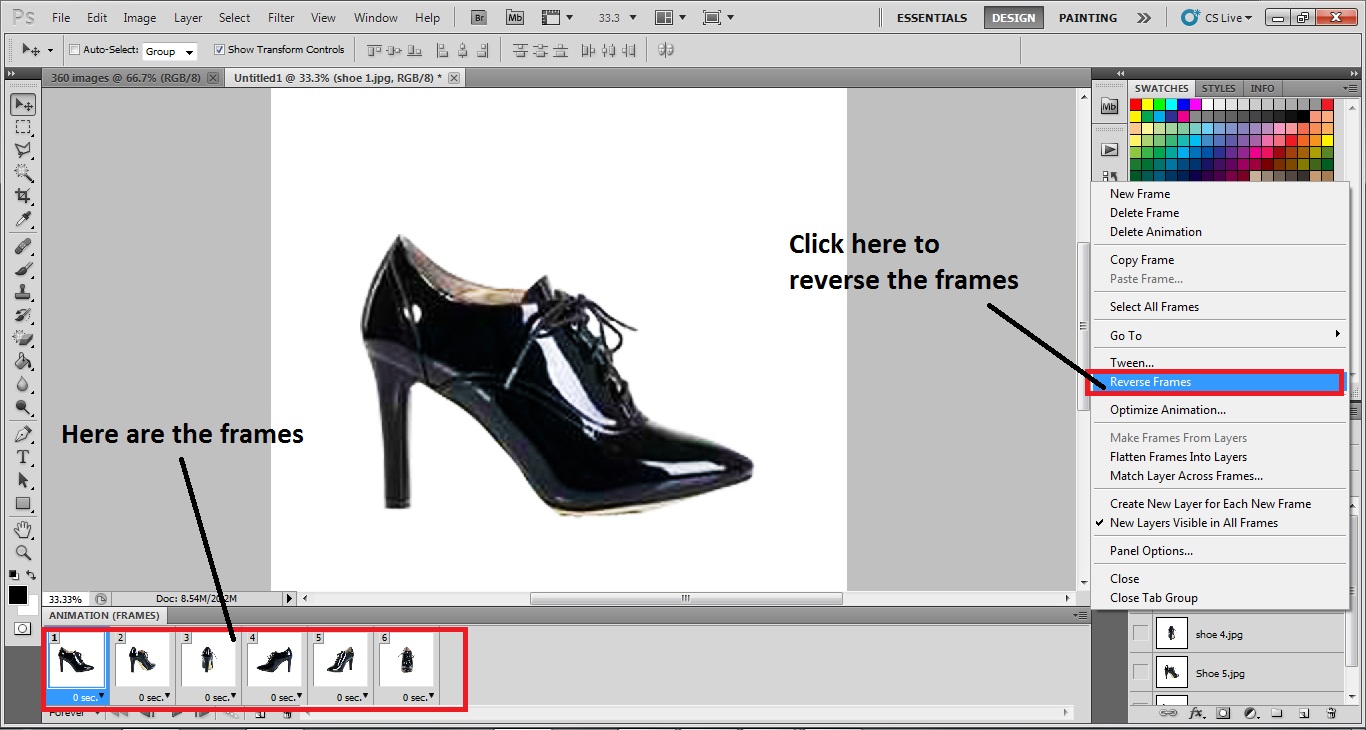
Réglez l’heure
Nous pouvons voir que toutes les images sont dans le bon ordre maintenant. Pour voir la photo tourner, nous avons besoin d’animation. Pour l’animation, nous devons régler la minuterie. Dans cette partie, nous devons décider combien de temps une image restera sur l’écran pendant la rotation. Pour régler l’heure, choisissez toutes les images en cliquant sur le bouton gauche de la souris + maj. Toutes les images seront sélectionnées en faisant cela. Au bas des cadres photo, vous verrez l’heure est écrite. Cliquez dessus et vous obtiendrez une boîte de dialogue composée de quelques minuteries. Nous avons sélectionné 0,5 seconde comme synchronisation de trame.
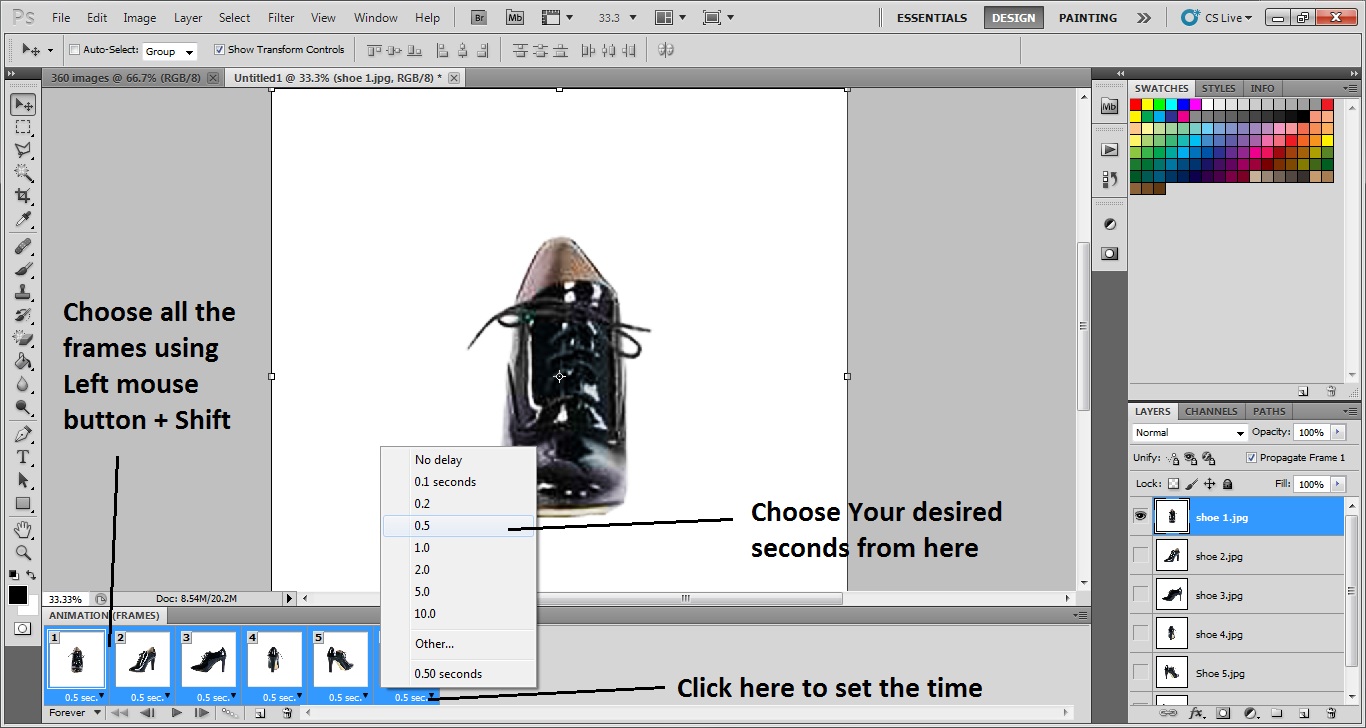
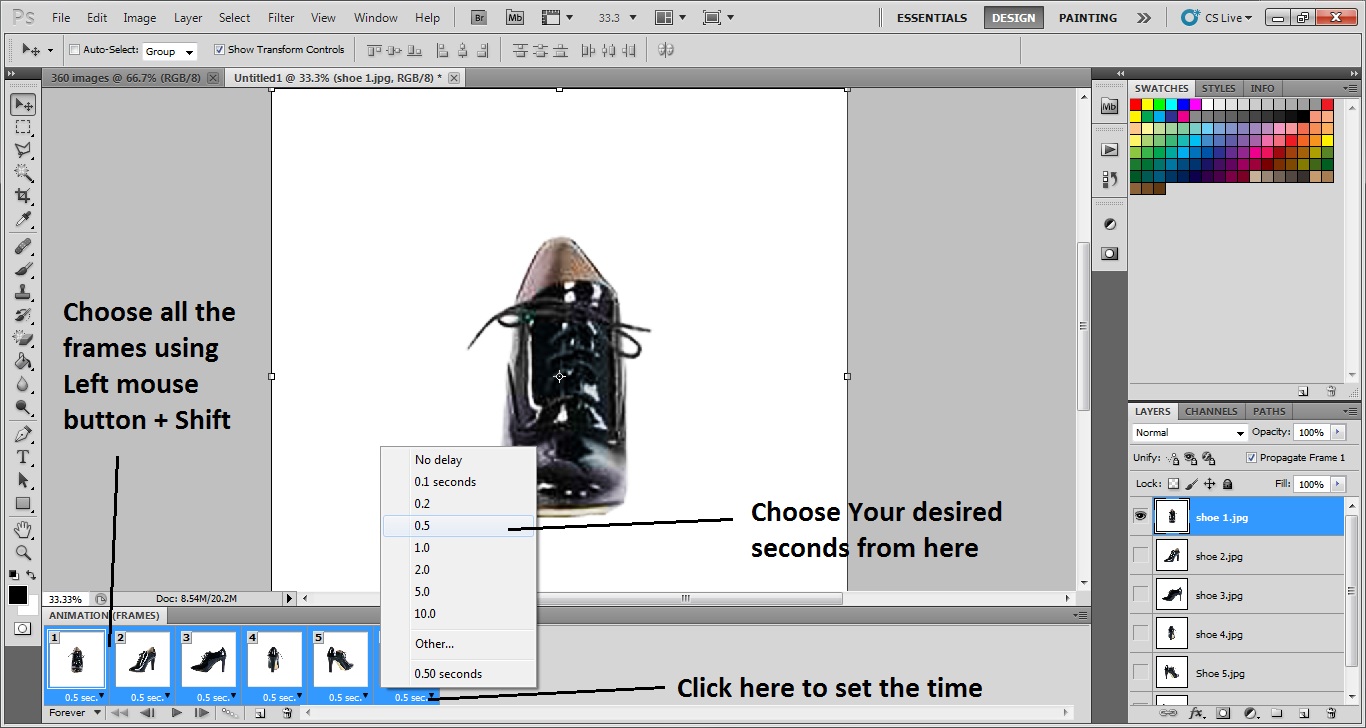
Définissez les temps de rotation
Combien de fois voulez-vous voir les images tourner? Oui, nous pouvons afficher et voir une rotation plusieurs fois si nous réglons les temps de rotation des cadres dans un angle de 360 degrés. Pour régler la minuterie de rotation, voir en bas vers les photos il y a des heures écrites. Cliquez dessus et définissez votre minuterie requise. Ici, nous avons sélectionné 3 fois comme minuterie de rotation.
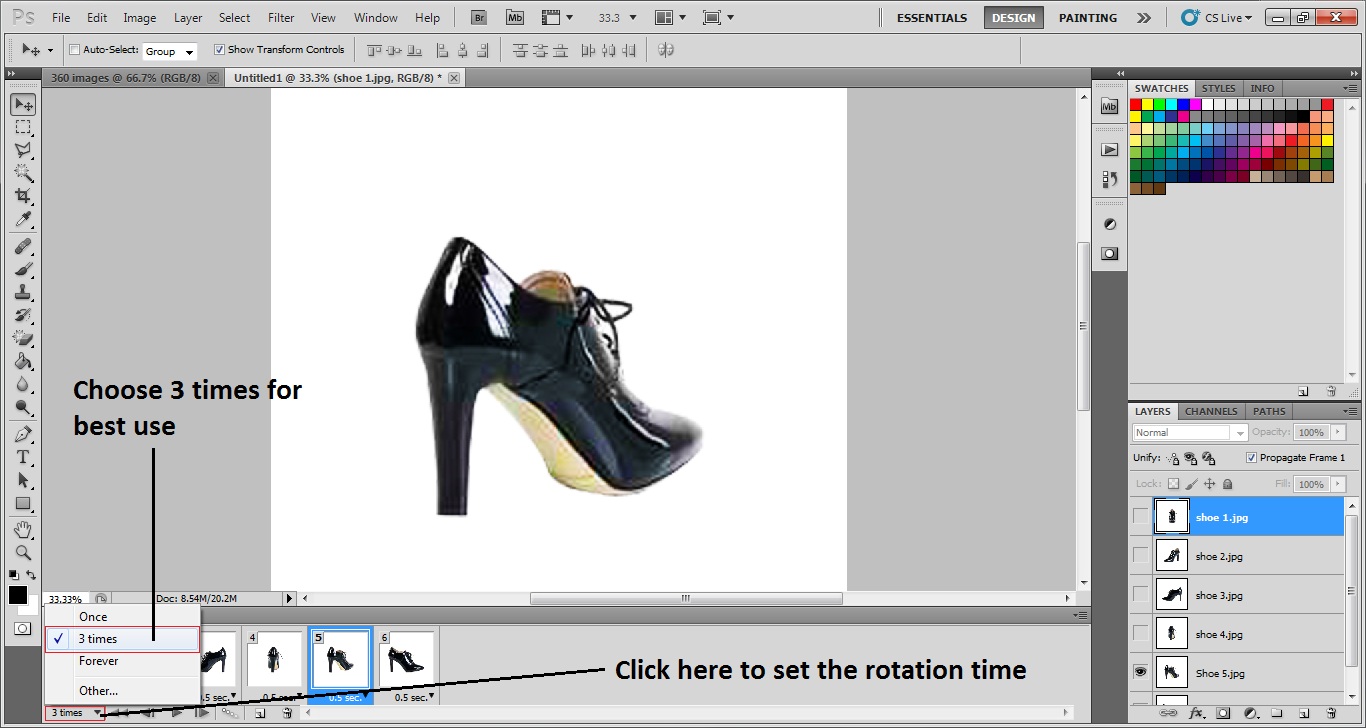
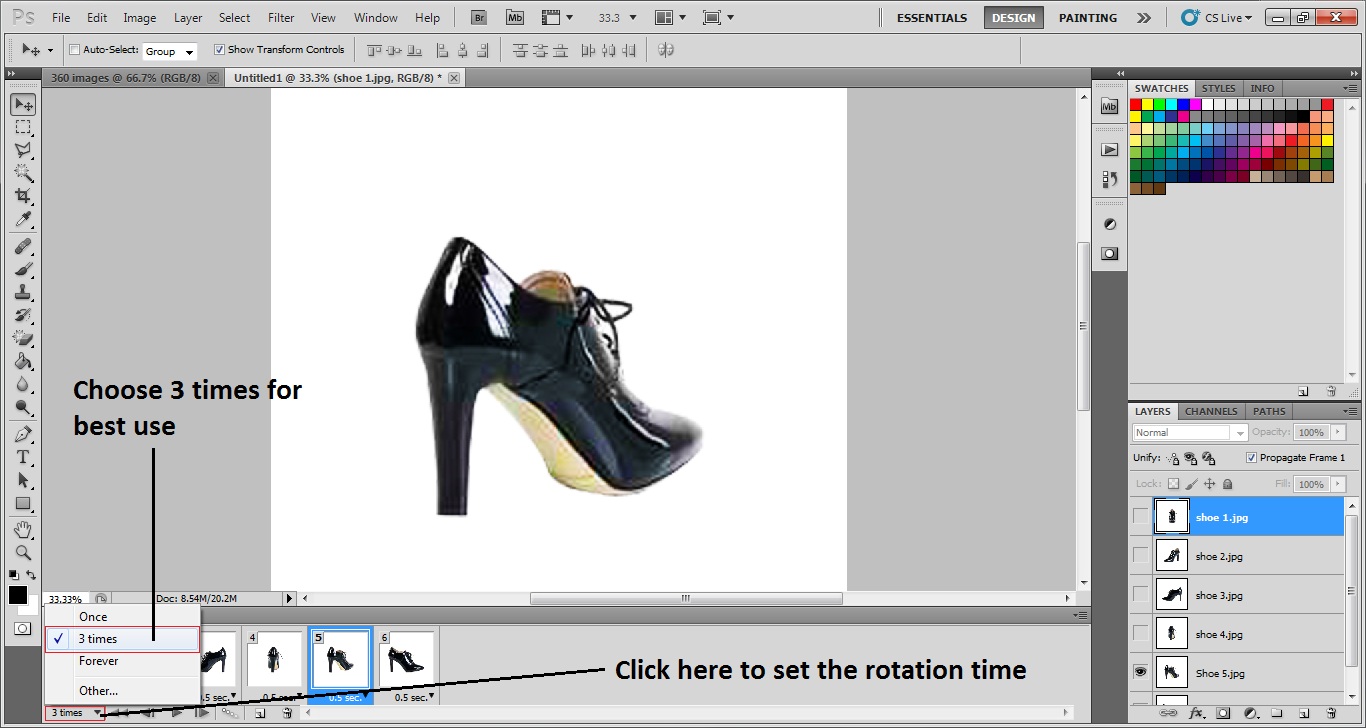
Puis allez dans enregistrer pour les appareils Web
Comme nous l’avons déjà fait avec la rotation de la minuterie qui était la dernière étape de la prise de photo à angle de 360 degrés, nous devons l’avoir pour les appareils Web. Enregistrer l’animation pour les appareils Web est vraiment facile. Cliquez sur Fichier > Enregistrer pour le Web et les appareils ou appuyez sur Alt + Maj + Ctrl + S. En faisant les deux, vous pourrez enregistrer l’animation ou la photo à 360 degrés pour les appareils Web.
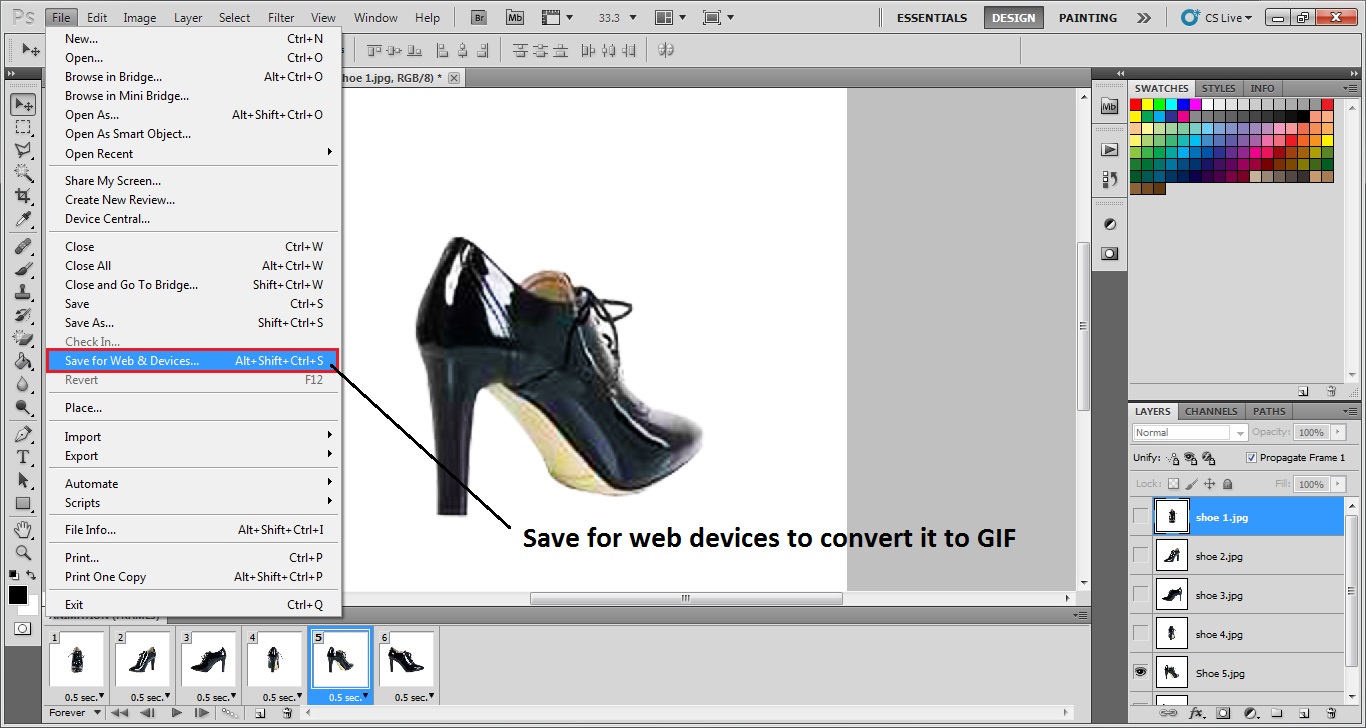
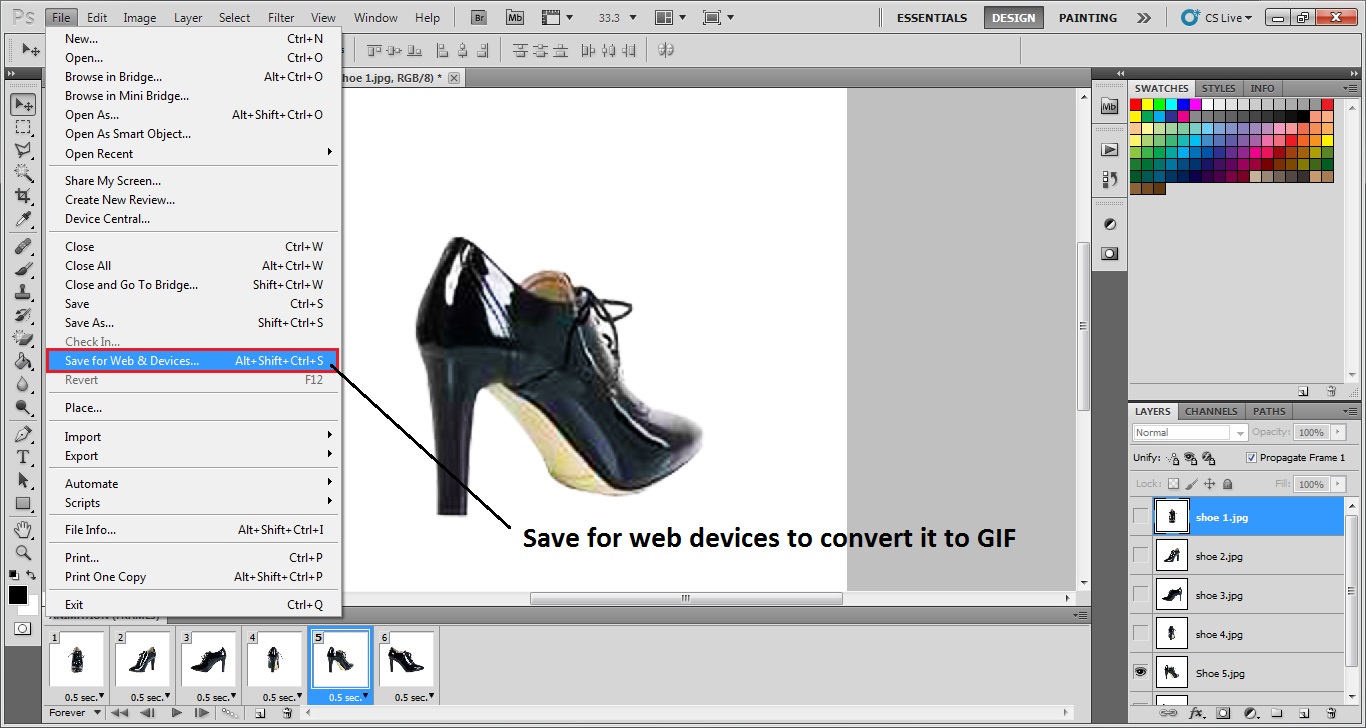
Prévisualisez le GIF avant de l’enregistrer et enregistrez
L’animation ou la photo inclinée à 306 degrés est nécessaire pour l’enregistrer au format GIF pour l’enregistrer correctement. Lorsque vous sélectionnez Enregistrer pour le Web et les appareils à partir du fichier, vous obtiendrez une boîte de dialogue où vous obtiendrez les options d’enregistrement dans le format requis. Sélectionnez le format GIF à partir de là et appuyez sur « entrée » ou cliquez sur « ok ». La photo ou l’animation à angles de 360 degrés sera enregistrée avec succès.

Conclusion
Photoshop a vraiment été une aubaine pour les concepteurs du monde entier. Cela leur a non seulement donné l’occasion de gagner, mais cela a également aidé les sites Web de commerce électronique et les photographes de commerce électronique à tirer un énorme profit de leur travail.
Cette technique de retouche photo 360 a vraiment aidé de nombreuses entreprises comme Amazon, Ali express, eBay, etc. pour générer des revenus sains. Il a attiré et aidé de nombreux clients à juger et à décider du produit très facilement. Par conséquent, Photoshop est, par tous les moyens, une aubaine pour l’ensemble de l’industrie liée au commerce électronique.




