4 Façons de retourner des photos sur macOS
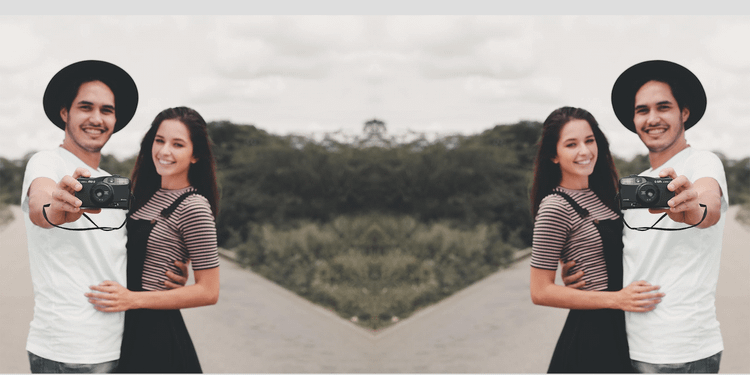
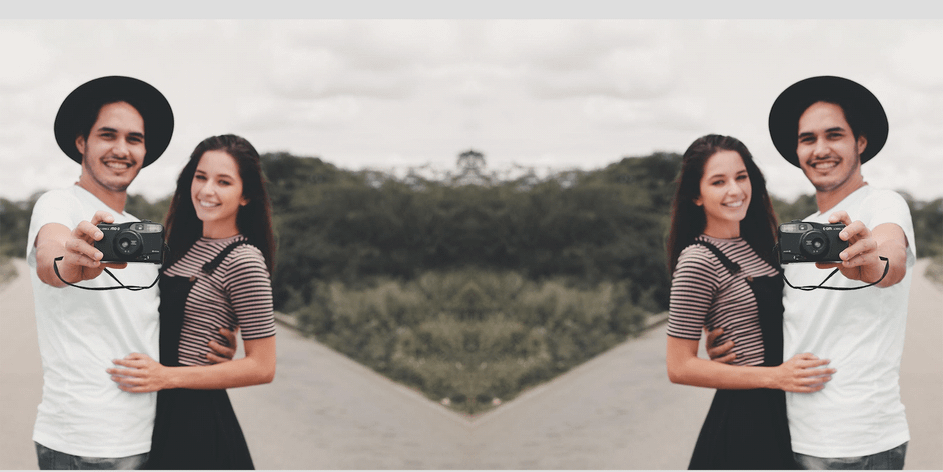
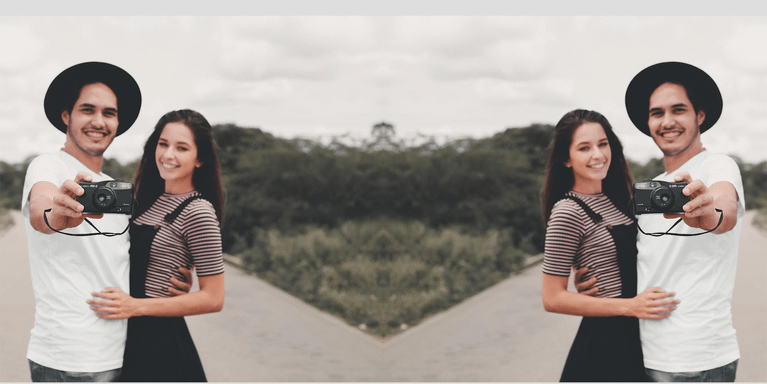
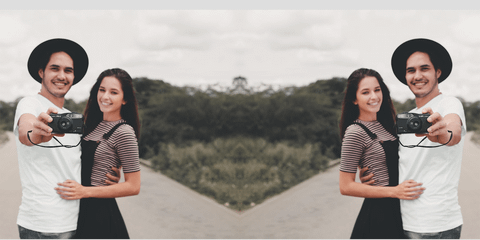
Vous n’avez pas besoin d’outils de retouche photo sophistiqués si vous souhaitez retourner une photo sur macOS. Les applications qui vous permettent de le faire sont déjà sur votre Mac, il vous suffit de trouver la bonne option pour retourner vos photos.
Dans ce guide, nous aborderons plusieurs façons intégrées de retourner une photo sur macOS.
1. Retournez une photo sur macOS à l’aide de Preview
La visionneuse d’images par défaut sur macOS peut également vous aider à retourner vos photos.
Oui, nous parlons d’aperçu. Bien qu’il ne s’agisse pas d’un éditeur de photos complet, Preview propose également des tâches de retouche photo de base.
Voici comment utiliser l’aperçu pour retourner des photos sur votre Mac:
- Cliquez avec le bouton droit sur la photo que vous souhaitez retourner, cliquez sur Ouvrir et sélectionnez Aperçu.
- Lorsque la photo s’ouvre dans Aperçu, cliquez sur Outils en haut et sélectionnez Flip Horizontal ou Flip Vertical.
- Lorsque votre photo est retournée, cliquez sur Fichier > Enregistrer pour enregistrer votre photo retournée.
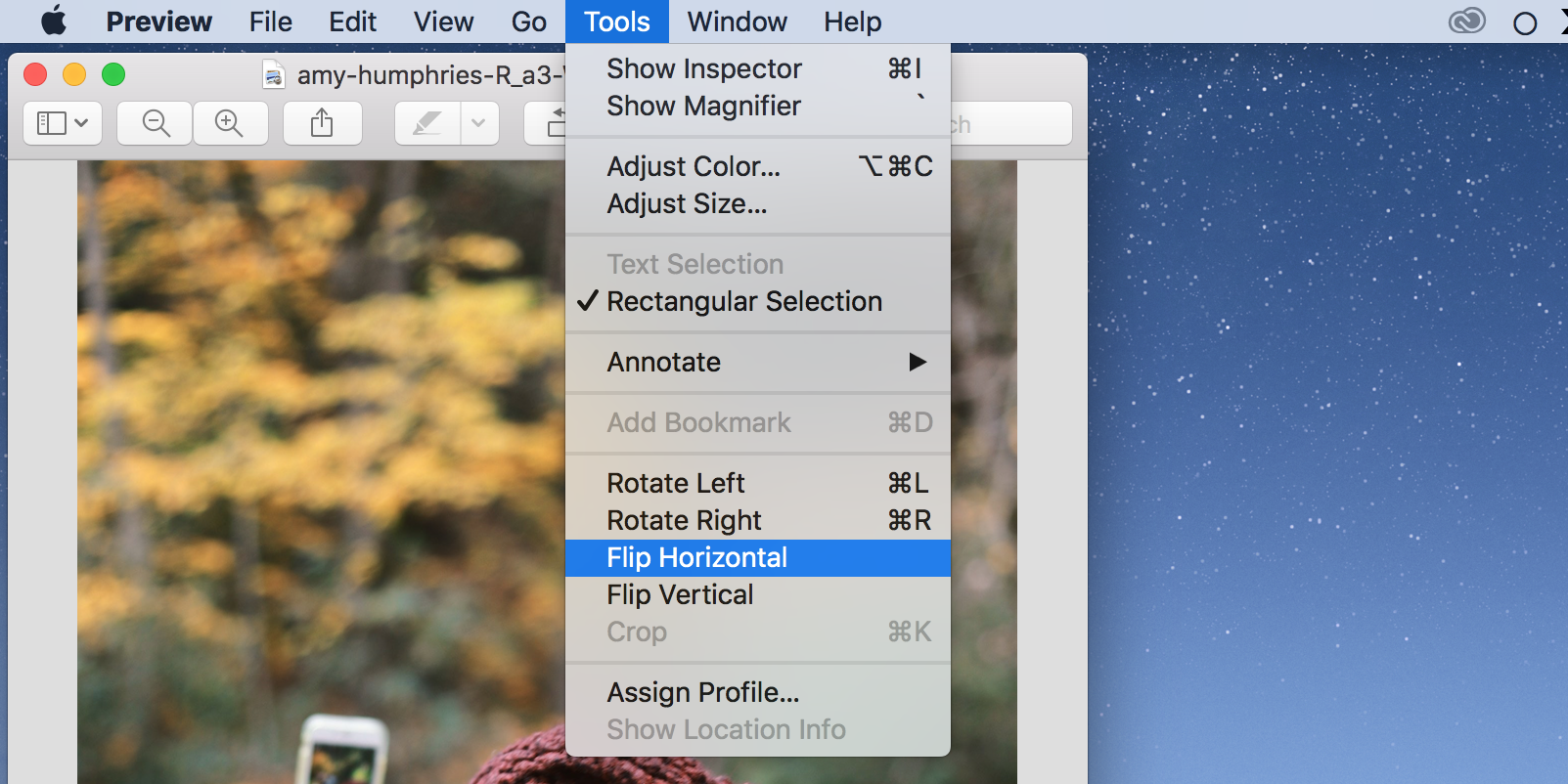
2. Retournez une photo sur macOS à l’aide de Photos
Si votre photo se trouve dans l’application Photos, vous pouvez utiliser une fonction d’édition intégrée pour retourner vos photos sans quitter l’application.
Voici comment vous faites cela:
- Ouvrez l’application Photos et cliquez sur la photo que vous souhaitez retourner.
- Cliquez sur le menu Image en haut et sélectionnez Flip Horizontal ou Flip Vertical.
- Les photos retourneront et enregistreront la photo sélectionnée.
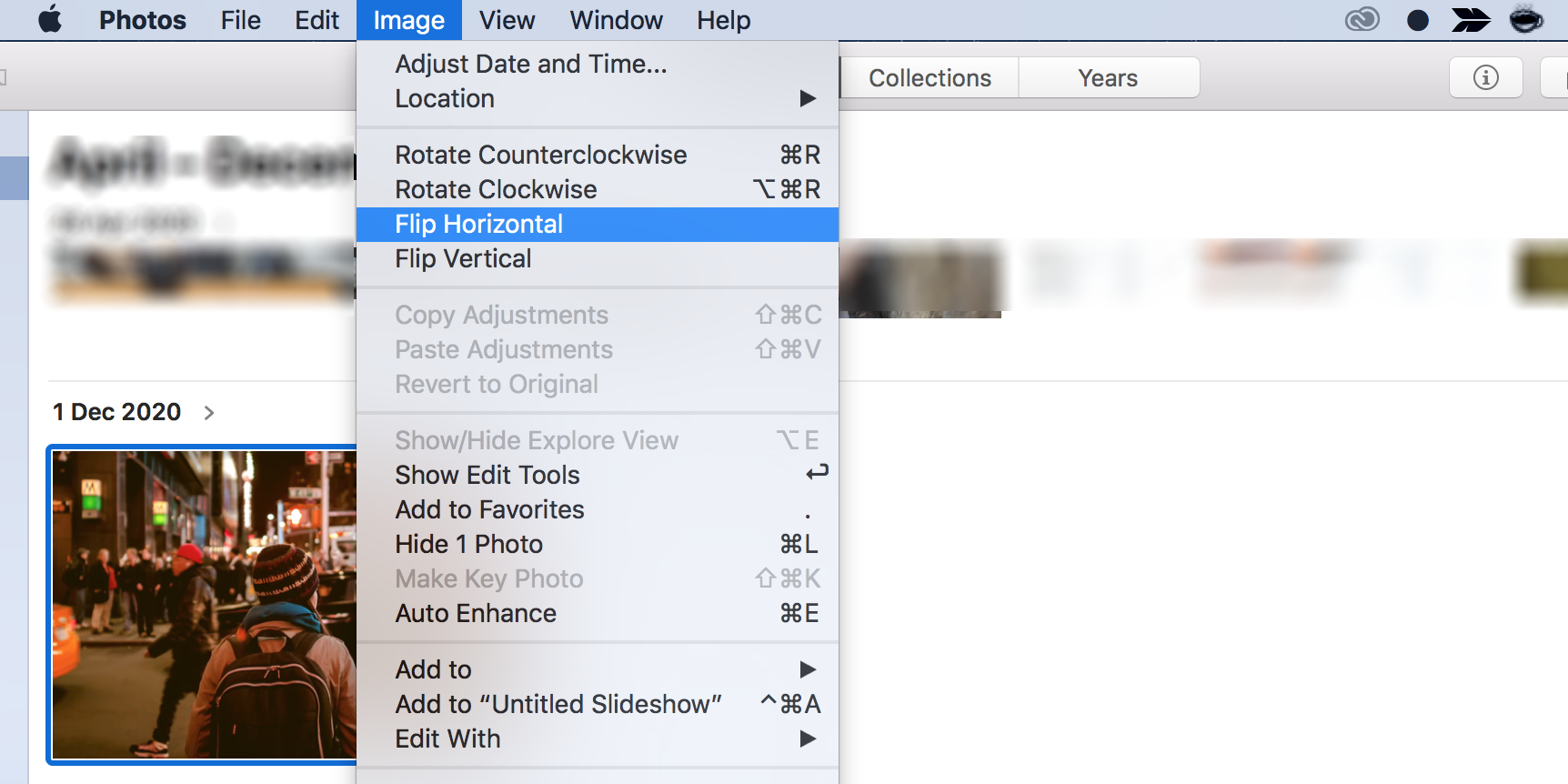
3. Retournez une photo sur macOS En utilisant Photo Booth
Photo Booth retourne automatiquement vos photos par défaut. Si vous souhaitez refaire vos photos, vous pouvez le faire en utilisant l’option de retournement manuel.
Voici comment:
- Lancez l’application Photo Booth sur votre Mac.
- Cliquez sur la photo que vous souhaitez retourner.
- Ouvrez le menu Édition en haut et sélectionnez Retourner la photo. Vous pouvez également appuyer sur Commande + F pour retourner votre photo.
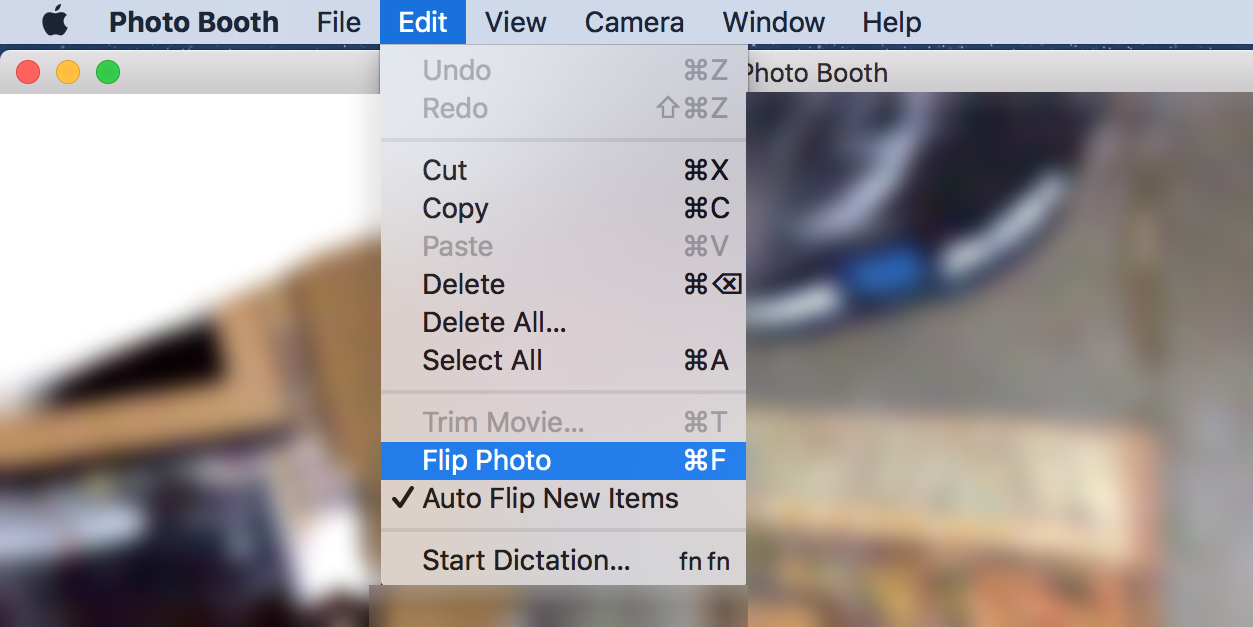
Photomaton ne fait que retourner les photos horizontalement. Si vous souhaitez retourner vos photos verticalement, envisagez d’utiliser les autres méthodes décrites dans ce guide.
4. Retournez une photo sur macOS à l’aide du Terminal
Bien qu’il n’y ait aucune commande de terminal intégrée que vous pouvez utiliser pour retourner vos photos, il existe un utilitaire que vous pouvez installer qui vous donnera la possibilité de retourner vos photos dans la direction que vous souhaitez.
Voici comment installer cet utilitaire et l’utiliser pour retourner des photos avec le terminal:
- Installez HomeBrew sur votre Mac, si vous ne l’avez pas déjà fait.
- Ouvrez Terminal, tapez la commande suivante et appuyez sur Entrée. Cela installe l’utilitaire ImageMagick sur votre Mac:
brew install imagemagick - Copiez la photo que vous souhaitez retourner sur le bureau de votre Mac.
- Dans la fenêtre Terminal, exécutez la commande suivante pour faire du bureau votre répertoire de travail actuel:
cd desktop - Ensuite, exécutez la commande ci-dessous pour retourner votre photo. Assurez-vous de remplacer la photo.png avec le nom et le type de fichier de votre propre photo.
convert -flop photo.png result.png - Votre photo retournée, nommée résultat.png, sera enregistré dans le même dossier que votre photo d’origine (sur votre bureau, dans ce cas).
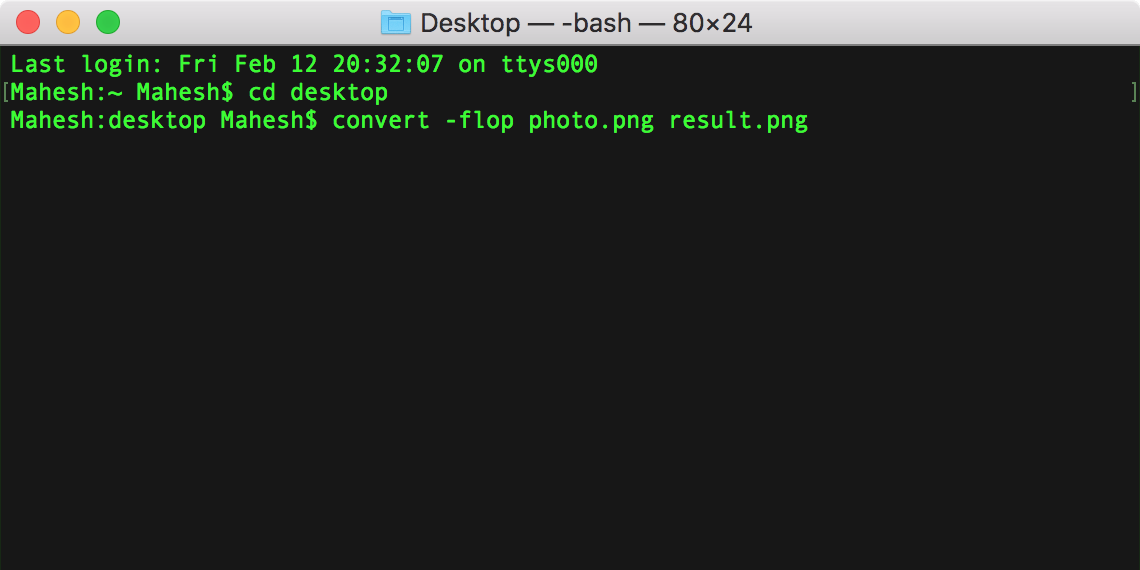
La commande ci-dessus retourne votre photo horizontalement. Si vous souhaitez retourner la photo verticalement, remplacez -flop par -flip dans la commande.
Modification de l’effet Miroir des Photos sur macOS
Quelle que soit la raison, si vous cherchez à retourner votre photo horizontalement ou verticalement, les méthodes décrites ci-dessus vous permettront de le faire sans trop de tracas. Cela est souvent nécessaire si votre appareil photo reflète automatiquement les photos que vous prenez.
Si vous voulez faire plus avec vos photos que de simplement les retourner, envisagez d’utiliser l’une des nombreuses applications d’édition de photos pour macOS.
Mahesh est rédacteur technique chez MakeUseOf. Il écrit des guides techniques depuis environ 8 ans et a couvert de nombreux sujets. Il aime enseigner aux gens comment ils peuvent tirer le meilleur parti de leurs appareils.
Plus De Mahesh Makvana




