4 Façons d’accélérer l’arrêt de Windows 10
Les PC Windows devraient s’arrêter assez rapidement à moins qu’un problème ne provoque un retard d’arrêt. Lorsque vous trouvez que votre ordinateur prend plus de temps à s’éteindre qu’il ne le faut habituellement, vous voudrez peut-être l’arrêter plus rapidement. Cet article décrit les moyens de serval d’accélérer l’arrêt de Windows 10.
- Voie 1: Réduire le délai d’attente pour tuer le service ou l’application
- Voie 2: Désactiver la page de fichier claire à l’arrêt
- Voie 3: Désactiver la page de fichier de mémoire virtuelle claire
- Voie 4: Créer un raccourci d’arrêt rapide
Voie 1: Réduire le délai d’attente pour tuer le service ou l’application
Si vous avez activé le démarrage rapide, cela devrait aider à réduire le temps de démarrage de Windows. Pour réduire le temps d’arrêt du service ou de l’application, voici comment:
Étape 1: Ouvrez l’éditeur de registre.
Appuyez sur les touches Win +R pour ouvrir la boîte de dialogue Exécuter. Tapez regedit et appuyez sur la touche Entrée.
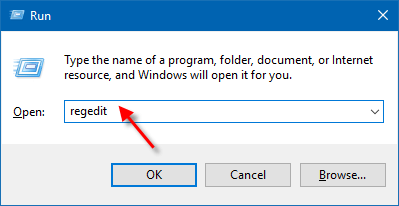
Étape 2: Dans l’éditeur de registre, accédez à ce dossier:
HKEY_LOCAL_MACHINE\SYSTEM\CurrentControlSet\ Control
Dans le volet droit du dossier de contrôle, double-cliquez sur WaitToKillServiceTimeout pour le modifier.
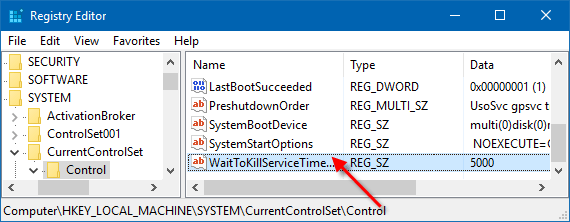
Étape 3: Définissez les données de valeur sur 2000 et appuyez sur OK.
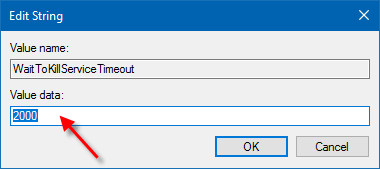
Remarque: La valeur par défaut (time) est 5000, cela signifie 5 secondes. Alors les données de valeur 2000 signifient 2 secondes.
Méthode 2: Désactiver l’effacement du fichier de page à l’arrêt
Si vous avez configuré votre fichier de page pour qu’il soit effacé à chaque arrêt pour des raisons de sécurité, cela prendra un certain temps lors de l’arrêt / Redémarrage de l’ordinateur. Pour réduire votre temps d’arrêt, procédez comme suit :
Étape 1: Démarrer l’éditeur de registre. (regemodifier)
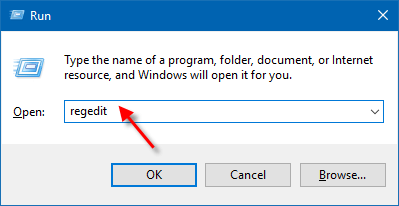
Étape 2: Dans l’Éditeur de registre, accédez à la clé de registre suivante:
HKEY_LOCAL_MACHINE\SYSTEM\CurrentControlSet\Control\Session Manager\Memory Management
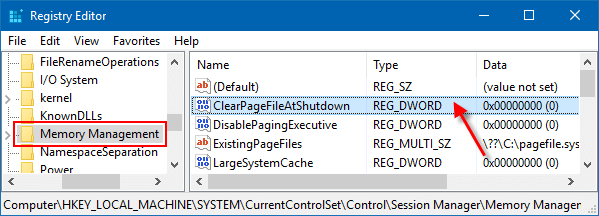
Étape 4: Puis double-cliquez sur ClearPageFileAtShutdown pour changer sa valeur de données à 0 (Désactivé).
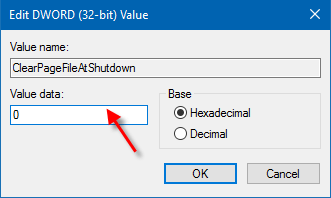
Étape 5: Redémarrez l’ordinateur (appuyez sur Win + X, U) pour que la modification prenne effet.
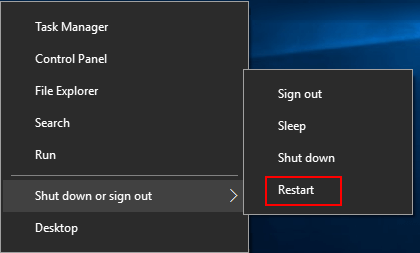
Voie 3: Désactiver Effacer le fichier de pages de mémoire virtuelle à l’arrêt
Windows s’arrête lentement lorsqu’il est configuré pour effacer le fichier de pages de mémoire virtuelle à l’arrêt. Afin d’éteindre votre PC plus rapidement, vous pouvez désactiver ce paramètre, voici comment:
Étape 1: Ouvrez la stratégie de sécurité locale. (secpol.msc)
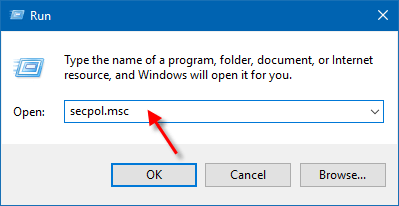
Étape 2 : Ouvrez ensuite Stratégies locales et Options de sécurité dans le volet gauche de Stratégie de sécurité locale.
Étape 3: Dans le volet droit des options de sécurité, double-cliquez sur la stratégie Shutdown:Clear virtual memory pagefile pour ouvrir ses propriétés. Désactivez ensuite cette stratégie.
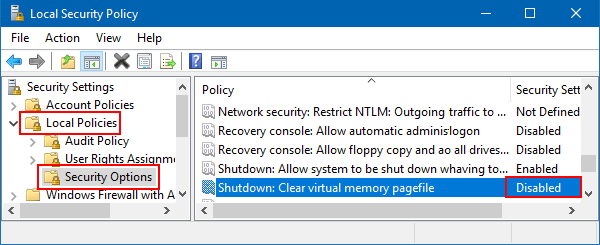
Méthode 4: Créez un raccourci d’arrêt rapide dans Windows 10
Si votre ordinateur met trop de temps à s’éteindre, vous pouvez créer un raccourci sur le bureau pour l’arrêt. Ces raccourcis permettent non seulement un accès rapide à la fonction d’arrêt, mais également une mise en veille prolongée, un redémarrage et un démarrage avancé.
Étape 1: Cliquez avec le bouton droit sur une zone vide du bureau et sélectionnez Nouveau raccourci >.
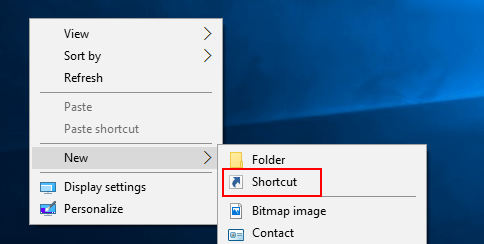
Étape 2: Entrez arrêt.exe-s-t 00 dans le champ emplacement, puis cliquez sur Suivant.
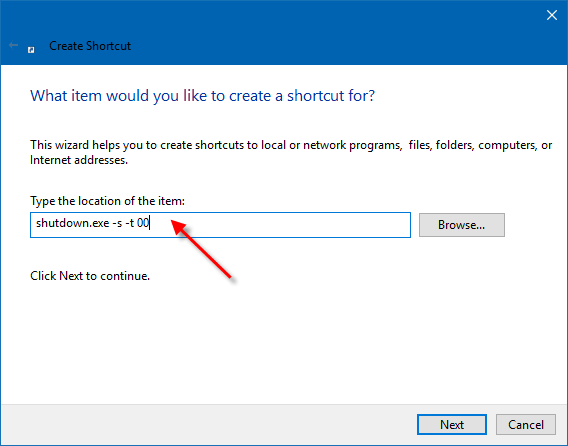
Étape 3: Donnez au raccourci un nom descriptif (ex: Arrêt.exe) et cliquez sur Terminer.
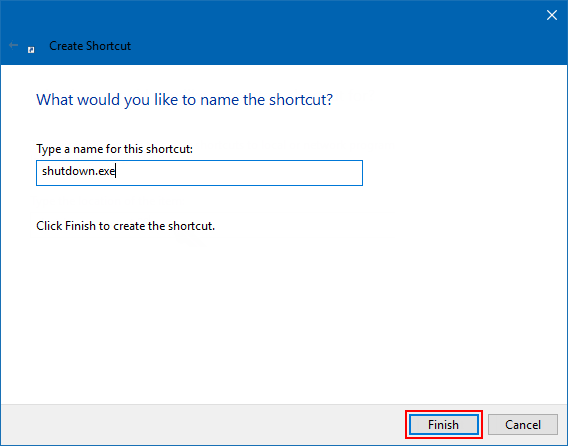
Étape 4: Sélectionnez ensuite une icône appropriée.
Faites un clic droit sur le raccourci créé, sélectionnez Propriétés. Dans l’onglet Raccourci, cliquez sur le bouton Modifier l’icône. Sélectionnez-en une parmi les icônes du système ou accédez à l’icône de votre choix et cliquez sur OK.
![]()




